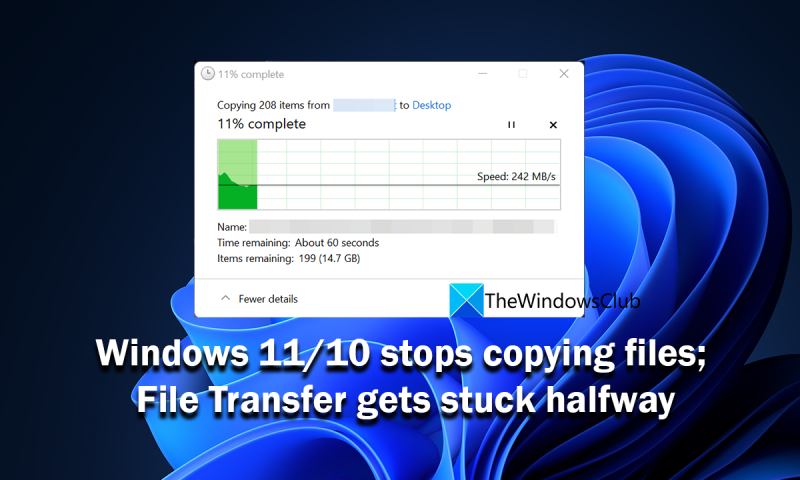Kung isa kang eksperto sa IT, alam mo na minsan ay maaaring huminto ang Windows sa pagkopya ng mga file, at ang paglilipat ng file na iyon kung minsan ay maaaring mag-hang sa kalahati. Ito ay maaaring nakakabigo, lalo na kung ikaw ay nasa gitna ng isang mahalagang proyekto. Mayroong ilang mga bagay na maaari mong gawin upang subukan at ayusin ang problemang ito. Una, maaari mong subukang i-restart ang iyong computer. Maaari itong gumana o hindi, ngunit sulit itong subukan. Kung hindi iyon gumana, maaari mong subukang gumamit ng ibang file transfer program. Mayroong maraming iba't ibang mga programa sa labas, at ang ilan sa mga ito ay mas mahusay kaysa sa iba. Kung nagkakaproblema ka pa rin, maaari kang makipag-ugnayan sa suporta ng Microsoft anumang oras. Dapat ay matulungan ka nilang i-troubleshoot ang problema at ayusin ito. Sana ay matulungan ka ng mga tip na ito na ayusin ang problema at maibalik sa tamang landas ang iyong proyekto.
saan ang mga paborito ng tindahan
Regular kaming kinokopya ang mga file mula sa isang drive patungo sa isa pa o mula sa folder patungo sa folder. Ang tinantyang oras upang kopyahin ang mga file ay depende sa laki ng file, disk, at mga kakayahan ng iyong PC. Mayroong ilang mga programa ng third-party na nagpapadali sa pagkopya ng mga file at pinapadali ang proseso. Ngunit, gayunpaman, ang pagganap ng iyong PC, depende sa pagsasaayos, ay tumutukoy sa bilis. Ang ilang mga gumagamit ay nagrereklamo na Huminto ang Windows 11/10 sa pagkopya ng mga file o nakikita nila ang kanilang ang paglilipat ng file ay natigil sa kalagitnaan . Sa gabay na ito, mayroon kaming ilang solusyon na talagang makakatulong sa iyong lutasin ang mga problemang kinakaharap mo habang kumukopya ng mga file sa Windows 11/10 PC.
Kapag nakakita ka ng mga file na huminto sa pagkopya, natigil sa kalagitnaan, o walang nakitang pag-unlad sa proseso ng pagkopya, maaaring maraming dahilan para dito. Ang laki ng mga file na iyong kinokopya ay maaaring malaki, ang mga file ay maaaring sira, ang disk na iyong kinokopya ay maaaring sira, anumang program na naka-install sa iyong PC ay maaaring magdulot ng pagkaantala na nakakasagabal sa proseso ng pagkopya, o maaaring ito ay malware. pag-atake, atbp. Kailangan nating alisin ang lahat ng posibleng dahilan ng problema at kopyahin ang mga file nang walang mga error at pagkaantala.
Huminto ang Windows 11/10 sa pagkopya ng mga file

Kung ang pagkopya ng mga file ay natigil sa kalagitnaan o huminto sa Windows 11/10, maaari mong gamitin ang mga sumusunod na paraan upang ayusin ang problema.
- Suriin ang laki ng file
- I-scan ang mga file gamit ang antivirus
- Suriin ang imbakan
- I-update ang mga driver
- I-optimize ang iyong hard drive
- Huwag paganahin ang remote differential compression
- Huwag paganahin ang pag-index ng iyong mga drive
- I-format ang target na drive sa NTFS
- I-off ang antivirus
- Pag-troubleshoot ng Clean Boot
Suriin natin ang mga detalye ng bawat pamamaraan at lutasin ang problema.
Ang paglilipat ng file ay nakabitin sa kalagitnaan sa Windows 11/10
1] Suriin ang laki ng file
Kung malalaki ang mga file na sinusubukan mong kopyahin at hindi ganoon kalaki ang configuration ng iyong PC, aabutin ng ilang oras para makumpleto ang pagkopya ng mga file. Kung sinusubukan mong kumopya ng mga file sa parehong drive, mas kaunting oras ang aabutin kumpara sa ibang mga drive. Kailangan mong magbigay ng oras kung ang laki ng file ay malaki. Kung maliit ang laki ng file ngunit nagkakaproblema ka sa pagkopya, i-restart ang iyong computer at subukang muli. Kung magpapatuloy pa rin ang isyu, sundin ang mga pamamaraan sa ibaba.
2] I-scan ang mga file gamit ang antivirus
May posibilidad na ang iyong mga file ay maaaring maapektuhan ng malware na nagpapahirap sa proseso ng pagkopya. Kailangan mong tiyakin na hindi ito malware sa pamamagitan ng pag-scan sa mga file pati na rin sa buong drive. na may libreng antivirus software. Kung ang problema ay nauugnay sa malware, ito ay aayusin at magagawa mong kopyahin ang mga file. Kung ang mga file ay nahawahan, ang antivirus ay nagku-quarantine o nagtatanggal sa kanila ayon sa iyong pinili, na ginagawang hindi naa-access sa iyo ang mga file na ito.
Basahin: Libreng standalone on-demand na mga virus scanner para sa Windows
3] Suriin ang storage
Kapag kumopya ka ng mga file, siguraduhin na ang patutunguhan ay tumatagal ng mas maraming espasyo kaysa sa kinakailangan. Kung ang drive ay may mas kaunting espasyo sa imbakan kaysa sa mga file na kokopyahin, makakakita ka ng isang error. Kung ang disk ay may pareho o bahagyang mas maraming espasyo kaysa sa mga file, maaari mong maranasan ang problemang ito. Tanggalin ang anumang hindi kinakailangang mga file na kumukuha ng mas maraming espasyo at subukang kopyahin muli ang mga file.
4] I-update ang mga driver
Kailangan mong tiyakin na ang mga driver sa iyong Windows PC ay napapanahon, hindi sira o nasa masamang kalagayan. Tinutukoy nila ang pagganap ng iba't ibang bahagi sa iyong PC. Karaniwan, ang mga driver sa Windows ay ina-update bago ang mga regular na pag-update ng Windows. Tingnan kung may mga update sa Windows at i-install ang mga ito. Maaari mo ring gamitin ang tampok na Opsyonal na Mga Update na ibinigay ng Windows upang mag-install ng mga update sa driver ng device. Pindutin ang Win + I para buksan ang Settings app, mag-navigate sa Windows Update at pagkatapos ay sa Advanced Options para magamit ang feature na ito.
Basahin: Saan magda-download ng mga driver para sa Windows 11/10
5] I-optimize ang iyong hard drive
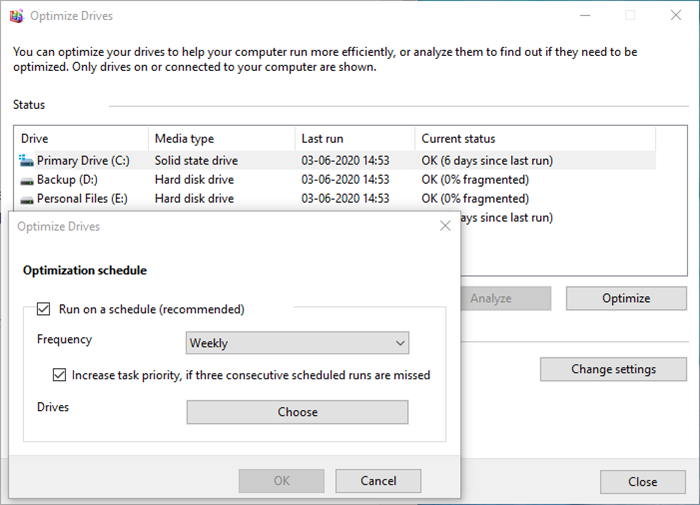
paghahambing ng bersyon ng visual studio 2017
Kung mayroong anumang mga problema sa mga fragment ng nakopyang file, makikita mo ang problemang ito. Kailangan mong magpatakbo ng defrag sa parehong mga drive at i-optimize ang mga ito para sa mas mahusay na pagganap.
Upang i-optimize ang iyong mga hard drive,
- I-click ang button na 'Start' at hanapin ang 'Disk Defragmenter'.
- Makikita mo ang programang 'Defragment and Optimize Disks'. buksan mo
- Piliin ang mga disk na kasangkot sa proseso ng pagkopya at i-click I-optimize
6] Huwag paganahin ang remote differential compression
Ang RDC o Remote Differential Compression ay nagsi-synchronize ng data sa isang remote source sa isang network. Minsan maaari itong maging sanhi ng mga pagkaantala sa proseso ng pagkopya kahit na sa mga drive na walang network. Kailangan naming alisin ang dahilan na ito sa pamamagitan ng hindi pagpapagana ng remote differential compression sa aming Windows.
Upang huwag paganahin ang remote differential compression,
- I-click ang Start menu at i-type ang I-on o i-off ang mga feature ng Windows. Buksan ang resulta.
- Maghanap Suporta para sa remote differential compression API at alisan ng check ang kahon sa tabi nito.
- I-click AYOS upang i-save ang mga pagbabago.
Tingnan kung ang mga problema sa pagkopya ng mga file ay naayos na.
7] Huwag paganahin ang pag-index ng iyong mga drive
Minsan ang proseso ng pag-index ng mga file sa disk ay maaari ding magdulot ng mga problema sa mabagal na pagkopya ng file o pagyeyelo sa kalagitnaan. Bagama't ang pag-index ay nagpapahintulot sa PC na gumanap nang mas mahusay sa pamamagitan ng paglikha ng data ng disk sa cache, maaari itong magdulot ng pagkaantala sa proseso ng pagkopya. Kailangan mong i-disable ang pag-index at tingnan kung malulutas nito ang problema.
Upang huwag paganahin ang pag-index sa Windows,
- Pindutin Win+R bukas tumakbo kahon. Uri serbisyo.msc at pindutin Pumasok .
- Binubuksan nito ang window ng Mga Serbisyo. Hanapin Paghahanap sa Windows serbisyo sa listahan at i-right click dito. Ngayon pumili Tumigil ka upang huwag paganahin ang pag-index.
8] I-format ang target na drive sa NTFS.
May posibilidad na ang pagkopya ng mga file ay mabagal o nag-hang sa kalahati dahil sa factory format ng mga hard drive. Dapat mong manu-manong i-format ang patutunguhang drive bilang NTFS upang ayusin ang problema.
Upang i-format ang target na drive sa NTFS,
- Mag-right click sa drive kung saan mo kinokopya ang mga file at i-click Format sa menu ng konteksto. Bago gawin ito, siguraduhin na ang data sa disk ay kinopya sa ibang lokasyon.
- SA Sistema ng file drop-down na menu. pumili NTFS at i-clear din ang checkbox ng Quick Format. Pagkatapos ay i-click Magsimula i-format ang drive sa NTFS format.
9] I-unlock ang Antivirus
Ang antivirus sa aming PC ay nakakasagabal sa maraming proseso habang ginagamit namin ang aming PC. Mabuti ito hangga't hindi nito pinoprotektahan ang ating PC at hindi nagdudulot ng anumang pinsala sa pagganap. May posibilidad na ang iyong antivirus ay maaaring makagambala sa proseso ng pagkopya at maantala ito. Buksan ang iyong antivirus program, huwag paganahin ito sandali at kopyahin muli ang mga file. Kung ang antivirus ang dahilan ng pagkaantala, ang proseso ng pagkopya ay magpapatuloy nang normal nang walang anumang pagkaantala.
10] Pag-troubleshoot ng Clean Boot
Sa estado ng Clean Boot, tanging ang mga pangunahing bahagi ng Windows ang gumagana, hindi pinapagana ang lahat ng mga programa ng third-party. Maaari mong malaman kung aling programa ang nagdudulot ng pagkaantala kapag kinokopya ang mga file at tinatanggal ang mga ito, na nagsasagawa ng malinis na boot. Upang gawin ito, kailangan mong i-restart ang iyong computer nang maraming beses upang malaman ang mga program, paganahin o hindi paganahin ang mga ito sa bawat pag-restart.
error code 0x8007000e
Ito ang iba't ibang paraan na maaari mong ayusin kapag may pagkaantala sa pagkopya ng mga file o kapag ang pagkopya ng mga file ay natigil sa kalagitnaan ng ilang oras.
Kaugnay na pagbabasa: Ang paglilipat ng mga file sa isang nakabahaging folder ay tumitigil nang random.
Bakit huminto ang aking computer sa pagkopya ng mga file?
Kapag huminto ang iyong computer sa pagkopya ng mga file, ang isang third-party na program o antivirus ay maaaring nakakasagabal sa proseso, ang laki ng file ay maaaring masyadong malaki upang makopya nang mabilis, maaaring walang sapat na espasyo sa imbakan sa patutunguhang disk, ang mga file ay maaaring mahawaan ng malware, atbp.
Bakit nag-freeze ang aking computer kapag naglilipat ng mga file?
Kapag ang laki ng file ay masyadong malaki para sa pagkopya, na nangangailangan ng malaking mapagkukunan ng iyong PC, maaari mong makita ang iyong computer na nag-freeze. Bilang karagdagan, maaaring may iba pang mga dahilan tulad ng mataas na disk o paggamit ng CPU ng ibang mga programa, mga sira na serbisyo, disk fragmentation, atbp.