Bilang isang eksperto sa IT, masasabi kong ang Windows 11 ay walang mga kontrol sa app at browser. Isa itong seryosong problema para sa mga user na gustong panatilihing ligtas ang kanilang computer mula sa malisyosong software. Mayroong ilang mga bagay na maaaring gawin ng mga gumagamit upang protektahan ang kanilang sarili, ngunit hindi ito sapat. Kailangang magbigay ng Windows ng higit pang mga kontrol upang matulungan ang mga user na manatiling ligtas. Ang unang bagay na magagawa ng mga user ay mag-install ng antivirus program. Makakatulong ito na protektahan ang computer mula sa malware. Gayunpaman, hindi ito perpektong solusyon. Ang isa pang bagay na maaaring gawin ng mga gumagamit ay ang maging maingat sa kung ano ang kanilang dina-download at i-install. Mag-download lamang ng mga program mula sa mga pinagkakatiwalaang mapagkukunan. Mag-ingat sa pag-click sa mga link sa mga mensaheng email at sa mga website. Panghuli, ang mga user ay maaaring gumamit ng firewall upang makatulong na protektahan ang kanilang computer. Maaaring harangan ng firewall ang mga papasok na koneksyon mula sa malisyosong software. Ito ang ilang bagay na magagawa ng mga user para protektahan ang kanilang sarili, ngunit kailangang magbigay ng Windows ng higit pang mga kontrol upang matulungan ang mga user na manatiling ligtas.
Maraming mga gumagamit ang may ganitong problema Walang tampok na kontrol ng app at browser sa kanilang Windows 11/10 mga kompyuter. paalam Pamamahala ng app at browser ang feature ay makikita sa Settings app, ang buong parehong seksyon ay nawawala sa Windows Security app. At ang pag-click sa parehong opsyon na nasa app na Mga Setting ay hindi nakakatulong sa anumang paraan. Kung nahaharap ka rin sa parehong problema, ang mga solusyon na aming nasuri ay magiging kapaki-pakinabang.

Walang mga kontrol sa app at browser ang Windows 11
Kung Walang kontrol sa app at browser sa iyong Windows 11/10 system, pagkatapos ay maaari mo itong ayusin gamit ang mga solusyon sa ibaba. Bago gawin ito, dapat mong suriin para sa Windows Updates. Kung may mga nakabinbing update sa seguridad at/o mga bagong update na available, i-install ang mga ito at tingnan kung gumagana ito. Kung hindi ito gumana, gamitin ang mga sumusunod na solusyon:
- Direktang pag-access sa mga kontrol ng app at browser
- Tanggalin ang folder ng salarin
- Gamitin ang Group Policy Editor upang ipakita ang kontrol ng application at browser
- Ipakita ang Application at Browser Control gamit ang Registry Editor
- Lumipat mula sa Insider Preview patungo sa Stable Build
- I-reset ang Windows security app.
Isa-isahin natin ang bawat hakbang.
1] Direktang pagbubukas ng app at kontrol ng browser
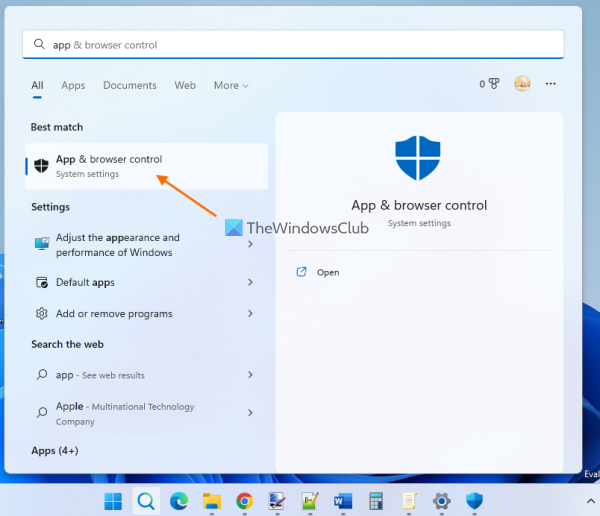
Isa ito sa mga pinakamahusay na solusyon dahil nalutas nito ang isyung ito para sa maraming user. Kung hindi mo nakikita Pamamahala ng app at browser pagkahati sa seguridad ng Windows dahil sa ilang error o iba pang dahilan, maaari mo itong buksan nang direkta. Upang gawin ito, gamitin ang kahon ng paghahanap sa Windows 11/10, i-type kontrol ng app at browser , at i-click ang button Pumasok susi.
Ang isa pang paraan upang gawin ito ay ang File Explorer o ang Run Command window. Buksan lamang ang File Explorer o sa Run command box, ipasok ang sumusunod na path sa File Explorer address bar o sa text box sa Run command box at i-click Pumasok susi:
|_+_|Bubukas ang Windows Security app gamit ang seksyong App & Browsing Control. Maaari mo na ngayong pamahalaan ang mga setting ng proteksyon na nakabatay sa reputasyon at iba pang mga setting ng seguridad na ipinakita sa seksyong ito. Sa susunod na buksan mo ang Windows Security, App at Browser Control ay dapat makita. Kung hindi iyon gumana, tingnan ang iba pang mga opsyon.
2] Tanggalin ang folder na may kasalanan
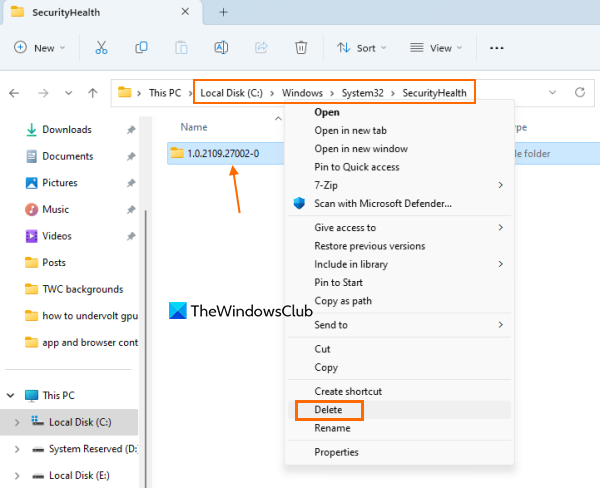
Suriin kung ang folder ay may katulad 1.0.2109.27002-0 bilang pangalan ng folder sa ilalim SecurityHealth folder sa iyong Windows 11/10 computer. Kung oo, tanggalin ang culprit folder na iyon. Ito ang natitirang folder mula sa nakaraang pag-update ng Windows. Nalaman ng ilang user na ang application at browser control functionality ay naibalik pagkatapos na ganap na tanggalin ang folder na ito. Kaya ito ay maaaring gumana din para sa iyo.
Buksan ang File Explorer ( Win+E ) at pumunta sa sumusunod na folder:
E29423A3911E04DA9318E0621751F20FFD126D9DBuksan ang folder na ito, hanapin ang folder na may kasalanan at tanggalin ito. Maaaring kailanganin mong ganap na pagmamay-ari ang folder upang maalis ito sa iyong system.
Pagkatapos mong tanggalin ang folder na ito, tingnan kung mayroon kang anumang mga update sa system. Kung oo, i-install ang mga ito at i-restart ang iyong computer.
Nakakonekta: Naka-disable ang proteksyon sa ulap. Maaaring mahina ang iyong device
3] Gamitin ang Group Policy Editor para ipakita o paganahin ang App at Browser Control.
Mayroong espesyal na setting sa Group Policy Editor na nagbibigay-daan sa iyong ganap na itago Pamamahala ng app at browser Tingnan ang Windows Security. Kung naka-configure ang setting na ito, ito ang magiging sanhi ng isyung ito. Kaya, kailangan mong i-access ang setting na ito at baguhin ito.
Habang available ang Group Policy Editor sa Tungkol sa mga bersyon, hindi ito paunang naka-install sa Windows 11/10 Home. Kaya, kailangan mong idagdag ang Group Policy Editor sa Windows 11/10 Home Edition (kung ginagamit mo ito) at pagkatapos ay sundin ang mga hakbang na ito:
- Buksan ang Group Policy Editor
- Pumili Proteksyon ng app at browser folder
- Access sa Itago ang lugar ng proteksyon ng app at browser parameter
- Pumili Hindi nakatakda opsyon
- I-save ang iyong mga pagbabago.
Suriin natin ang mga hakbang na ito nang detalyado.
ang operating system ay hindi ma-load dahil ang kernel ay nawawala o naglalaman ng mga error
Uri gpedit sa box para sa paghahanap sa Windows 11/10 PC at gamitin Pumasok susi. Bubuksan nito ang window ng Group Policy Editor.
Pagkatapos nito piliin Proteksyon ng app at browser folder. Kailangan mong gamitin ang sumusunod na landas:
|_+_| 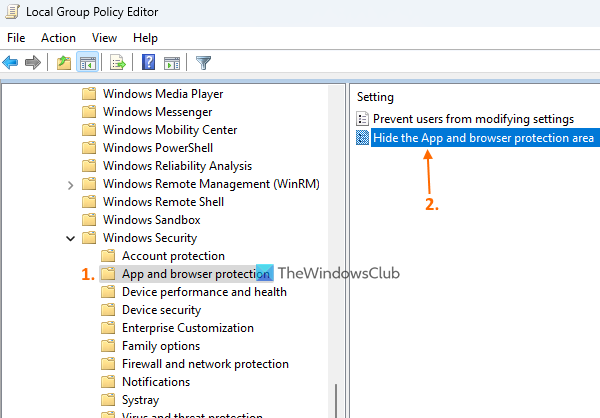
Mula sa kanang seksyon ng folder na ito, buksan Itago ang lugar ng proteksyon ng app at browser mga setting sa pamamagitan ng pag-double click dito.
May lalabas na bagong window sa harap mo. Pumili Hindi nakatakda opsyon sa window na ito. Panghuli, i-save ang mga pagbabago gamit ang pindutan Mag-apply pindutan at AYOS pindutan. Isara ang bagong window at ang window ng Group Policy Editor.
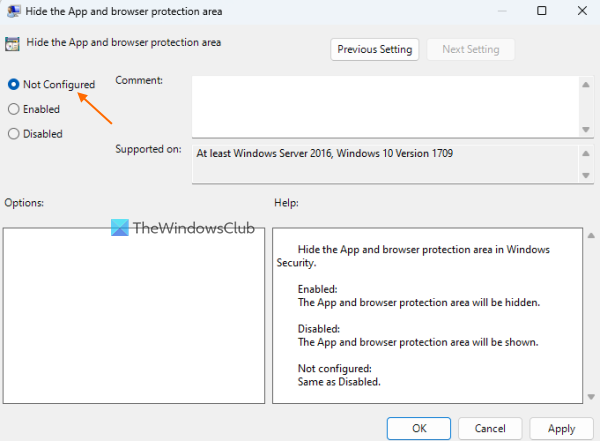
I-restart ang File Explorer (kung kinakailangan) at buksan ang windows security app. Dapat nitong ibalik ang app at tampok na kontrol ng browser.
Basahin: Windows Defender: Ang setting na ito ay kinokontrol ng iyong administrator.
4] Ipakita o paganahin ang App at Browser Control gamit ang Registry Editor.
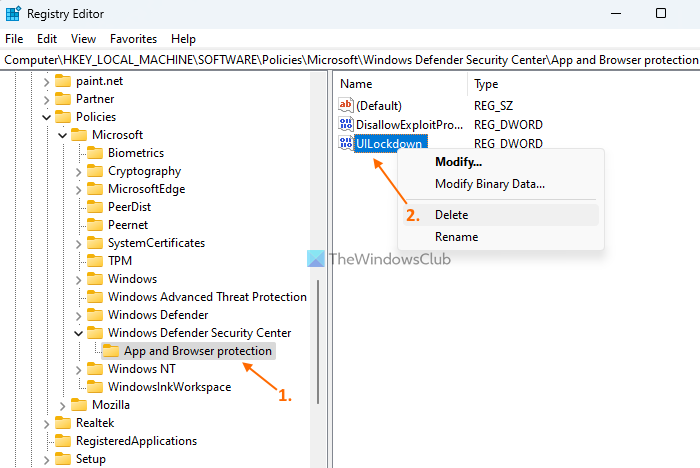
Ang Registry Editor (o Windows Registry) ay isa pang setting na makakatulong sa iyong ipakita o paganahin ang Application at Browser Control sa Windows Security. Bago ka magmadali upang subukan ang pagpipiliang ito, ipinapayo namin sa iyo na i-backup ang Registry Editor dahil kasama nito ang mahahalagang setting ng system. Ngayon gawin ang sumusunod:
kung paano malaman kung ano ang alam google tungkol sa iyo
- Buksan ang Registry Editor
- Access sa Proteksyon ng application at browser susi
- Tanggalin UILockdown Parameter DWORD
- Isara ang Registry Editor.
Una sa lahat, pumasok regedit SA Patakbuhin ang command field (Win+R) o Search string iyong Windows 11/10 PC. i-click Pumasok key at magbubukas ng Registry Editor.
Pagkatapos nito, kumuha ng access sa Proteksyon ng application at browser Ang registry key ay nasa ilalim Microsoft susi. Ang kanyang landas:
|_+_|Sa kanang bahagi hanapin UILockdown halaga ng DWORD. I-right click ang value na ito at gamitin Tanggalin opsyon. Kumpirmahin ang pagkilos na tanggalin ang halaga gamit ang button Oo pindutan.
Kung gusto mo, maaari mo ring alisin ang kabuuan Proteksyon ng application at browser key, ngunit aalisin nito ang anumang iba pang mga setting na iyong na-configure. Samakatuwid, dapat itong alisin UILockdown para lang ibalik ang nawawalang app at feature ng browser control.
5] Lumipat mula sa Insider Preview patungo sa stable na build
Nagsimulang mangyari ang isyung ito sa karamihan ng mga user noong lumipat sila mula sa isang matatag na build ng Windows 11 patungo sa Insider Preview. Ang isyung ito ay higit na nakakaapekto sa mga user ng beta at developer build. Kaya, kung ito ang kaso, dapat kang lumipat mula sa Insider preview patungo sa stable na build at iyon ang mag-aayos ng isyu.
O, kung gusto mong ipagpatuloy ang paggamit ng Insider Build, tingnan ang Mga Update sa Windows at mag-install ng mga bagong update para ayusin ito (dahil isa itong pansamantalang isyu na maaaring ayusin sa mga bagong update). Pagkatapos i-install ang mga update, huwag kalimutang i-restart ang system.
6] I-reset ang Windows security app.
Kung ang iyong Windows 11/10 PC ay wala pa ring App at Browser Control, dapat mong i-reset ang Windows Security app gamit ang PowerShell, ang Settings app, o anumang iba pang gustong paraan. Ang pag-reset ng app ay magde-delete ng lahat ng data nito, ngunit maaaring makatulong na ibalik ang app at kontrol ng browser sa Windows Security. Dapat mong i-reboot ang iyong system pagkatapos i-reset ang mga setting ng seguridad ng Windows.
Sana makatulong ang mga solusyong ito.
Basahin din: Ang Windows Security sa Windows 11 ay hindi nagbubukas o gumagana
Paano paganahin ang kontrol ng browser at application?
Kung Pamamahala ng app at browser Ang feature ay hindi pinagana sa iyong Windows 11/10 system, maaari mo itong paganahin gamit ang Registry Windows at Editor ng Patakaran ng Lokal na Grupo bintana. Bilang karagdagan, kung Pamamahala ng app at browser nawawala mula sa seguridad ng Windows, pagkatapos ay maaari mong i-access at ipakita ito sa pamamagitan ng direktang pagbubukas nito, pagtanggal sa folder ng salarin, pag-reset ng mga setting ng seguridad ng Windows, atbp. Ang lahat ng mga solusyong ito ay sakop sa post na ito. Suriin ang mga ito.
Kailangan ko ba ng Windows app at kontrol ng browser?
Ang App at Browser Control ay isang built-in na feature ng seguridad ng Windows sa Windows 11/10. Naglalaman ito ng mahalaga Mga Setting ng Smart App Control , Mga setting ng proteksyon batay sa reputasyon tulad ng SmartScreen para sa Microsoft Edge, Proteksyon sa phishing , pag-block ng mga potensyal na hindi gustong app, at higit pa. Nakakatulong ang lahat ng opsyong ito na protektahan ang iyong device mula sa mga mapanganib na site, pag-download, file, at app. Kaya oo, kung gusto mo ang lahat ng feature na ito sa seguridad, kakailanganin mo ng mga kontrol sa app at browser.
Magbasa pa: Sinasabi ng Windows Security na walang mga tagapagbigay ng seguridad sa Windows 11/10.
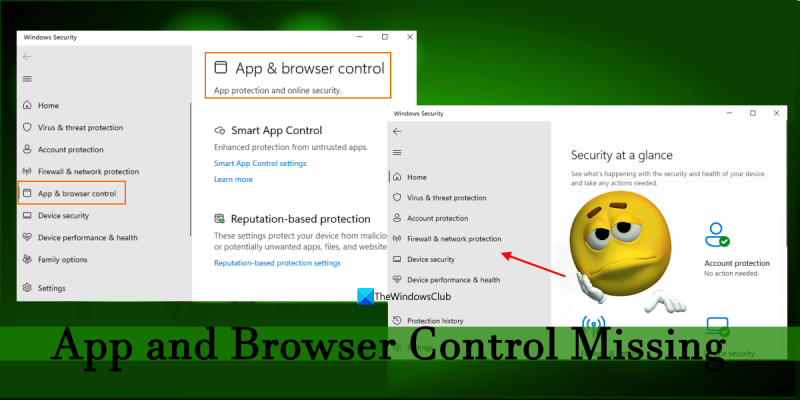




![Ang tinukoy na password ng network ay hindi tama [Ayusin]](https://prankmike.com/img/network/BB/the-specified-network-password-is-not-correct-fix-1.jpg)









