Bilang isang eksperto sa IT, madalas akong tinatanong kung paano pataasin ang bilis ng paglipat ng isang panlabas na hard drive. Mayroong ilang mga bagay na maaari mong gawin upang makatulong na mapabilis, at tatalakayin ko ang mga ito dito.
Ang isang bagay na maaari mong gawin ay upang matiyak na ang hard drive ay maayos na na-format. Ang NTFS ay ang pinakamahusay na format para sa mga Windows computer, habang ang HFS+ ay ang pinakamahusay na format para sa mga Mac. Kung hindi ka sigurado kung aling format ang gagamitin, maaari mong palaging suriin sa tagagawa ng iyong hard drive.
rainmeter ipasadya
Ang isa pang bagay na maaari mong gawin upang makatulong na mapataas ang bilis ng paglipat ng iyong hard drive ay ang pag-defragment nito. Inaayos ng prosesong ito ang mga file sa iyong hard drive upang mas mahusay na maimbak ang mga ito. Maaari mong i-defragment ang iyong hard drive gamit ang built-in na tool ng iyong computer, o maaari kang mag-download ng third-party na defragmentation program.
Sa wakas, maaari mong subukang gumamit ng ibang USB cable. Minsan, ang cable na kasama ng iyong hard drive ay hindi ang pinakamahusay na kalidad. Kung mayroon kang isa pang USB cable na magagamit mo, subukan ito at tingnan kung may pagkakaiba ito. Kung hindi, maaari kang palaging bumili ng mataas na kalidad na USB cable.
Sa pamamagitan ng pagsunod sa mga tip na ito, dapat mong mapataas ang bilis ng paglipat ng iyong panlabas na hard drive. Kung mayroon kang iba pang tanong, huwag mag-atubiling makipag-ugnayan sa akin at ikalulugod kong tumulong.
Kung madalas kayong magkasalubong mabagal na rate ng paglilipat ng data o ang proseso ay nag-freeze nang ilang beses kapag kinopya o inilipat mo ang mga item papunta at mula sa external hard drive, maaaring makatulong ang post na ito. Sa post na ito, tumingin kami sa ilang simpleng solusyon para sa dagdagan ang bilis ng paglipat ng data sa panlabas na hard drive sa Windows 11/10 . Pagkatapos subukan ang mga solusyong ito, sa halip na hintayin ang proseso ng paglilipat ng data na makumpleto nang mas matagal kaysa sa inaasahan, maaari mong mapansin ang ilang mga pagpapabuti sa proseso ng paglilipat ng data sa isang panlabas na hard drive.

Palakihin ang bilis ng paglipat ng iyong panlabas na hard drive
Upang mapataas ang bilis ng paglipat ng isang panlabas na hard drive sa isang Windows 11/10 computer, maaari mong subukan ang mga sumusunod na solusyon:
pag-aayos ng privacy ng windows 10
- Itakda ang opsyon na 'Pinakamahusay na Pagganap' para sa panlabas na hard drive
- Kumonekta sa USB 3.0/3/1 port
- Isara ang mga tumatakbong programa
- I-convert ang panlabas na hard drive sa NTFS file system
- Linisin ang panlabas na hard drive
- Gumamit ng Quick File Copy Tools
- I-format ang iyong panlabas na hard drive.
Isa-isa nating suriin ang lahat ng solusyong ito.
1] Itakda ang opsyon na 'Pinakamahusay na Pagganap' para sa iyong panlabas na hard drive.
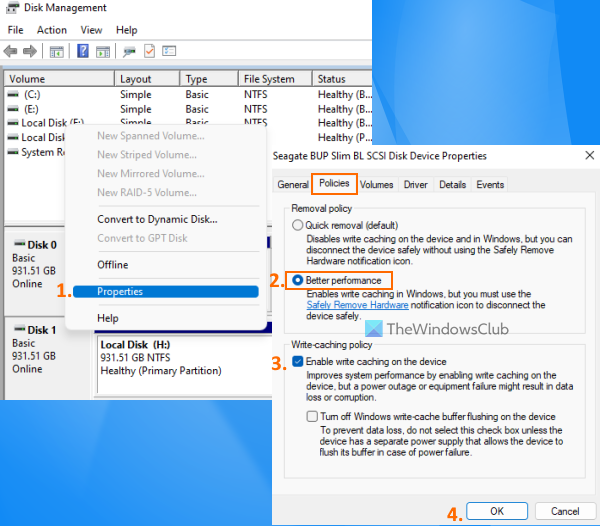
Ito ay isa sa mga epektibong opsyon na makakatulong sa iyo na i-optimize ang bilis ng paglipat ng iyong panlabas na hard drive. Bilang default, nagse-save ang Windows Mabilis na tanggalin (default) Isang patakaran para sa USB o mga panlabas na hard drive na hindi pinapagana ang disk write caching ng mga operasyon na maaaring magresulta sa mas mabagal na pagganap at bilis ng paglipat. Ngunit maaari mong baguhin ang setting na ito sa pinakamahusay na mode ng pagganap, na maaaring mapabilis ang iyong USB device o panlabas na hard drive at maaari mong maranasan ang pinakamahusay na bilis ng paglipat. Narito ang mga hakbang:
- Buksan ang tool sa Pamamahala ng Disk sa iyong Windows 11/10 computer
- Sa kaliwang seksyon, i-right-click sa panlabas na hard drive.
- Mag-click sa Mga katangian opsyon
- Sa window ng properties, lumipat sa Mga politiko tab
- SA Patakaran sa pagtanggal seksyon, piliin Pinakamahusay na pagganap opsyon
- Sa ilalim Sumulat ng patakaran sa cache , piliin I-enable ang write caching sa device opsyon
- i-click AYOS pindutan
- Isara ang tool sa pamamahala ng disk.
2] Kumonekta sa isang USB 3.0/3.1 port
Kung mayroon kang USB 3.0/3.1 external hard drive at ikinonekta mo ito sa iyong system sa pamamagitan ng USB 2.0 port, maaari din nitong pabagalin ang proseso ng paglilipat dahil magbibigay lamang ito ng mga bilis ng paglipat ng USB 2.0. Samakatuwid, dapat mong ikonekta ang hard drive sa isang USB 3.0/3.1 port sa iyong system at makikita mo ang isang kapansin-pansing pagbabago sa bilis ng pagkopya o paglilipat ng mga file.
Halos bawat modernong laptop/desktop ay nilagyan ng USB 3.0/3.1 port para sa mas mabilis na bilis ng paglilipat ng data. Hanapin lang ang sign/logo, halimbawa SS (SuperSpeed) o kulay, atbp. upang matukoy ang USB3.0 port at pagkatapos ay ikonekta ang isang panlabas na hard drive dito.
Nakakonekta: Ayusin ang Mabagal na Pagbasa o Sumulat ng Bilis ng SSD sa Windows
3] Isara ang tumatakbong mga programa
Kung ang iyong panlabas na hard drive ay abala sa maraming aktibidad, tulad ng pag-download ng mga file dito, pag-scan para sa mga virus, panonood ng mga video, atbp., kung gayon ito ay walang alinlangan na hahantong sa pagbaba sa bilis ng paglilipat ng data. Sa kasong ito, dapat mong hayaan itong magpahinga at isara ang mga tumatakbong program o iba pang mga item kapag naglilipat o nagkokopya ng mga file gamit ang isang panlabas na hard drive upang mapataas ang bilis ng paglilipat ng data.
4] I-convert ang panlabas na hard drive sa NTFS file system
Kung gumagamit ka ng panlabas na hard drive sa Windows at ginagamit nito ang FAT32 o exFAT file system bilang default, dapat mong baguhin ito sa NTFS file system. may malaking pagkakaiba sa pagitan ng NTFS, FAT32 at exFAT file system. Ang FAT32 at exFAT file system ay angkop para sa maliliit na USB drive, SD card, o external drive at may mga limitasyon nito. Sa kabilang banda, ang NTFS (New Technology File System) ay mas mahusay kaysa sa FAT32 file system, nagbibigay ng mas mabilis na bilis ng pagbasa at pagsulat, at sumusuporta sa malalaking file.
Samakatuwid, magandang ideya na i-convert ang iyong panlabas na hard drive sa format na NTFS upang magkaroon ka ng pinakamahusay na bilis ng paglipat para sa iyong panlabas na hard drive. Bago gawin ito, dapat mong mag-save ng backup iyong panlabas na hard drive, dahil maaaring may posibilidad ng pagkawala ng data. Kapag handa na ang backup, maaari mong i-convert ang external hard drive sa NTFS file system gamit ang isang nakataas na Command Prompt window at patakbuhin ang sumusunod na command:
|_+_|Palitan DRIVE LETTER kasama ang aktwal na drive letter (halimbawa, ORAS , ako atbp.) ng iyong panlabas na hard drive para matagumpay na makumpleto ang command. Bukod, maaari mo ring gamitin ang ilang mga libreng tool tulad ng EaseUS Partition Wizard (libreng bersyon) na sumusuporta sa FAT32 sa NTFS conversion.
Basahin: Hindi available ang panlabas na hard drive? I-format ang iyong panlabas na drive o patakbuhin ang Check Disk.
5] Linisin ang panlabas na hard drive
Kung ang iyong panlabas na hard drive ay puno na (hindi sapat na espasyo sa imbakan), maaari din itong makaapekto nang malaki sa bilis ng paglilipat ng data. Ang kakulangan ng espasyo sa imbakan ay nagpapahirap din sa pagbukas at paggamit ng mga program, file, at iba pang data. Bilang karagdagan dito, maaaring mayroong ilang mga junk file at iba pang data na maaaring makaapekto sa pagganap ng iyong panlabas na hard drive. Kaya, dapat mong alisin ang mga hindi gustong data at junk file. Maghanap ng malalaking file o iba pang mga file sa isang panlabas na hard drive at pagkatapos ay tanggalin ang mga ito o ilipat lamang ang hindi gaanong mahalagang data sa isa pang storage. Kasabay nito, maaari ka ring gumamit ng ilang junk cleaner upang makakuha ng kaunting espasyo sa disk at makatulong din sa pag-optimize ng iyong disk drive.
firefox multi profile
6] Gumamit ng Quick File Copy Tools
Habang ang tradisyonal na proseso ng pagkopya ng file ng Windows ay sapat na mabuti para sa pagkopya at paglipat ng mga file. Minsan hindi ito angkop, lalo na kapag kumukopya ka o naglilipat ng data mula sa isang USB stick o panlabas na hard drive patungo sa isang computer at vice versa. Sa ganoong kaso, maaari kang gumamit ng ilang freeware upang mabilis na makopya ang mga file tulad ng TeraCopy na magagamit para sa Windows 11/10.
Basahin din: Ang panlabas na hard drive ay hindi lumalabas o na-detect sa Windows.
7] I-format ang iyong panlabas na hard drive
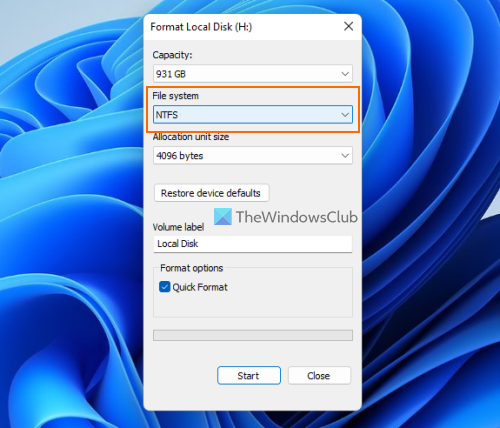
Maaaring ito ang huling solusyon na dapat subukan, ngunit bago iyon, dapat mong i-back up ang mga nilalaman ng iyong panlabas na hard drive. Buburahin ng pag-format ng external hard drive ang lahat ng data (na maaaring magdulot ng mabagal na bilis ng paglipat), magbibigay ng puwang para sa mga bagong recording, at maaaring magresulta sa mas mahusay na performance kapag naglilipat ng data sa pagitan ng iyong Windows 11/10 system at external hard drive. Kapag nag-format ng isang panlabas na hard drive, siguraduhing piliin ang NTFS Paano Sistema ng file sa window ng Format.
Bukod sa mga opsyong ito, maaari mo ring subukang i-defragment ang iyong hard drive, pag-update ng mga USB driver, pagsasagawa ng antivirus scan, atbp.
minesweeper Windows 10
Sana may makatulong sa iyo.
Bakit napakabagal na naglo-load ng aking panlabas na hard drive?
Maaaring may anumang dahilan kung bakit ang iyong panlabas na hard drive ay naglilipat ng data sa isang mabagal na rate. Halimbawa, ito ay maaaring mangyari dahil ang iyong panlabas na hard drive ay kulang sa storage space, may maling file system, may masamang sektor, ay konektado sa maling port (hal. USB 2.0 sa halip na USB 3.0), atbp. Kung mayroon kang problemang ito medyo madalas, pagkatapos ay maaari mong i-convert ang iyong hard drive sa NTFS, isara ang tumatakbo na mga programa o application, baguhin ang patakaran sa pagtanggal para sa panlabas na hard drive upang mapabuti ang pagganap at subukan ang iba pang mga solusyon. Maaari mong basahin ang post na ito na kinabibilangan ng lahat ng mga pag-aayos na ito.
Paano ko mapapabilis ang aking mabagal na panlabas na hard drive?
Kung makatagpo ka ng mabagal na bilis ng paglilipat ng data sa tuwing maglilipat ka ng mga file at folder papunta at mula sa isang external hard drive, maaari mong subukan ang mga sumusunod na solusyon:
- Kumokonekta sa isang USB 3.0 port o 3.1 port
- Itakda ang pinakamahusay na mode ng pagganap para sa iyong panlabas na hard drive
- I-convert ang iyong hard drive sa NTFS file system.
- Magbakante ng espasyo sa disk, atbp.
Sinakop namin ang lahat ng naturang solusyon nang hiwalay sa mga kinakailangang tagubilin sa post na ito sa itaas.
Magbasa pa: Paano mag-sync ng dalawang panlabas na hard drive sa Windows.


![Hindi makapag-download ng mga file sa Brave browser [Fixed]](https://prankmike.com/img/browsers/30/unable-to-download-files-on-brave-browser-fixed-1.jpg)












