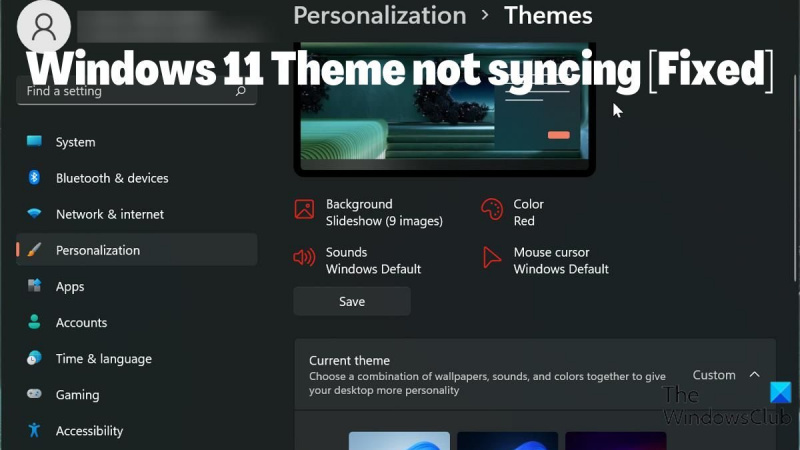Kung isa kang eksperto sa IT, alam mo na ang isa sa mga pinakanakakabigo na bagay ay kapag hindi nagsi-sync ang iyong tema ng Windows. Masakit na patuloy na i-reset ang iyong mga kagustuhan, at maaari itong maging isang tunay na sakit ng ulo kung hindi ka sigurado kung paano ayusin ang problema. Sa kabutihang palad, mayroon kaming ilang mga tip na makakatulong sa iyong mai-sync nang maayos ang iyong tema sa Windows. Sundin ang mga hakbang na ito at dapat ay gising ka na sa lalong madaling panahon. 1. Una, tiyaking ginagamit mo ang parehong Microsoft account sa lahat ng iyong device. Ito ang account na ginagamit mo para mag-sign in sa Windows, at ito ang susi sa pagtiyak na naka-sync ang iyong mga setting sa lahat ng iyong device. 2. Susunod, tingnan kung nakatakdang awtomatikong mag-sync ang iyong tema. Upang gawin ito, pumunta sa 'Mga Setting' na app sa iyong Windows 10 device at mag-click sa 'Personalization.' Pagkatapos, mag-click sa 'Mga Tema' at tiyaking naka-on ang setting na 'I-sync ang iyong mga tema'. 3. Kung hindi pa rin nagsi-sync ang iyong tema, subukang i-reset ito. Upang gawin ito, pumunta sa 'Mga Setting' na app at mag-click sa 'I-update at Seguridad.' Pagkatapos, mag-click sa 'Pagbawi' at sa ilalim ng 'I-reset ang PC na ito,' mag-click sa 'Magsimula.' 4. Panghuli, kung nagkakaproblema ka pa rin, maaari mong subukang makipag-ugnayan sa suporta ng Microsoft. Dapat ay matulungan ka nilang i-troubleshoot ang problema at mai-sync nang maayos ang iyong tema. Sana, ang mga tip na ito ay makakatulong sa iyo na maayos ang pag-sync ng iyong tema sa Windows. Kung nagkakaproblema ka pa rin, makipag-ugnayan sa suporta ng Microsoft para sa higit pang tulong.
Pangunahing isinasaalang-alang ang mga kagustuhan ng user kapag pumipili ng mga temang gagamitin sa kanilang mga device. Habang ang Windows 11 ay may mas magandang hitsura, maaari mo pa ring gawing mas maganda ang iyong PC gamit ang mga tamang tema. Higit pa rito, ang kakayahang mag-sync ng mga setting tulad ng mga tema sa lahat ng iyong device ay isa sa mga mahuhusay na feature ng Windows PC. Para sa maraming user, ang pag-sync ng mga tema at iba pang setting sa kanilang mga device ay isang paraan ng pagpapanatili ng pare-parehong hitsura at pakiramdam sa mga device.
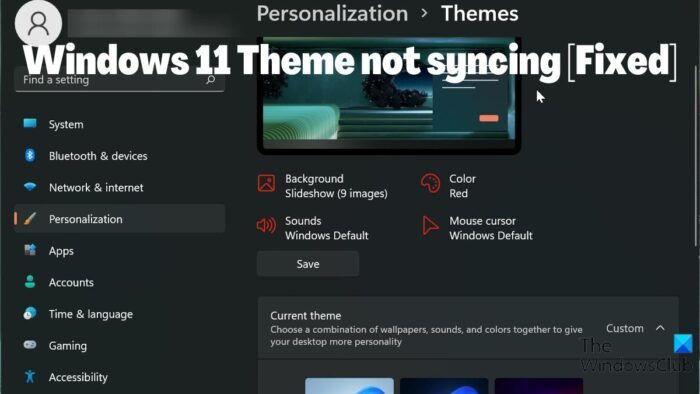
windows 10 compatibility checker
Gayunpaman, ang ilang mga gumagamit ay nag-uulat na Hindi nagsi-sync ang tema ng Windows 11 . Ito ay maaaring isang nakakabigo na sitwasyon, ngunit sa karamihan ng mga kaso, ang problema ay maaaring dahil sa hindi pinaganang pag-sync ng tema, isang isyu sa iyong Microsoft account, o isang simpleng glitch sa iyong computer. Isinasaalang-alang ang lahat ng mga kadahilanan na maaaring magdulot ng problema, naglagay kami ng ilang mga solusyon na makakatulong sa iyong ayusin ang problemang ito.
Inayos ang isang isyu na naging sanhi ng hindi pag-sync ng tema ng Windows 11.
Nakaharap ka ba sa Windows 11 na tema na hindi nagsi-sync? Narito ang mga pinakamahusay na paraan upang ayusin ito at panatilihin itong naka-sync sa pagitan ng iyong mga Windows device:
- Tiyaking naka-enable ang theme sync sa iyong Windows 11 PC.
- Suriin ang iyong Microsoft account
- Magsagawa ng SFC Scan
- Huwag paganahin at paganahin ang mga setting ng pag-sync ng Windows.
- I-update ang Windows at i-restart ang iyong computer
- Baguhin ang Tema
1] Tiyaking naka-enable ang theme sync sa iyong Windows PC.
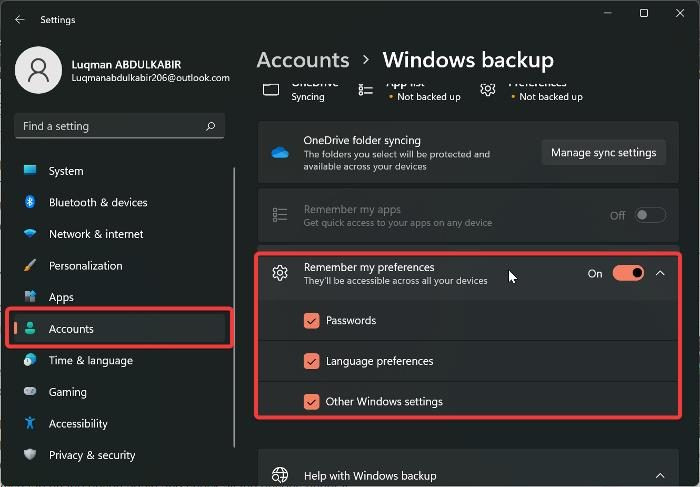
magdagdag ng folder na ito pc
Maaaring hindi mo pinagana ang mga opsyon sa pag-sync sa iyong PC kung hindi nagsi-sync ang tema sa iyong Windows PC. At magkakaroon ka ng problema sa pag-sync ng mga setting ng Windows sa lahat ng iyong Windows PC kung hindi pinagana ang mga setting ng pag-sync. Bilang resulta, dapat mong tiyakin na ang pag-sync ng tema ay pinagana sa iyong computer sa pamamagitan ng pagsuri sa iyong mga setting ng Windows. Samantala, sa Windows 11, ang lokasyon na nagpapahintulot sa mga tema na mag-sync ay iba sa mga nakaraang bersyon ng Windows. Ngayon tingnan natin kung paano paganahin ang pag-sync ng tema sa isang Windows 11 computer:
- Pindutin Windows + ako bukas Mga setting sa iyong kompyuter.
- Lumipat sa Mga account at i-click ito.
- Pindutin Windows backup at i-toggle ang slider bago Tandaan ang aking mga kagustuhan .
- I-click din muli ang opsyon at suriin ang lahat ng opsyon sa ilalim nito.
Inirerekomenda na i-restart mo ang iyong computer pagkatapos paganahin ang tampok na ito.
Nakakonekta: Paano ayusin ang mga setting ng pag-sync gamit ang Registry Editor
2] Suriin ang iyong Microsoft account.
Dapat na naka-sign in ang lahat ng iyong computer sa parehong Microsoft account para gumana ang mga setting ng pag-sync. Samakatuwid, dapat mong tiyakin na ang iyong Microsoft account ay nakarehistro sa bawat isa sa iyong mga PC at na ang MS account ay napatotohanan. Depende sa mga pangyayari na nakapalibot sa isyu, magagawa mo ang alinman sa mga bagay na ito.
- Mag-sign in gamit ang parehong Microsoft account na ginagamit mo sa iyong mga computer.
- Tiyaking na-verify ang iyong account.
- Kung nagawa na ang lahat ng nasa itaas at nagpapatuloy ang isyu, mag-sign out sa iyong Microsoft account at mag-sign in muli sa iyong mga device.
3] Magsagawa ng SFC Scan
Ang ilang mga pag-crash sa Windows PC ay maaaring maiugnay sa mga sirang system file, na maaaring dahil sa hindi pag-sync ng tema ng Windows 11 na ito. Samakatuwid, kailangan mong magsagawa ng SFC scan upang mahanap at palitan ang mga sirang system file sa iyong computer na maaaring magdulot ng mga pag-crash ng system. Narito kung paano magsagawa ng SFC scan:
- i-click Bintana susi at uri Command line sa field ng kahilingan.
- I-right-click ang resulta at piliin Patakbuhin bilang administrator .
- Uri sfc/scannow sa Windows command prompt at pindutin ang Pumasok .
- Pagkatapos ay i-restart ang iyong computer pagkatapos makumpleto ang proseso.
4] Huwag paganahin at paganahin ang mga opsyon sa pag-sync ng Windows.
Ang hindi pagpapagana at pagpapagana ng mga opsyon sa pag-sync ng Windows ay makakatulong sa pagresolba sa isyung ito. Kung sinubukan mo na ang solusyon sa itaas ngunit hindi pa rin maayos ang problema. Dapat kang bumalik sa mga setting ng pag-sync ng Windows at i-off ito. Pagkatapos ay i-restart ang iyong computer at i-on ito muli.
5] I-update ang Windows at i-restart ang iyong computer.
Minsan ang isang error sa Windows ay maaaring maging dahilan kung bakit nahaharap ka sa isyu ng hindi pag-sync ng tema ng Windows 11. Kung gayon, ang pagsubok sa mga solusyon sa itaas ay hindi makakatulong hanggang sa i-update mo ang iyong Windows 11 sa isang mas bagong bersyon. Narito kung paano ito gawin:
kung paano upang buksan ang port windows 8
- Pumunta sa Mga setting sa iyong kompyuter.
- Pindutin Mga update sa Windows .
- Pumili Tingnan ang mga update .
Kung mayroong anumang mga update na magagamit, mai-install ang mga ito sa iyong computer pagkatapos ng proseso. Dapat mo ring i-restart ang iyong computer pagkatapos ng pag-update.
6] Baguhin ang Tema
Sulit na subukang baguhin ang tema ng Windows sa ibang variant at tingnan kung nagsi-sync ang tema, pagkatapos ay bumalik sa nauna, para lang malaman ang ilang katotohanan tungkol sa problema. Kung lumipat ka sa ibang tema at gumagana ang pag-sync ng tema ngunit hindi gumana pagkatapos bumalik sa nauna, malamang na kailangan mong gumamit ng ibang tema. Gayunpaman, ang pagpipilian sa pag-sync ng tema ay dapat bumalik sa estado ng pagtatrabaho pagkatapos ng paglipat pabalik-balik kung walang problema sa tema na iyong ginagamit.
Maaari mong ipaalam sa amin ang solusyon na nagtrabaho para sa iyo sa seksyon ng mga komento sa ibaba.
Basahin:
- Hindi mailalapat ang temang ito sa desktop
- Hindi gumagana o hindi gumagana ang mga setting ng pag-sync
Paano ko isi-sync ang aking mga setting sa Windows 11?
Bago mo ma-sync ang mga setting ng Windows sa iyong mga computer, dapat kang mag-sign in gamit ang iyong Microsoft account sa mga ito. Pagkatapos nito, maaari mong i-sync ang iyong mga setting sa iyong Windows 11 computer sa pamamagitan ng pagsunod sa mga hakbang na ito:
- Pindutin Windows + ako bukas Mga setting .
- Pindutin Mga account .
- Pumili I-synchronize ang iyong mga setting at i-on Mga setting ng pag-synchronize opsyon.
Paano baguhin ang tema ng Windows 11?
Madaling baguhin ang tema ng Windows 11 sa isa pang tema na available sa iyong computer. Narito kung paano ito gawin:
- I-right-click ang isang walang laman na espasyo sa iyong desktop at piliin Personalization .
- Pumili Paksa opsyon mula sa listahan sa kaliwang panel.
- Pagkatapos ay mag-click sa tema na gusto mong itakda bilang iyong tema sa Windows.
Maaari kang pumili ng tema mula sa karaniwang mga tema ng Windows o i-download ito mula sa Microsoft Store.
baguhin ang kulay ng teksto sa pintura