Kung ang pambura ng iyong Surface Pen ay hindi gumagana nang maayos, o kung tila ang panulat mismo ay hindi gumagana, huwag mag-alala - may ilang bagay na maaari mong subukang ibalik ang mga bagay at gumana. Una, tiyaking maayos na ipinares ang panulat sa iyong Surface device. Kung hindi ka sigurado kung paano ito gagawin, kumonsulta sa manwal ng iyong Surface. Kapag nakumpirma mo na ang panulat ay naipares nang maayos, subukang i-restart ang iyong Surface. Kung hindi pa rin gumagana ang panulat pagkatapos mong i-restart ang iyong device, subukang i-reset ang panulat. Upang gawin ito, alisin ang takip ng baterya ng panulat at pindutin ang pindutan ng pag-reset sa loob ng 20 segundo. Kapag nagawa mo na ito, palitan ang takip ng baterya at subukang gamitin muli ang panulat. Kung hindi pa rin gumagana ang panulat pagkatapos mong subukan ang lahat ng nasa itaas, maaaring may isyu sa mismong panulat. Sa kasong ito, kakailanganin mong makipag-ugnayan sa suporta ng Microsoft para sa karagdagang tulong.
Ayon sa ilang user ng Surface Pen, hindi nila magagamit ang eraser. Kung naaangkop sa iyo ang sitwasyong ito, huwag mag-alala tungkol dito. Sa artikulong ito, binanggit namin kung bakit nangyayari ang problemang ito at kung ano ang maaari mong gawin upang magsimulang gumana ang pambura. Kaya, kung hindi mabubura ang iyong Surface Pen eraser, napunta ka sa tamang lugar.

Bakit hindi gumagana ang aking Surface Pen Eraser?
Maraming posibleng dahilan kung bakit hindi gumagana ang pambura ng Surface Pen. Nabanggit namin ang ilan sa kanila sa ibaba:
- Karamihan sa mga user ay may posibilidad na gamitin ang device nang hindi tama, ang ilan sa kanila ay humahawak sa panulat sa ibang anggulo, at ang ilan ay hindi sapat ang pagpindot, at ang ilan ay gumagawa ng parehong mga pagkakamali,
- Kung ang iyong mga driver ay lipas na o may sira, maaari kang makatagpo ng error na pinag-uusapan. Maaari mo lamang i-update ang mga ito upang ayusin ang isyu.
- Maaaring may glitch sa iyong Surface pen na nagiging sanhi ng hindi paggana ng iyong pambura, kaya i-restart ito upang malutas ang isyu.
- Ang isang sira na driver ng pen ay isa sa mga dahilan kung bakit hindi mo magagamit ang pambura ng panulat, kaya inirerekomenda na muling i-install ang driver ng panulat.
Ngayong alam na natin kung ano ang maaaring naging sanhi ng problemang ito, dumaan tayo ngayon sa gabay sa pag-troubleshoot para makahanap ng solusyon sa sitwasyong ito.
Ayusin ang Surface Pen Eraser ay Hindi Mabubura
Kung ang pambura ng Surface Pen ay hindi mabubura o hindi gumagana nang maayos, sundin ang mga solusyong ito upang malutas ang isyu:
- Suriin ang iyong kagamitan at kung paano mo ito ginagamit
- I-update ang lahat ng mga driver ng Surface
- I-reboot ang panulat at device
- Alisin ang panulat mula sa mga nakapares na device at muling ikonekta ito.
- I-install muli ang pen driver
- Patakbuhin ang troubleshooter ng Hardware at Device
Simulan natin itong gabay sa pag-troubleshoot.
kung paano buksan ang mga file ng dmg sa windows 8
1] Suriin ang iyong hardware at kung paano mo ito ginagamit.
Bago subukang ayusin ang problema, dapat mong suriin kung talagang umiiral ang problema, o kung hindi mo lang ginagamit ang device na dapat gamitin noong una. Una sa lahat, suriin kung ang pambura ay nakakabit sa panulat, dapat mong isuksok ang pambura upang matiyak na ito ay nakakabit sa panulat. Pagkatapos ay kailangan mong tiyakin na ang pambura ay nakaturo pababa para ito ay gumana, kung minsan ang isang bahagyang pagtabingi ay maaaring makahadlang sa pambura na gawin ang trabaho nito. Gayundin, kailangan mong pindutin nang husto upang burahin ang isang bagay, ito ay ipinatupad upang maiwasan ang mga aksidente. Kung walang mali sa kagamitan o sa paraan ng paggamit mo ng pambura, pumunta sa susunod na solusyon.
2] I-update ang lahat ng iyong Surface driver
Patakbuhin ang Windows Update sa iyong Surface device at i-install kahit na mga opsyonal na update, lalo na kung available ang ilan sa mga ito para sa Surface Pen. Maaari mo ring i-download ang pinakabagong mga driver ng Surface, firmware, at software mula sa Microsoft.
3] I-restart ang iyong panulat at device.
Pagkatapos, kung ang pag-update ay hindi gumana, dapat mong i-restart ang iyong pen at system upang makita kung ang problema ay nalutas o hindi. Papayagan nito ang parehong mga device na simulan ang mga kinakailangang serbisyo. Sa sandaling magsimulang muli ang iyong device, tingnan kung gumagana na ngayon ang pambura ng panulat o hindi. Sana makatulong ito sa iyo.
4] Alisin ang panulat mula sa mga nakapares na device at muling ikonekta ito.
Ayon sa ilang user, nagkaroon ng glitch sa pen at inalis ito mula sa mga nakapares na device at pagkatapos ay muling ikonekta ito, naayos ang isyu. Gagawin namin ang parehong gamit ang mga sumusunod na hakbang.
- Pindutin ang Win + I para buksan Mga setting .
- Sa ilalim ng Bluetooth at Mga Device, i-click Tingnan ang mga karagdagang device (para sa Windows 11) o Bluetooth at iba pang device (para sa Windows 10) .
- Hanapin ang iyong device.
> Windows 11: Mag-click sa tatlong patayong tuldok at piliin ang Alisin ang device.
> Windows 10: Pumili ng device at i-click ang Alisin ang device.
I-reboot ang iyong device at ipares muli ang iyong panulat sa iyong device. Sana hindi ka na magkamali sa pagkakataong ito.
5] I-install muli ang pen driver.
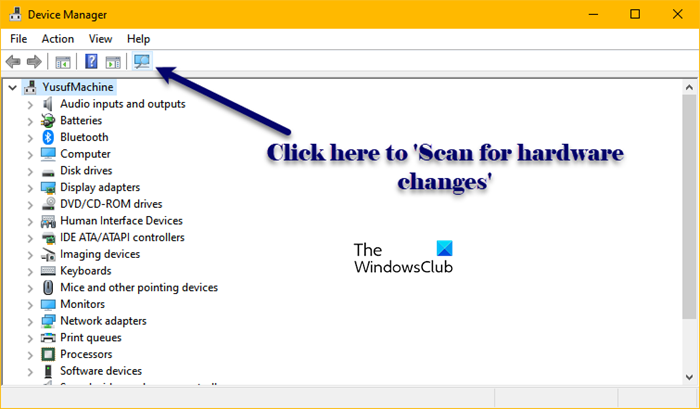
Maaaring makatagpo ka ng isyung ito dahil sa isang sirang pen driver, maaaring may iba't ibang dahilan para dito, tulad ng hindi kumpletong pag-install. Upang ayusin ang isyung ito, kailangan naming muling i-install ang pen driver na nauugnay sa iyong Surface pen. Sundin ang mga iniresetang hakbang upang gawin ang parehong:
- I-right-click ang Start menu at piliin ang Device Manager.
- Hanapin ang driver ng Surface Pen, karamihan ay nasa ilalim ng Bluetooth.
- I-right-click ang Surface Pen at piliin ang I-uninstall ang device.
- I-click ang Delete button.
- Ngayon mag-click sa icon na 'I-scan para sa mga pagbabago sa hardware' upang i-install ang driver.
Maaari mo ring tanggalin at ikonekta ang device upang muling i-install ang driver, gayon pa man, pagkatapos i-install ang driver, gamitin ang pambura upang makita kung gumagana ito ngayon o hindi.
6] Patakbuhin ang Troubleshooter ng Hardware at Mga Device
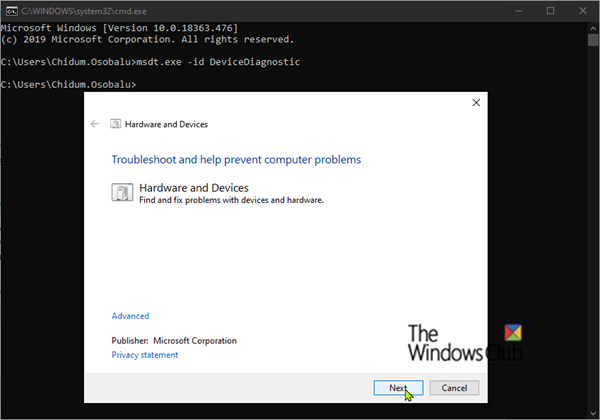
Ang isa sa mga dahilan kung bakit hindi gumagana ang iyong Surface Pen eraser ay maaaring isang isyu sa iyong device. Upang malaman kung ano ang mali sa iyong device, gagamitin namin ang built-in na tool na tinatawag na Hardware and Device Troubleshooter. Upang gawin ito, buksan Command line bilang administrator at patakbuhin ang sumusunod na command.
|_+_|Matapos makumpleto ang buong proseso, suriin kung naroon pa rin ang problema o wala. Gayundin, tiyaking wala kang mga isyu sa Bluetooth sa pamamagitan ng paggawa ng pag-troubleshoot ng Bluetooth.
Umaasa kaming maaayos mo ang problema gamit ang mga solusyong binanggit sa post na ito.
Basahin: Pag-calibrate at pagsasaayos ng mga setting ng Microsoft Surface Touch at Pen
Paano ko gagana ang Surface Pen eraser?
Kung hindi gumagana ang iyong Surface Pen eraser, sundin ang mga solusyon na binanggit sa itaas. Gayunpaman, kung minsan ang mga gumagamit ay hindi lamang gumagamit ng pambura sa paraang dapat nilang gamitin. Kailangan mong ilapat ang ilang presyon at siguraduhin na ang panulat ay nakaturo pababa, kung minsan ang isang bahagyang anggulo ay maaaring pigilan ka sa pagbura.
Basahin: Paano i-disable ang mga pagkilos ng Pen at Touch sa Microsoft Surface.















