Ang system reserved partition o EFI system partition sa maling drive ay isang problema na maaaring mangyari kapag nag-i-install o nag-a-upgrade ng Windows. Kung marami kang hard drive sa iyong computer, siguraduhin na ang system reserved partition o EFI system partition ay nasa parehong hard drive gaya ng Windows partition. Kung hindi, maaari kang makaranas ng mga problema sa proseso ng pag-boot ng iyong computer. Kung hindi ka sigurado kung aling hard drive ang system reserved partition o EFI system partition ay naka-on, maaari mong gamitin ang Disk Management tool sa Windows upang suriin. Upang gawin ito, buksan ang Control Panel at hanapin ang 'Disk Management'. Piliin ang disk na gusto mong suriin, i-right-click ito, at piliin ang 'Properties'. Sa tab na 'Mga Volume', makikita mo ang isang listahan ng lahat ng mga partisyon sa napiling hard drive. Ang system reserved partition ay lalagyan ng label bilang 'System Reserved' at ang EFI system partition ay lalagyan ng label bilang 'EFI System Partition'. Kung ang alinman sa mga partisyon na ito ay nasa ibang hard drive kaysa sa Windows partition, kakailanganin mong ilipat ito sa tamang hard drive. Upang gawin ito, kakailanganin mong gumamit ng tool na tinatawag na DiskPart. Upang buksan ang DiskPart, buksan ang Command Prompt at i-type ang 'diskpart'. Sa DiskPart prompt, i-type ang 'list disk' at pindutin ang Enter. Ililista nito ang lahat ng mga disk sa iyong computer. I-type ang 'select disk 0' at pindutin ang Enter. Pipiliin nito ang unang hard drive sa iyong computer. Kung ang iyong system reserved partition o EFI system partition ay nasa ibang hard drive, i-type ang 'select disk 1' at pindutin ang Enter, palitan ang '1' ng numero ng tamang hard drive. I-type ang 'list partition' at pindutin ang Enter. Ililista nito ang lahat ng mga partisyon sa napiling hard drive. Hanapin ang partition na gusto mong ilipat, at tandaan ang numero ng partition. I-type ang 'select partition 4' at pindutin ang Enter, palitan ang '4' ng numero ng partition na gusto mong ilipat. I-type ang 'assign letter=S' at pindutin ang Enter. Ito ay magtatalaga sa partisyon ng isang drive letter. I-type ang 'exit' at pindutin ang Enter para lumabas sa DiskPart. Ngayon na ang system reserved partition o EFI system partition ay may drive letter, maaari mo itong ilipat sa tamang hard drive. Upang gawin ito, buksan ang Command Prompt at i-type ang 'xcopy S:*.* E: /h /i /c /k /r /e /f /j'. Kokopyahin nito ang lahat ng mga file mula sa system reserved partition o EFI system partition sa E: drive. Kapag natapos na ang proseso ng pagkopya, buksan ang tool sa Pamamahala ng Disk at i-verify na ang system reserved partition o EFI system partition ay nasa tamang hard drive na ngayon. Kung ito ay, maaari mo na ngayong tanggalin ang lumang partition. Upang gawin ito, i-right-click ang partition at piliin ang 'Delete Volume'.
Ang System Reserved Partition o EFI System Partition sa iyong hard drive ay isang maliit na sektor na ginagamit ng Windows para maglagay ng mga system file gaya ng boot configuration database, boot manager code, at Windows Recovery Environment, at para magreserba ng espasyo para sa mga startup file. Karaniwan itong nilikha sa panahon ng pag-install ng Windows at ginagamit upang i-boot ang operating system. Sa madaling salita, ang system reserved partition ay isang mahalagang bahagi ng proseso ng pagsisimula ng iyong computer at dapat na i-set up at tumatakbo nang naaayon. Sa pagtatapos ng post na ito, malalaman mo ang tungkol sa EFI System Partition o System Reserved Partition, kung bakit nangyayari ang problema at kung paano ito ayusin. System reserved partition o EFI system partition sa maling drive pagkakamali.

Tandaan: Ang sistema ay nakalaan para sa legacy na BIOS. Kung gumagamit ka ng UEFI, makakakuha ka ng EFI system partition. Ito ay makikita kapag binuksan mo ang anumang disk partitioning software.
Kailan at bakit lumilitaw ang error na 'System reserved partition o EFI system partition sa maling drive'?
Ang ilang mga gumagamit ng forum ay nag-ulat ng isang error na kadalasang nangyayari kapag nag-install sila ng Windows na may higit sa isang hard drive o maraming pisikal na storage na nakakonekta sa computer. Dahil ang OS installer ay nangangailangan ng hindi inilalaang espasyo upang gawin ito, ito ay gagawa nito sa pangalawang storage device kung hindi ito mahanap sa pangunahing drive.
windows 10 start menu mabagal
Ang isa pang posibleng mapagkukunan ng problemang ito ay ang kapaligiran ng pag-install. Kung sinusubukan mong i-install ang Windows at hindi nito nakikilala ang tamang drive, o kung ang boot order sa BIOS o UEFI na mga setting ay hindi tama.
Gayunpaman, dahil walang problema at normal na tumatakbo ang Windows, walang nakakapansin. Nagiging mas kumplikado ang sitwasyon kapag kailangan ng user na tanggalin ang isa sa mga storage device na naglalaman ng system reserved partition o EFI system partition. Kung tatanggalin ito ng user, hindi siya makakapag-boot dahil nasa partikular na seksyong ito ang lahat ng detalyeng nauugnay sa pag-boot ng PC.
Ayusin ang System Reserved Partition o EFI System Partition sa Maling Disk Error
Dahil kailangan mong alisin ang disk gamit ang system reserved partition, kakailanganin mong ilipat ito o maghanap ng solusyon upang ang lahat ng impormasyon ng boot ay nasa pangunahing disk. Sa pamamagitan ng pagsunod sa mga hakbang na ito, dapat mong ayusin ang nakareserbang partition ng system sa maling drive at maibalik at mapatakbo ang iyong computer.
Bago ka magsimula, lubos na inirerekomenda na i-back up mo ang lahat ng iyong data, o hindi bababa sa isang kopya ng kung ano ang nasa C drive. Makakatulong ito na maiwasan ang pagkawala ng data sa kaganapan ng pag-crash ng system. Bilang karagdagan, ang proseso ay nangangailangan sa iyo na baguhin ang mga file at folder na nakatago sa operating system; samakatuwid, dapat ka lamang magpatuloy kung pamilyar ka sa iyong ginagawa.
network configuration cab
1] Magbukas ng nakataas na Command Prompt o Windows Terminal.
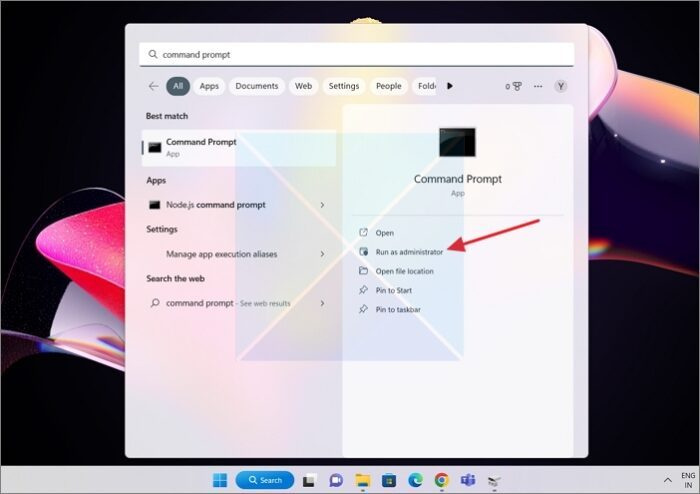
- Upang makapagsimula, i-click ang button Windows key sa keyboard para buksan Upang simulan ang paghahanap , pagkatapos ay pumasok Command line o Windows Terminal sa lalabas na window.
- ngayon, i-right click sa command prompt o Windows terminal at piliin Patakbuhin bilang administrator opsyon.
2] Gamitin ang BCDBoot para makabuo ng data ng configuration ng boot
Ang BCDBoot ay isang command line tool na nagbibigay-daan sa mga user na i-customize ang mga boot file sa isang PC. Maaari kang magdagdag ng mga boot file sa isang PC, i-configure ang isang PC upang mag-boot mula sa isang virtual hard disk, ibalik ang isang partition ng system, at kahit na ibalik ang isang boot menu sa isang dual-boot PC. Sa aming kaso, kailangan naming lumikha ng isang bagong BCD store at simulan ang BCD boot environment file sa partition ng system, iyon ay, sa C drive na magagamit sa pangunahing tindahan.
Sa isang nakataas na command prompt shell, i-type ang |_+_| at pindutin ang Enter.
BCDBOOT<источник>[/s<буква тома>]
- UEFI: Kinokopya ng BCDBoot ang mga boot file sa EFI system partition o sa partition na tinukoy ng /s na opsyon.
- BIOS: Kinokopya ng BCDBoot ang mga boot file sa alinman sa aktibong partition ng pangunahing hard drive o sa partisyon na tinukoy ng opsyong /s.
3] Itakda ang C drive sa «Aktibo»
Kung ang drive C ay hindi nakatakda bilang aktibo, kakailanganin naming gawin ito nang manu-mano. Kung sakaling nagtataka ka, ang drive na may mga file na nauugnay sa startup o boot ay dapat na aktibo. Ang UEFI o BIOS ay maghahanap ng aktibong partition at pagkatapos ay mag-boot ng mga file.
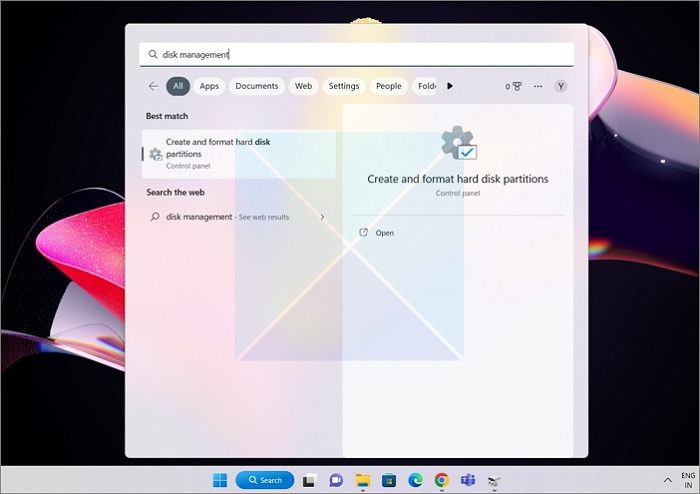
- Takbo Upang simulan ang paghahanap muli, at sa pagkakataong ito ay maghanap Disk management.
- Kapag lumitaw ang mga resulta, piliin ang nagsasabing ' Gumawa o mag-format ng mga hard disk partition ” mula sa pangunahing listahan.
- Piliin ang drive na may partition C.
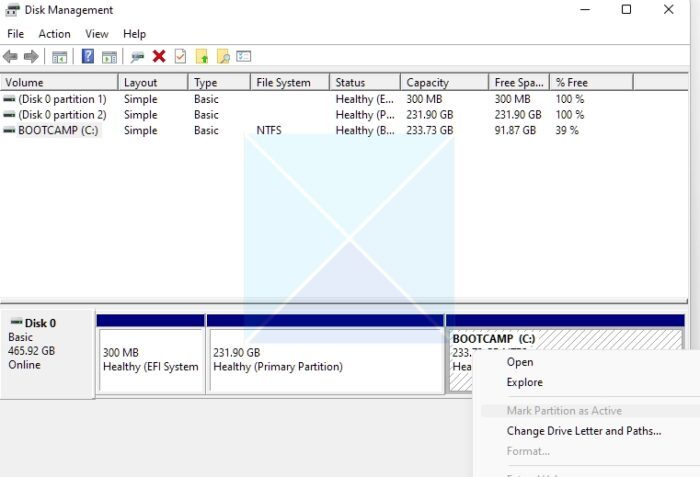
- Mag-right click sa drive C sa Disk Management utility, pagkatapos ay piliin Markahan ang seksyon bilang aktibo opsyon mula sa menu ng konteksto na lilitaw.
Pagkatapos nito, kung aalisin mo ang iba pang drive, mag-boot ang Windows mula sa iyong C drive at walang magiging problema.
Konklusyon
Umaasa kami na nakita mo ang gabay na ito sa pag-aayos ng system reserved partition sa maling drive na mahalaga at nagbibigay-kaalaman. Ang System Reserved Partition o EFI System Partition ay mahalaga sa proseso ng pagsisimula ng iyong computer at dapat na maayos na naka-configure at aktibo. Magagawa mong i-troubleshoot at lutasin ang anumang mga isyu sa system reserved partition sa maling drive kung susundin mo ang mga pamamaraan sa gabay na ito.
isang hindi inaasahang i / o error ang nangyari
Maaari ko bang tanggalin ang isang nakareserbang partisyon ng system?
Karaniwang hindi inirerekomenda na tanggalin ang isang nakalaan na partisyon ng system. Ang system reserved partition ay isang maliit na partition sa isang hard drive o solid state drive na ginagamit ng Windows operating system para mag-imbak ng mga boot file at iba pang system file. Samakatuwid, kung kailangan mong tanggalin ito, dapat mo lang itong gawin kapag lumipat ka sa isang bagong Windows drive at isang umiiral na partition na nakalaan sa system. Gayunpaman, kung sapilitan mong tanggalin ang partisyon, hindi makakapagsimula ang PC. Sa huli, kakailanganin mong gamitin ang Recovery at ang BCD tool upang ayusin ang mga boot entries.
Maaari ko bang ilipat ang system reserved partition sa ibang drive?
Ang maikling sagot ay hindi, kahit na dati itong posible sa Windows. Bilang karagdagan, hindi mo na kailangang ilipat ang partition ng system. Dahil ang layunin ay gawing aktibo ang isa pang partition, at maaaring naglalaman ito ng mga file na kailangan para i-boot ang PC, maaari mong gamitin ang utos ng BCDBoot upang makamit ito.
Gayunpaman, kahit na maaari mong gawin ito, maaari itong humantong sa mga problema. Ang partition na nakalaan sa system ay maaaring maglaman ng mahahalagang file na kinakailangan para gumana nang maayos ang operating system, kaya ang paglipat nito sa ibang drive ay maaaring magdulot ng mga isyu sa katatagan ng system at pagganap.















