Bilang isang eksperto sa IT, madalas akong tinatanong tungkol sa pag-crash ng SolidWorks sa mga Windows 11/10 na computer. Narito ang isang mabilis na rundown ng mga pinakakaraniwang sanhi at solusyon. Ang SolidWorks ay isang resource-intensive na program, kaya hindi nakakagulat na minsan ay maaaring mag-crash ito sa mga mas luma o underpowered na computer. Ang pinakakaraniwang dahilan ng pag-crash ng SolidWorks ay hindi sapat na RAM o CPU power. Kung nagpapatakbo ka ng SolidWorks sa isang mas lumang computer, kadalasang malulutas ng pag-upgrade ng iyong RAM at CPU ang problema. Ang isa pang karaniwang dahilan ng pag-crash ng SolidWorks ay ang mga lumang driver. Kung gumagamit ka ng mas lumang graphics card, halimbawa, maaaring kailanganin mong i-update ang iyong mga driver upang makuha ang pinakamahusay na pagganap mula sa SolidWorks. Karaniwan mong mahahanap ang pinakabagong mga driver para sa iyong hardware sa website ng gumawa. Kung patuloy na nag-crash ang SolidWorks sa iyong computer, malamang na ito ay dahil sa isa sa dalawang isyung ito. Ang pag-upgrade ng iyong hardware o pag-update ng iyong mga driver ay dapat malutas ang problema.
Ginagamit ang SolidWorks software para sa pagpaplano at nagbibigay-daan sa amin na pamahalaan ang mga proyekto, simulation, feasibility study, prototyping, atbp. Tinutulungan ng software na ito ang mga user na lumikha ng mabilis at tumpak na mga disenyo, kabilang ang mga 3D na modelo at 2D na mga guhit ng mga kumplikadong bahagi. Ang ilang mga gumagamit ay nag-ulat na ang Solidworks ay nag-crash at huminto sa pagtatrabaho nang walang anumang mga mensahe ng babala. Kung ikaw ay nasa parehong bangka, huwag mag-alala, sa artikulong ito ay ipapaliwanag namin kung ano ang maaari mong gawin kung Nag-crash ang SolidWorks sa iyong mga Windows 11/10 na computer .

error sa tindahan ng windows 0x80070057
Ayusin ang SolidWorks Crash sa Windows 11/10 Computer
Kung patuloy na nag-crash ang SolidWorks sa iyong Windows computer, sundin ang mga solusyon sa ibaba upang ayusin ang isyu.
- Suriin ang mga kinakailangan sa hardware
- I-update ang iyong mga graphics driver
- I-reset ang SolidWorks
- Buksan ang SolidWorks sa Clean Boot at Troubleshoot
- I-install muli ang SolidWorks
Pag-usapan natin ang mga ito nang detalyado.
1] Suriin ang Mga Kinakailangan sa Hardware
Karaniwang mag-crash ang isang program sa iyong computer kung ang mga kinakailangan nito sa hardware ay lumampas sa configuration ng iyong computer. Kaya naman, kung nag-crash ang SolidWorks sa iyong computer, suriin muna ang mga kinakailangan sa hardware nito at tiyaking mayroon kang compatible na computer. Ang SolidWorks ay tugma sa lahat ng bersyon ng Windows 11/10. Ngunit mayroon itong ilang mga kinakailangan sa hardware na kailangan mong suriin solidworks.com .
2] I-update ang iyong mga graphics driver
Ang graphics driver ay isang controller na nagsasabi sa graphics card ng iyong computer kung paano gumana at magpakita ng mga visual effect kung kinakailangan. Ngunit medyo posible na ang mga hindi napapanahong mga driver ng graphics ay maaaring lumikha ng problemang ito. Napagmasdan na ang pag-update ng mga driver ng video ay makakatulong na ayusin ang isyung ito at para doon, maaari mong suriin at piliing mag-install ng mga opsyonal na update mula sa mga setting ng Windows.
Maaari mo ring i-download ang pinakabagong driver ng graphics mula sa website ng gumawa. Kapag kumpleto na ang proseso, i-restart ang iyong computer at tingnan.
3] I-reset ang SolidWorks
Maaari mong i-reset ang Solidworks registry, dahil ibabalik nito ang mga setting nito sa kanilang mga default. Bago mo gawin ang parehong, tiyaking i-back up ang iyong registry upang maibalik namin ito kung may mali.
Pagkatapos gumawa ng backup at i-save ito sa isang naa-access na lokasyon, buksan Editor ng Registry at mag-navigate sa susunod na lokasyon.
Hindi maaalis ang bluetooth windows aparato 10|_+_|
Palawakin solidworks, i-right-click ang bersyon ng SolidWorks na gusto mong i-reset at i-click ang Rename. Bigyan ito ng ibang pangalan. Panghuli, i-restart ang iyong computer at buksan ang SolidWorks.
4] Buksan ang SolidWorks sa malinis na boot at i-troubleshoot.
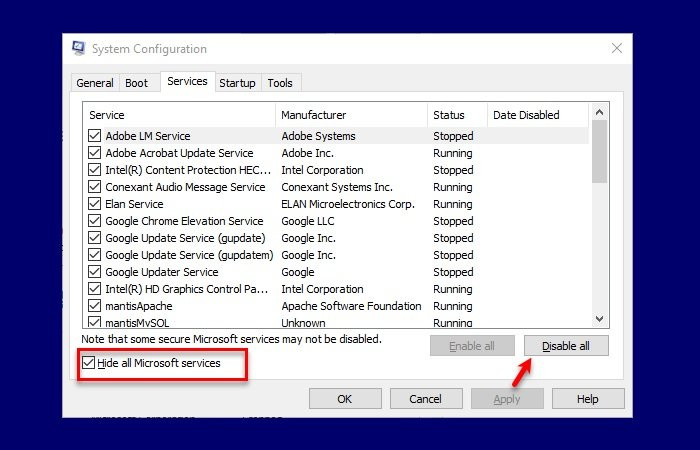
Maaaring mangyari ang isyung ito kung ang ilang mga startup program o application ay sumasalungat sa Solidworks application at pinipigilan itong ilunsad, na nagiging sanhi ng pag-crash nito. Ang pagsisimula ng iyong computer sa malinis na boot mode ay gumagamit ng paunang napiling minimum na hanay ng mga driver at program. Sa paggawa nito, malalaman natin ang eksaktong problema ng problemang ito at malutas ito.
kung paano paganahin ang backspace sa chrome
Sundin ang mga tagubilin sa ibaba upang simulan ang iyong system sa malinis na boot ng iyong computer:
- Pindutin Windows + R key upang buksan ang Run dialog box.
- Uri msconfig sa kahon ng Run, at pagkatapos ay i-click ang OK.
- Pumunta sa opsyong 'Mga Serbisyo' at suriin Itago ang lahat ng serbisyo ng Microsoft kahon.
- Pindutin Huwag paganahin ang lahat.
- At mag-click sa AYOS at pagkatapos Mag-apply pindutan.
- Ngayon pumunta sa tumakbo tab at i-click ang button na 'Buksan ang Task Manager'.
- Piliin ang bawat startup at huwag paganahin ang mga ito.
Ngayon i-restart ang iyong computer at kapag nag-boot muli ang computer, suriin kung magsisimula ang Solidworks. Kung magsisimula ang Solidworks nang walang anumang mga isyu, paganahin ang mga proseso nang manu-mano upang mahanap ang ugat na sanhi. At kapag nalaman namin kung ano ang sanhi ng problemang ito, alisin o huwag paganahin ito at malulutas ang aming problema.
5] Muling i-install ang SolidWorks
Kung nagamit mo na ang lahat ng paraan sa itaas at nasa parehong lokasyon pa rin, i-uninstall ang app mula sa iyong computer at muling i-install ito. Maaari mong i-download ang software mula sa opisyal na website bago ito i-uninstall o gawin ang parehong pagkatapos. Upang gawin ang parehong, sundin ang mga iniresetang hakbang.
- Bukas Mga setting.
- Pumunta sa Mga Application > Naka-install na Application o Mga application at tampok.
- Maghanap ng SolidWorks.
- Mag-click sa tatlong patayong tuldok at piliin ang I-uninstall sa Windows 11 PC. Kailangang piliin ng mga user ng Windows 10 ang app at i-click ang I-uninstall.
- I-click muli ang 'Delete'.
- Patakbuhin ang SolidWorks setup file at sundin ang mga tagubilin sa screen upang makumpleto ang pag-install.
Umaasa kami na pagkatapos makumpleto ang prosesong ito, malulutas ang iyong problema.
Basahin din: Hindi gumagana ang Autocad sa Windows.















