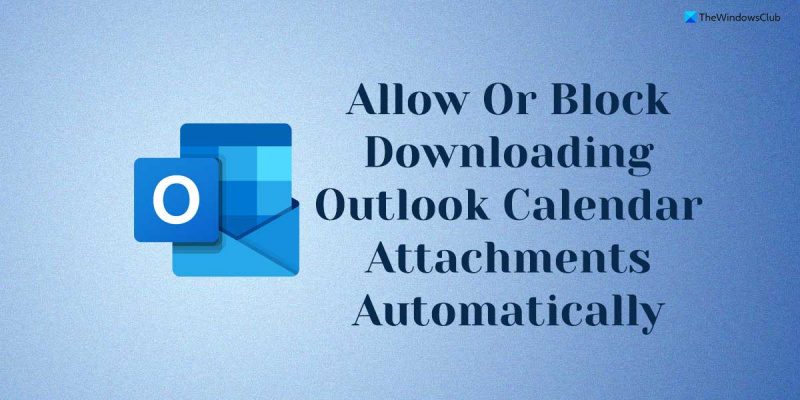Bilang isang eksperto sa IT, madalas akong tinatanong kung pinakamahusay na payagan o pigilan ang Outlook na awtomatikong mag-download ng mga attachment sa kalendaryo. Ang sagot ko ay palaging pareho: depende ito sa iyong mga pangangailangan. Kung kailangan mong makita kaagad ang mga attachment sa kalendaryo, makatuwirang payagan ang Outlook na awtomatikong i-download ang mga ito. Sa ganitong paraan, makukuha mo ang lahat ng impormasyong kailangan mo sa iyong mga kamay nang hindi kinakailangang dumaan sa proseso ng manu-manong pag-download ng bawat attachment. Gayunpaman, kung mas gusto mong magkaroon ng higit na kontrol sa kapag na-download ang mga attachment, maaaring gusto mong pigilan ang Outlook na awtomatikong i-download ang mga ito. Sa ganitong paraan, maaari mong piliing mag-download ng mga attachment lamang kapag kailangan mo, na makakatipid sa iyo ng oras at bandwidth. sa huli, ang desisyon kung papayagan o hindi ang Outlook na awtomatikong mag-download ng mga attachment sa kalendaryo ay nasa iyo. Kung mayroon kang anumang mga alalahanin tungkol sa privacy o seguridad, maaaring gusto mong i-disable ang feature na ito. Gayunpaman, kung nalaman mong mas maginhawang awtomatikong ma-download ang mga attachment, kung gayon walang masama sa paggawa nito.
Kung gusto mo payagan o pigilan ang Outlook mula sa awtomatikong pag-download ng mga attachment sa kalendaryo sa Windows 11/10 kakailanganin mo ang gabay na ito. Kapag nagdagdag ka ng Internet Calendar sa Outlook, awtomatiko nitong dina-download ang lahat ng mga attachment ng kaganapan upang maibigay ang pinakamahusay na posibleng karanasan. Gayunpaman, kung ang pagsasanay na ito ay mukhang hindi ligtas para sa iyo, maaari mong pigilan ang Outlook na awtomatikong mag-download ng mga attachment sa kalendaryo.
windows ng action center 10

Payagan o pigilan ang Outlook na awtomatikong mag-download ng mga attachment sa kalendaryo
Upang payagan o harangan ang awtomatikong pag-download ng mga attachment sa kalendaryo ng Outlook, sundin ang mga hakbang na ito:
- Pindutin Win+R upang buksan ang Run prompt.
- Uri gpedit.msc at mag-click sa AYOS pindutan.
- Lumipat sa Mga kalendaryo sa Internet SA Configuration ng user .
- I-double click sa Awtomatikong mag-download ng mga attachment parameter.
- Pumili Kasama payagan ang pagpipilian.
- Pumili May sira ang kakayahang mag-block.
- Pindutin AYOS pindutan.
- I-restart ang application ng Outlook.
Upang matuto nang higit pa tungkol sa mga hakbang na ito, ipagpatuloy ang pagbabasa.
Una, kailangan mong buksan ang Local Group Policy Editor sa iyong computer. Upang gawin ito, i-click Win+R para buksan ang Run prompt, i-type gpedit.msc , at mag-click sa AYOS pindutan.
Susunod, kailangan mong pumunta sa sumusunod na landas:
Configuration ng User > Administrative Templates > Microsoft Outlook 2016 > Account Settings > Internet Calendars
hindi magsi-sync ang iphone sa iTunes windows 10
SA Mga kalendaryo sa Internet folder, makakahanap ka ng setting na pinangalanan Awtomatikong mag-download ng mga attachment . Kailangan mong mag-double click sa setting at piliin Kasama isang opsyon na nagpapahintulot sa Outlook Calendar na awtomatikong mag-download ng kahit na mga attachment.
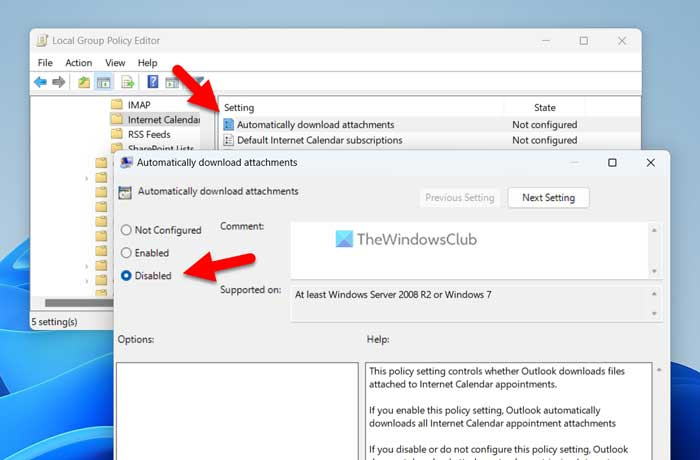
Gayundin, kung gusto mong i-block, piliin May sira opsyon at i-click AYOS pindutan upang i-save ang mga pagbabago.
Pagkatapos nito, i-restart ang Outlook application upang ilapat ang mga pagbabago.
Tandaan: Kung gusto mong bumalik sa orihinal na mga setting, kailangan mong buksan ang parehong setting sa Local Group Policy Editor at piliin Hindi nakatakda opsyon.
Paano paganahin o huwag paganahin ang awtomatikong pag-download ng mga attachment sa kalendaryo ng Outlook
Upang paganahin o huwag paganahin ang awtomatikong pag-download ng mga attachment sa kalendaryo ng Outlook, sundin ang mga hakbang na ito:
- Maghanap regedit sa box para sa paghahanap sa taskbar.
- Mag-click sa isang resulta ng paghahanap.
- Pindutin Oo button sa prompt ng UAC.
- Pumunta sa MicrosoftOffice16.0Outlook SA HKCU .
- I-right click Outlook > Bago > Key at tawagin itong parang mga pagpipilian .
- I-right click mga opsyon > Bago > Key at itakda ang pangalan bilang webcal .
- I-right click webcal > Bago > DWORD Value (32-bit) .
- tawag dito parang paganahin ang mga attachment .
- I-double click ito upang itakda ang ibinigay na halaga bilang 1 i-on at hawakan 0 patayin.
- Pindutin AYOS pindutan.
- I-restart ang iyong computer.
Matuto pa tayo tungkol sa mga hakbang na ito.
Una kailangan mong buksan ang Registry Editor. Upang gawin ito, hanapin regedit o Registry Editor sa box para sa paghahanap sa taskbar at mag-click sa isang indibidwal na resulta ng paghahanap. Kung may lumabas na UAC prompt, i-click ang button Oo button upang buksan ang registry editor sa iyong computer.
Susunod, kailangan mong pumunta sa sumusunod na landas:
|_+_|Gayunpaman, kung hindi mo mahanap ang landas sa itaas, sundin ang landas na ito:
kung paano sa bakas ng isang email address na may-ari nito|_+_|
Pagkatapos ay kailangan mong lumikha ng mga subkey nang manu-mano. Pagkatapos nito ay makukuha mo ang landas, i-right click sa Outlook > Bago > Key at tawagin itong parang mga pagpipilian .
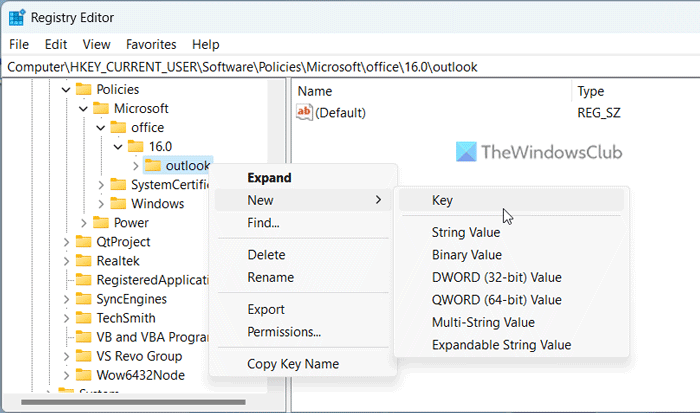
Pagkatapos na i-right click mga opsyon > Bago > Key at itakda ang pangalan bilang webcal . Susunod, kailangan mong lumikha ng isang REG_DWORD na halaga. Upang gawin ito, i-right-click webcal > Bago > DWORD Value (32-bit) at itakda ang pangalan bilang paganahin ang mga attachment .
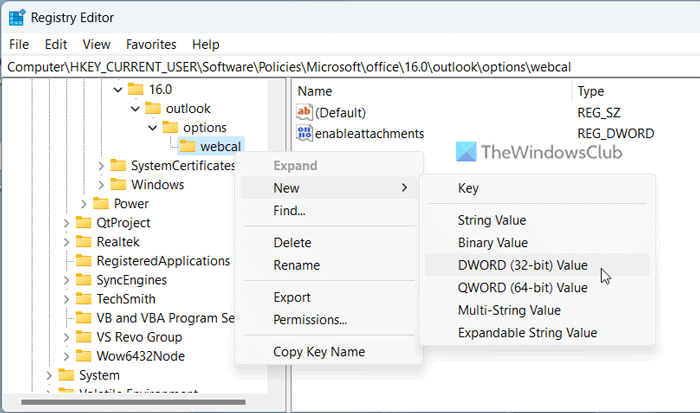
Bilang default, mayroon itong halaga na 0. Kung gusto mong i-disable ang awtomatikong pag-download ng mga attachment, kailangan mong panatilihin ang halagang ito. Gayunpaman, kung gusto mong paganahin ito, i-double click ang REG_DWORD na halaga at itakda ang ibinigay na halaga bilang 1 .
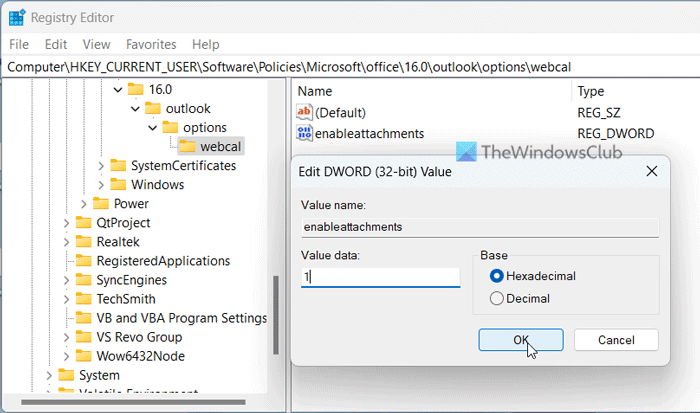
tanggalin ang mga 3d bagay na folder
Sa wakas ay mag-click sa AYOS pindutan upang i-save ang mga pagbabago. Pagkatapos nito, isara ang lahat ng mga bintana at i-restart ang iyong computer para magkabisa ang mga pagbabago.
Basahin: Paano taasan ang limitasyon sa laki ng attachment sa Outlook
Paano mapipigilan ang Outlook mula sa awtomatikong pag-download ng mga attachment?
Upang maiwasan ang Outlook na awtomatikong mag-download ng mga attachment, kailangan mong buksan Mga Pagpipilian sa Outlook panel one. Pagkatapos ay lumipat sa trust center tab at i-click Mga Setting ng Trust Center pindutan. Susunod, buksan Awtomatikong pag-download tab at lagyan ng tsek Huwag awtomatikong mag-download ng mga larawan sa karaniwang HTML na mga email na mensahe o RSS feed. checkbox.
Paano baguhin ang mga opsyon sa attachment sa Outlook?
Kung gusto mong baguhin ang iyong mga setting ng email attachment, kailangan mong buksan ang Trust Center setup wizard. Gayunpaman, kung gusto mong i-customize ang iyong mga opsyon sa attachment sa kalendaryo, maaari mong sundin ang mga hakbang sa itaas. Sa madaling salita, kailangan mong gamitin ang Local Group Policy Editor at ang Registry Editor upang paganahin o huwag paganahin ang ilang partikular na setting.
Basahin: Paano magpadala ng kaganapan sa kalendaryo bilang isang attachment sa Outlook.