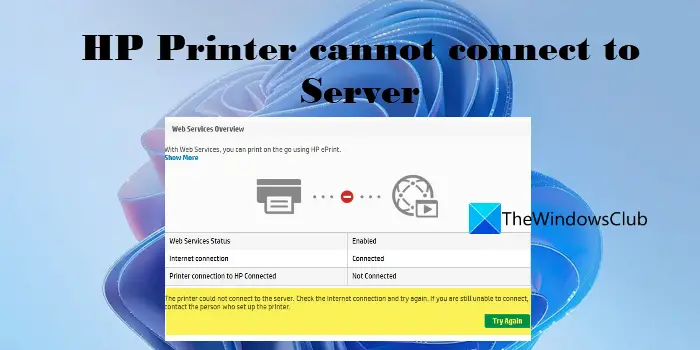Kung ang iyong HP printer ay hindi makakonekta sa server, may ilang bagay na maaari mong gawin upang ayusin ang isyu. Una, siguraduhin na ang printer ay nakakonekta nang maayos sa network. Kung hindi maayos na nakakonekta ang printer, hindi ito makakapag-communicate sa server. Pangalawa, siguraduhing naka-on ang printer at may power ito. Pangatlo, tiyaking naka-configure ang printer na gamitin ang tamang port. ikaapat, siguraduhin na ang printer ay hindi hinaharangan ng isang firewall. Kung nasuri mo na ang lahat ng mga bagay na ito at hindi pa rin makakonekta ang printer sa server, maaaring kailanganin mong makipag-ugnayan sa iyong IT department o sa tagagawa ng printer para sa karagdagang tulong.
Sa post na ito, ipapakita namin sa iyo kung paano ayusin Ang HP printer ay hindi makakonekta sa server pagkakamali. Karaniwang nangyayari ang error na ito kapag sinusubukan gumamit ng serbisyo sa pag-print sa web (HP ePrint o HP Instant Ink) sa iyong HP printer. Ang pangunahing dahilan ng error na ito ay ang printer ay hindi makakonekta sa HP Web Services. Ito ay dahil sa isang pansamantalang pagkabigo sa koneksyon sa internet o kung itinigil ng HP ang mga serbisyong ito para sa iyong modelo ng printer. Sa anumang kaso, kung susubukan mong mag-print o mag-scan ng isang dokumento nang direkta sa printer, maaari kang makatanggap ng isa sa mga sumusunod na mensahe ng error:
Error sa koneksyon ng server. Nagkaroon ng problema sa pagkonekta sa server. I-click ang Subukan muli o OK upang lumabas.
Problema sa mga serbisyo sa web. Nagkaroon ng problema sa pagkonekta sa web services server.
Error sa koneksyon ng server. Hindi makakonekta sa mga serbisyo sa web. Kumpirmahin ang pag-access sa Internet at subukang muli.
Sa post na ito, pag-uusapan natin ang tungkol sa iba't ibang paraan kung saan maaari mong lutasin ang error sa koneksyon ng server sa iyong HP printer.
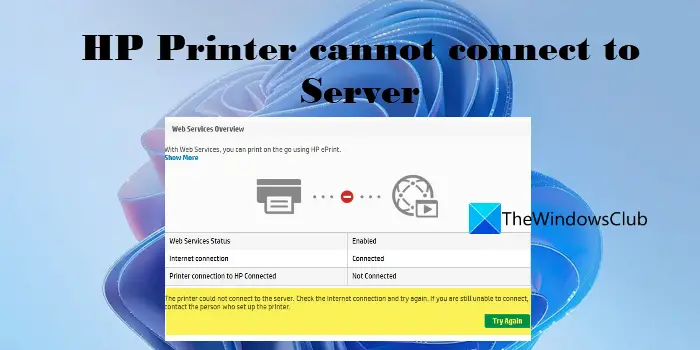
Ayusin ang HP printer ay hindi makakonekta sa server sa Windows PC
Sa pangkalahatan, para ayusin ang mga problema sa koneksyon ng HP printer, tingnan muna kung mayroon kang stable na koneksyon sa internet, i-restart ang iyong computer, printer, at router, at tingnan. Kung hindi iyon makakatulong, narito ang ilang mga pag-aayos na maaari mong gamitin upang ayusin ang problema. Ang HP printer ay hindi makakonekta sa server error:
- Tingnan kung sinusuportahan ng iyong printer ang Mga Serbisyo sa Web.
- Suriin ang koneksyon
- I-reboot ang mga naka-network na device
- Paganahin ang Mga Serbisyo sa Web
- I-update ang firmware ng printer, mga driver, at software
- I-update ang firmware ng router
- Patakbuhin ang HP Print at Scan Doctor
- I-reset ang printer sa mga factory setting
- Makipag-ugnayan sa Suporta sa Customer ng HP
Tingnan natin ang mga ito nang detalyado.
1] Tingnan kung sinusuportahan ng iyong printer ang Mga Serbisyo sa Web.
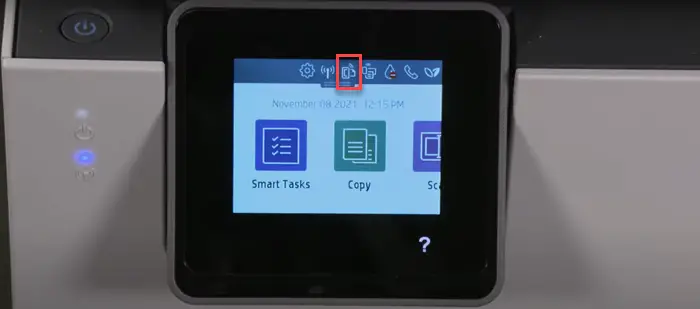
error sa pag-input ng kernel data
Magsimula sa pamamagitan ng pagsuri kung sinusuportahan ng iyong printer ang Mga Serbisyo sa Web. Nag-publish ang HP ng listahan ng mga printer na hindi na sumusuporta sa mga web-based na feature gaya ng eFax, HP ePrint, HP Printable and Printer apps, at Scan Web Services. Kasama sa mga printer na ito ang HP TopShot LaserJet Pro MFP M275, HP Photosmart eStation All-in-One Printer - C510a, HP Photosmart e-All-in-One Wireless Printer - B110a, atbp. Maaari mong tingnan ang listahan ng lahat ng apektadong printer sa page Opisyal na site ng HP . Maaari mo ring i-verify ito sa pamamagitan ng paghahanap icon ng ePrint o web services sa control panel ng iyong printer. Kung wala itong icon na ito, hindi sinusuportahan ng iyong printer ang mga serbisyong nakakonekta sa Internet.
2] Suriin ang iyong koneksyon
- Tiyaking hindi nakakonekta ang printer sa computer sa pamamagitan ng USB cable. Pinipigilan nito ang printer na kumonekta sa Mga Serbisyo sa Web.
- Maaaring suportahan ng iyong printer ang 2.4 GHz o 5.0 GHz band. Depende sa kung aling banda ang sinusuportahan nito, ikonekta ang printer sa isang 2.4GHz o 5.0GHz router. hanay ng SSID.
- Suriin ang Wireless Network o panel ng Mga Setting ng iyong printer at tiyaking naka-on ang tampok na wireless.
- Tiyaking nakakonekta ang printer at computer sa parehong network.
- Suriin ang lakas ng signal ng network sa iyong computer sa pamamagitan ng pag-click sa icon na 'Network' sa taskbar. Kung nakakatanggap ka ng mahinang signal, ilagay ang iyong computer at printer sa malapit sa router.
3] I-reboot ang mga device na konektado sa network.
I-off ang printer at computer. Pagkatapos ay i-unplug ang iyong router, maghintay ng 15 segundo, at isaksak ito muli. Sa sandaling ipakita ng router ang status ng koneksyon, i-on ang computer at printer. Ngayon subukang kumonekta sa mga serbisyo sa web at tingnan kung gumagana ito.
4] Paganahin ang Mga Serbisyo sa Web
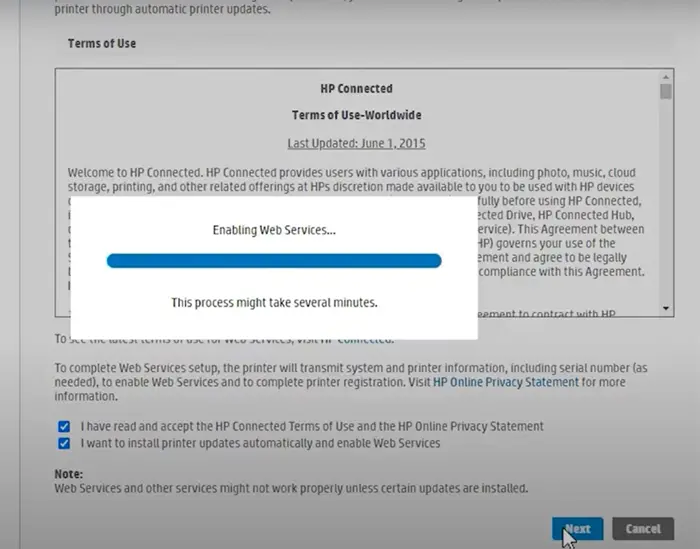
Depende kung mayroon kang LCD o touch screen printer o wala Pinagana ng LCD o touch screen ang Mga Serbisyo sa Web tulad ng sumusunod:
A] Para sa mga touch screen o LCD printer
- Ikonekta ang printer sa isang stable na wired o wireless na koneksyon.
- Mag-click sa HP ePrint icon sa Control Panel. Kung walang ganoong icon, mag-click sa Setup ng Mga Serbisyo sa Web, Setup ng Network, o Wireless Mga Setting ng Transition mga serbisyo sa web Mga setting.
- Kung nakikita mo ang screen ng Buod, naka-enable na ang Mga Serbisyo sa Web sa iyong printer. Kung hindi, ipo-prompt ka na paganahin ang Mga Serbisyo sa Web o i-set up ang HP ePrint.
- Sundin ang mga tagubilin upang paganahin ang Mga Serbisyo sa Pag-print ng Web sa iyong printer.
- Kung sinenyasan kang i-update ang firmware, i-click ang button AYOS pindutan.
B] Para sa mga printer na walang touch screen o LCD display
Maaari mong paganahin ang Mga Serbisyo sa Web sa iyong non-LCD o non-touch screen na printer gamit ang EWS (Embedded Web Server) na home page ng printer.
- Sumangguni sa dokumentasyon ng iyong printer para sa kumbinasyon ng button na nagpi-print ng page ng configuration ng network o mga page ng resulta ng pagsubok sa wireless network.
- I-print ang pahina at hanapin IP address sa printout.
- Ilunsad ang iyong web browser, ipasok ang IP address ng printer sa address bar ng bagong tab ng browser, at pagkatapos ay i-click pumapasok susi.
- Kung may lalabas na window sa pag-login, ipasok PIN . Ito ay maaaring alinman sa isang password na itinakda ng iyong printer administrator o isang PIN na matatagpuan sa UPC label sa likod o sa ilalim ng printer.
- Sa screen ng EWS, i-click ang Mga serbisyo sa web tab (kung wala ito, hindi sinusuportahan ng iyong printer ang mga serbisyong nakakonekta sa Internet).
- Kung ang pahina ng buod ay ipinapakita, ang mga serbisyo sa web ay pinagana na. Kung ang pahina ng pag-setup ay ipinapakita, sundin ang mga tagubilin upang paganahin ang Mga Serbisyo sa Web.
Tandaan: Kung gumagamit ka ng proxy server, i-update ang mga setting ng proxy server sa EWS gamit ang impormasyon ng proxy server sa iyong computer.
5] I-update ang firmware, mga driver at software ng printer.
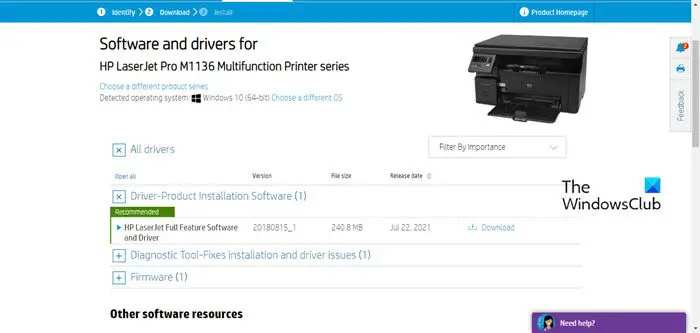
Pana-panahong naglalabas ang HP ng mga update sa firmware na may mga pagpapahusay ng printer at pag-aayos ng bug. Tiyaking i-update mo ang iyong printer firmware, mga driver at software. Maaari mong i-update ang firmware mula sa control panel ng iyong printer (para sa mga LCD at touch screen printer) o gamit ang HP Smart app.
Basahin: Paano gamitin ang HP Support Assistant para i-update ang mga driver at firmware .
6] I-update ang Router Firmware
Gayundin, i-update ang firmware ng iyong router sa pinakabagong bersyon na magagamit. Makakatulong ito sa pag-aayos ng mga isyu sa seguridad o iba pang isyu na nauugnay sa router.
7] Patakbuhin ang HP Print and Scan Doctor
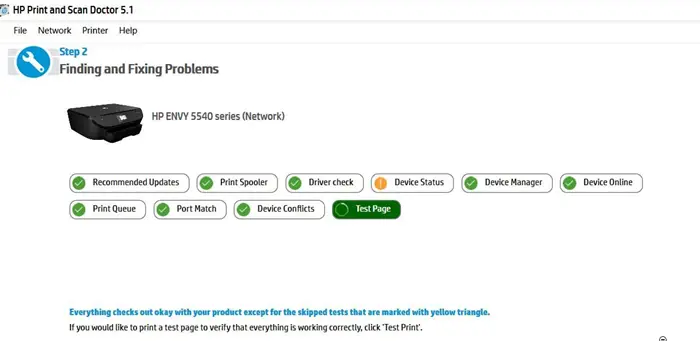
Pag-print at pag-scan ng HP ay isang libreng software sa pag-troubleshoot ng printer na inaalok ng HP. Ito ay magagamit bilang I-download nang libre para sa Windows platform. Maaari mong i-install at patakbuhin ang software sa iyong Windows 11/10 PC para i-troubleshoot ang mga isyu sa koneksyon ng printer.
8] I-reset ang printer sa mga factory default.
Ang pag-reset ng printer sa mga factory setting ay mag-aalis ng lahat ng mga setting ng user at mga kagustuhan sa printer.
- Para sa mga touch screen printer : I-click ang Control Panel > Settings > Printer Maintenance > Restore > Restore Factory Settings.
- Para sa mga printer na walang touch screen : Buksan ang home page ng EWS. I-click ang Mga Setting > System. Hanapin ang Restore Defaults/Services menu. I-click ang Ibalik ang Mga Setting ng Pabrika.
9] Makipag-usap sa HP Customer Support.
Kung wala sa mga solusyon sa itaas ang gumagana, makipag-ugnayan sa HP Customer Support at humingi ng pagkumpuni o pagpapalit ng produkto.
Umaasa ako na ang mga solusyon sa itaas ay makakatulong sa paglutas ng problema.
Magbasa pa: Ang Pag-aayos ng HP Support Assistant Mahalagang Aksyon Nangangailangan ng Error .
ilunsad pabalik mula sa mga bintana 10