Bilang isang eksperto sa IT, madalas akong hinihiling na ibigay ang aking propesyonal na opinyon sa iba't ibang paksa. Kamakailan, hiniling sa akin na ibigay ang aking opinyon sa sumusunod na paksa: 'Nagiging pink ang PowerPoint presentation.' Narito ang aking palagay sa usapin: Kung nakikita mong nagiging pink ang iyong PowerPoint presentation, malamang dahil sa problema sa iyong graphics card o display driver. Karaniwan itong maaayos sa pamamagitan ng pag-update ng iyong mga driver o pagbabago ng iyong mga setting ng display. Kung nagkakaproblema ka pa rin, may ilang iba pang bagay na maaari mong subukan, tulad ng pag-reset ng iyong mga kagustuhan sa PowerPoint o pag-aayos ng iyong pag-install ng PowerPoint. Sana makatulong ito sa paglilinaw ng mga bagay-bagay!
Kung nagiging pink o purple ang iyong PowerPoint presentation kapag nagbabahagi sa Teams o kung hindi man, makakatulong sa iyo ang post na ito. Noong nakaraan, may ilang user na nahaharap sa isang isyu na nauugnay sa pareho Microsoft PowerPoint at Mga Microsoft Team . Tila, sa tuwing sinusubukan ng isang user na magbahagi ng PowerPoint slide sa pamamagitan ng Microsoft Teams sa pamamagitan ng PowerPoint Live , nagiging pink ang buong slide. Kakatwa, maganda ang hitsura ng mga preview na slide, ngunit kadalasang nagiging pink ang nakabahaging slide. Ang tanong, ano nga ba ang dahilan nito at maaari ba itong ayusin? Well, ligtas na sabihin na ang problemang ito ay naaayos.
aspx file

Ngayon, bago kami magsimula, iminumungkahi naming i-restart ang iyong computer at pagkatapos ay subukang ibahagi muli ang iyong PowerPoint slide sa pamamagitan ng Mga Koponan upang makita kung gumagana ito. Sinasabi namin ito dahil kung minsan ang isang simpleng pag-reboot ay sapat na upang maalis ang problema. Maaari mo ring i-uninstall at muling i-install ang Microsoft Teams sa iyong Windows 11 PC.
Nagiging pink ang PowerPoint presentation
Kung nagiging pink o purple ang iyong PowerPoint presentation kapag nagbabahagi sa Microsoft Teams o kung hindi man, narito ang kailangan mong gawin:
- I-off ang GPU hardware acceleration sa Teams, o
- I-disable ang GPU hardware acceleration sa Windows
I-disable ang GPU hardware acceleration sa Teams
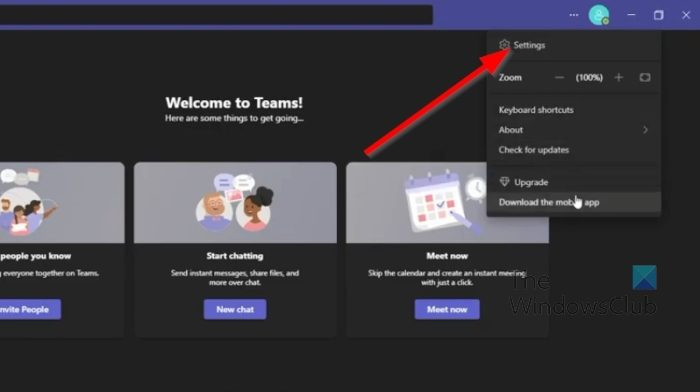
Sa karamihan ng mga kaso, maaaring malutas ang isyung ito sa pamamagitan lamang ng hindi pagpapagana ng GPU hardware acceleration sa Microsoft Teams. Ipaliwanag natin kung paano ito gagawin ngayon.
- Una, dapat mong ilunsad ang Microsoft Teams app sa iyong computer.
- Mula doon, mangyaring mag-click sa menu na may tatlong tuldok Ang button sa tabi ng iyong larawan sa profile.
- Ang isang drop-down na menu ay lilitaw kaagad.
- Pumili Mga setting opsyon mula sa menu na ito.
- May lalabas na bagong window sa app ng Teams.
- Pagkatapos mula sa window na ito, mangyaring mag-click sa pindutan Heneral tab
- tignan mo Aplikasyon seksyon at alisan ng tsek ang kahon sa tabi I-disable ang GPU hardware acceleration .
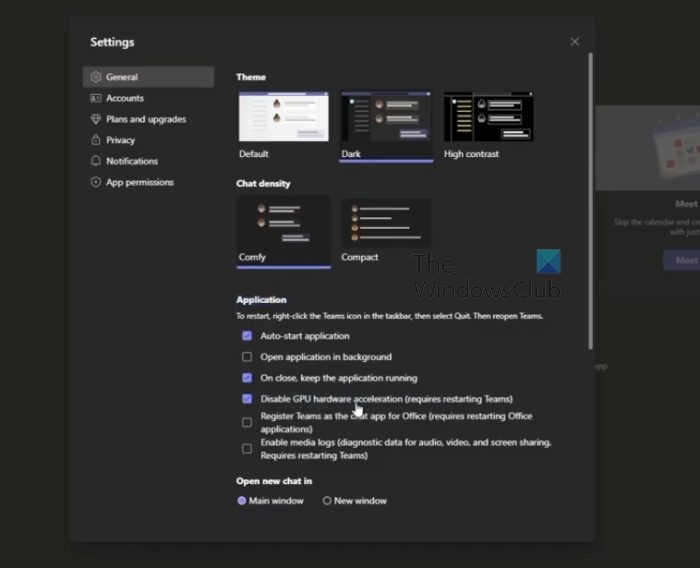
pag-setup ng remote control ng kodi
I-restart kaagad ang application, at pagkatapos ay subukan ang mga hakbang na ginawa mo sa PowerPoint dati.
I-disable ang GPU hardware acceleration sa Windows
Kung ang nasa itaas ay hindi gumana nang maayos, ang susunod na solusyon dito ay ang pag-disable ng GPU hardware acceleration sa Windows 11. Ipaliwanag natin nang detalyado kung paano ito gagawin.
- Mag-right click sa desktop ng Windows.
- Kapag lumitaw ang menu ng konteksto, piliin Mga setting ng display .
- Dapat mo na ngayong makita ang menu ng mga setting ng display.
- Lumipat sa Mga advanced na setting ng display .
- Susunod, kailangan mong mag-click sa Display adapter properties para sa display 1 .
- sabay-sabay Mga Graphic na Katangian may lalabas na window sa screen.
- Mag-click sa Pag-troubleshoot tab, pagkatapos ay piliin iyon Baguhin ang mga setting pindutan.
- Panghuli, i-drag ang pointer sa kaliwa upang huwag paganahin ang hardware acceleration. Pindutin ang AYOS pindutan upang kumpirmahin ang iyong pinili.
BASAHIN : Gamitin ang Morph Transition at I-crop Upang Spotlight ang mga Bahagi ng isang PowerPoint Slide
Ano ang isang PowerPoint Live team?
Ang PowerPoint Live in Teams ay isang kawili-wiling feature na pinagsasama ang pinakamahusay na aspeto ng PowerPoint presentation sa pakikipagtulungan at koneksyon sa mga pulong ng Microsoft Teams. Ito ay gumagana nang maayos at dapat na maging isang pagpapala para sa mga nagtatrabaho sa maraming miyembro ng koponan.
Bakit hindi lumalabas ang aking PowerPoint sa Mga Koponan?
Nalaman ng ilang tao na ang kanilang PowerPoint ay hindi lumalabas sa Mga Koponan, kaya ano ang dapat nilang gawin sa sitwasyong ito? Well click MGA ALTERNATIBO + PAGKAWALA upang bumalik sa window ng Mga Koponan. Mula doon, mag-navigate sa mga opsyon sa pagbabahagi, pagkatapos ay piliin ang window na nagpapakita ng slideshow. Tiyaking napili ang Slide Show window sa halip na ang regular na PowerPoint window.















