Pagdating sa pagganap ng computer, ang isa sa pinakamahalagang salik ay ang kernel. Ang kernel ay responsable para sa pamamahala ng lahat ng mga mapagkukunan ng system at para sa pagbibigay ng interface ng komunikasyon sa pagitan ng hardware at software. Ang isang well-tuned kernel ay maaaring gumawa ng isang malaking pagkakaiba sa pagganap ng isang computer. Ang isang paraan upang mapabuti ang pagganap ng kernel ay ang paggamit ng kernel auto-boost lock. Isa itong feature na available sa ilang bersyon ng operating system ng Windows. Pinapayagan nito ang kernel na awtomatikong ayusin ang antas ng priyoridad nito batay sa mga pangangailangan ng system. Ito ay maaaring humantong sa isang makabuluhang pagtaas sa pagganap. Ang isa pang paraan upang mapabuti ang pagganap ng kernel ay ang pagtaas ng IRQL. Ang IRQL ay ang priority level na nakatalaga sa kernel. Sa pamamagitan ng pagtaas ng IRQL, ang kernel ay bibigyan ng mas maraming oras upang maisagawa. Ito ay maaaring humantong sa isang makabuluhang pagpapabuti sa pagganap. Mayroong ilang iba pang mga paraan upang mapabuti ang pagganap ng kernel. Kabilang dito ang paggamit ng real-time na operating system, paggamit ng kernel debugger, at paggamit ng kernel profiler. Ang lahat ng mga pamamaraan na ito ay makakatulong upang mapabuti ang pagganap ng kernel.
Iniulat ng ilang user na natatanggap nila PAGKUHA NG KERNEL AUTO BOOST LOCK NA MAY NATAAS NA IRQL BSOD kapag gumagamit ng mga Bluetooth device o dahil sa mga wireless adapter. Bukod dito, ayon sa ilang mga ulat, ang ilang sistema ay konektado sa isang wireless hard drive, at ang BSOD ay naganap sa sandaling ang user ay nagsimulang gamitin ito. Ito ay isang napakaseryosong isyu at dapat na malutas nang medyo mabilis.
Ang KERNEL_AUTO_BOOST_LOCK_ACQUISITION_WITH_RAISED_IRQL error check ay 0x00000192. Isinasaad nito na ang lock na sinusubaybayan ng AutoBoost ay nakuha habang isinasagawa sa DISPATCH_LEVEL o mas mataas.

Ayusin ang PAGKUHA NG KERNEL AUTO BOOST LOCK NA MAY TUMAAS NA IRQL Blue Screen
Kapag ikinonekta ng mga user ang mga Bluetooth device, wireless adapter, o anumang external na device sa system, maaari silang makatagpo ng BSOD KERNEL AUTO BOOST LOCK ACQUISITION WITH RAISED IRQL. Karaniwang nakakatulong ang pag-update o pagbabalik ng mga Bluetooth driver. Ngayon, dahil sa napakalawak na hanay ng mga sitwasyon, nakaipon kami ng ilang solusyon na makakatulong sa iyong lutasin ang problemang ito. Suriin ang listahan at tingnan kung alin ang maaaring naaangkop sa iyo.
- Alisin ang panlabas na hard drive
- Patakbuhin ang Microsoft Online BSOD Troubleshooter
- Huwag paganahin ang Bluetooth sa BIOS at i-update ang driver.
- Ibalik ang (mga) driver ng Bluetooth device sa isang nakaraang bersyon.
- I-uninstall ang driver ng wireless adapter
- Alisin ang NDAS device mula sa iyong system.
- Magsagawa ng System Restore
Subukan nating lutasin ang problema gamit ang mga iniresetang hakbang.
1] I-unplug ang iyong external hard drive
Ang isa sa mga pangunahing dahilan para sa nasabing error ay ang panlabas na hard drive na ikinonekta mo sa iyong computer. Ayon sa ilang ulat, pagkatapos alisin ang panlabas na hard drive, gumagana nang maayos ang apektadong computer nang walang anumang karagdagang pag-crash ng BSOD. Ang problemang ito ay maaari ding sanhi ng isang masamang sektor sa hard drive o isang problema sa hardware. Upang malutas ang isyung ito, idiskonekta ang external USB hard drive habang naka-off ang computer.
2] Patakbuhin ang Microsoft Online BSOD Troubleshooter.
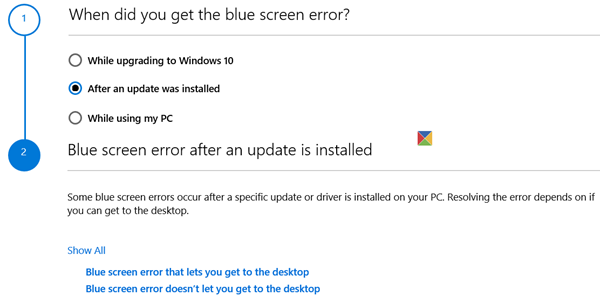
file downloads hippo
Kung wala sa mga pamamaraan na nabanggit sa itaas ang gumana para sa iyo, dapat mong patakbuhin ang troubleshooter ng Microsoft Online BSOD upang ayusin ang Kernal BSOD. Ito ay isang libreng tool mula sa Microsoft na i-scan ang sanhi ng problema at ayusin ito. Kaya, magpatuloy at patakbuhin ang troubleshooter ng Microsoft Online BSOD, pagkatapos mong gawin ang parehong, tingnan kung nalutas ang isyu.
3] Huwag paganahin ang mga setting ng Bluetooth sa BIOS at i-update ang driver.
Ang ilang mga gumagamit ay nahaharap sa parehong problema at nalutas nila ito sa pamamagitan ng hindi pagpapagana ng Bluetooth sa BIOS. Ang dahilan ay medyo simple, hindi namin paganahin ang mga setting ng Bluetooth sa BIOS at pagkatapos ay kung ang problema ay nalutas namin i-update ang BIOS.
Upang gawin ang parehong, mag-boot sa BIOS at pagkatapos ay hanapin ang iyong Bluetooth. Talaga ito ay naroroon sa loob Seguridad > I/O Port Access . Tandaan na ang mga setting ng BIOS ay nag-iiba ayon sa system OEM, kaya maaaring kailanganin mong magsagawa ng paghahanap sa Google kung hindi mo mahanap ang Bluetooth.
Kung sakaling, pagkatapos na i-disable ang Bluetooth ay naresolba ang iyong problema, malaki ang posibilidad na ang problema ay dahil sa isang masamang driver. Sa kasong ito, ang pinakaunang bagay na dapat mong gawin ay i-update ito. Upang gawin ang parehong, pumunta sa Device Manager at i-update ang Bluetooth driver o bilang alternatibo, i-download ang pinakabagong Bluetooth driver mula sa website ng gumawa, sa alinmang paraan na handa kang pumunta.
Kung magpapatuloy ang isyu pagkatapos i-update ang driver o i-disable ang mga setting ng Bluetooth, magpatuloy sa susunod na solusyon.
Basahin: Paano malalaman kung aling driver ang nagiging sanhi ng asul na screen sa Windows?
4] Ibalik ang driver ng iyong Bluetooth mouse o iba pang device na pinagana ng Bluetooth sa isang nakaraang bersyon.
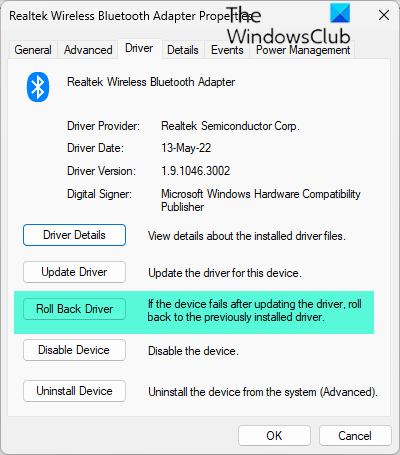
Ang error na pinag-uusapan ay maaaring nauugnay sa Bluetooth powered mouse, kung ang buggy na bersyon ay ginamit mayroong isang magandang pagkakataon na makakita ka ng isang BSOD. Sa kasong ito, kailangan mong i-roll back ang iyong mouse driver upang ayusin ang problema. Upang malutas ang problemang ito, gamitin ang iniresetang solusyon.
- Pindutin Windows + R key upang buksan ang Run dialog box.
- Sumulat devmgmt.msc para buksan ang Device Manager.
- Kapag nagbukas ang Device Manager, i-click Mga daga at iba pang kagamitan sa pagturo.
- Ngayon i-right click sa Driver ng Bluetooth Mouse at pumili Mga katangian .
- Sa screen ng mga katangian, palawakin Driver pindutan at mag-click sa Rollback ng driver.
- Sundin ang mga tagubilin sa screen upang bumalik sa mas lumang bersyon ng driver. Matapos makumpleto ang proseso, i-restart ang iyong computer.
Kung sakaling na-gray ang Roll Back button, kailangan mong i-update ang driver gamit ang isa sa mga pamamaraan na nabanggit sa itaas, dahil ang mas lumang bersyon ay wala sa iyong system. Sana, pagkatapos ibalik ang driver ng Bluetooth mouse, maresolba ang iyong isyu.
Kung ibang Bluetooth device ang ginagamit sa halip na o malapit sa mouse, maaaring kailanganin mo ring i-rollback iyon.
5] I-uninstall ang driver ng wireless adapter.
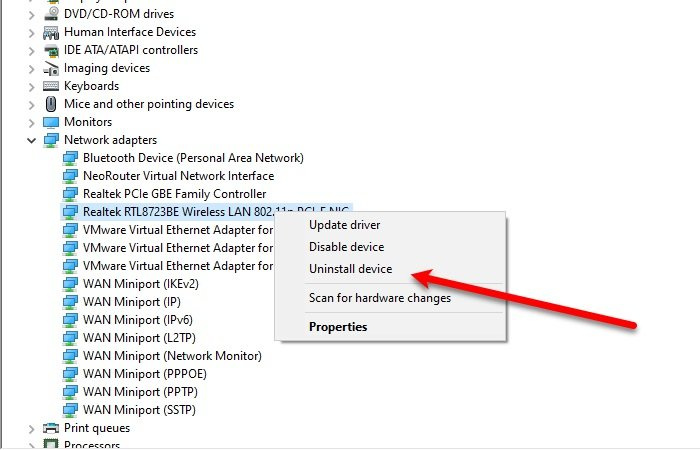
Maaaring may maraming mga dahilan para sa problemang ito, kasama ng mga ito ang mga problema na nauugnay sa mga wireless adapter. Upang malutas ang isyung ito, alisin ang wireless network adapter mula sa iyong computer. Upang malutas ang isyung ito, gamitin ang iniresetang solusyon.
- Pindutin Windows + R key upang buksan ang Run dialog box.
- Sumulat devmgmt.msc bukas tagapamahala ng aparato .
- Kapag nagbukas ang Device Manager, palawakin Mga adaptor ng network.
- Ngayon i-right click sa iyong wireless network adapter at piliin Tanggalin ang device
- Pagkatapos i-uninstall ang driver, i-restart ang iyong computer.
Sana ay malulutas ng pag-uninstall ng wireless adapter driver ang isyu.
6] Alisin ang NDAS device mula sa iyong system.
Napagmasdan din na ang mga gumagamit ay nahaharap sa problemang ito dahil sa konektado Direct Attached Network Storage (NDAS) Driver dahil maraming mga tagagawa ang hindi nakabuo ng mga naka-optimize na driver para sa Windows 11/10, na nagreresulta sa mga biglaang pag-crash at BSOD. At agad nilang inayos ang problema sa pamamagitan ng pagsara sa sistema ng NDAS; samakatuwid, upang itama ang ipinahiwatig na error, idiskonekta ang drive mula sa computer.
7] Magsagawa ng System Restore
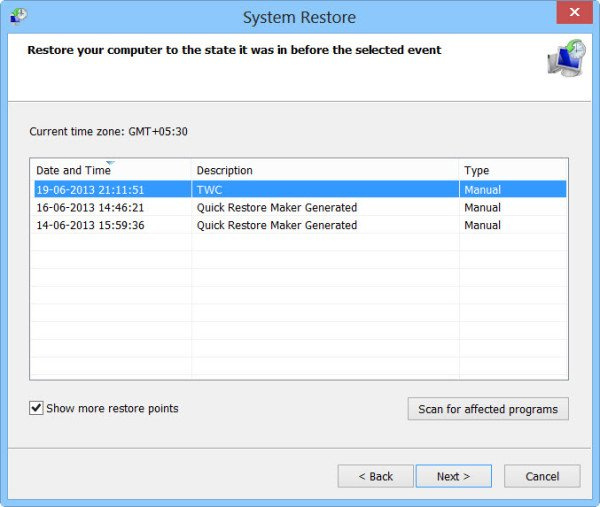
utorrent hindi gumagana
Kung hindi pa rin nareresolba ang iyong problema, gamitin ang feature na System Restore. Ibabalik ng System Restore ang iyong computer sa isang estado kung saan hindi mo naranasan ang mga isyung ito. Kaya, sige at gumawa ng system restore. Malulutas nito ang problema para sa iyo. Sana pagkatapos gumamit ng system restore ay malutas ang iyong problema, kung hindi, ilipat ang huling solusyon.
Umaasa ako na maaari mong ayusin ang problema gamit ang mga solusyon na nabanggit sa post na ito.
Basahin: USB modem na nagdudulot ng asul na screen sa Windows .
Ano ang KERNEL AUTO BOOST INVALID LOCK RELEASE?
KERNEL_AUTO_BOOST_INVALID_LOCK_RELEASE Ang asul na screen ay may halaga na 0x00000162. Ipinapahiwatig nito na ang lock na sinusubaybayan ng AutoBoost ay nakuha ng isang thread na hindi nagmamay-ari ng lock. Karaniwan itong nangyayari kapag nanonood ng pelikula, nagbubukas ng ilang programa, naglalaro, atbp.














![Hindi Gumagana ang Mga Notification ng Microsoft Planner [Naayos]](https://prankmike.com/img/outlook/18/microsoft-planner-notifications-not-working-fixed-1.jpg)
