Ang ratio ay ang paghahambing ng dalawang dami at ipinapahayag ng isang tutuldok (:). Halimbawa, kung ang ratio ng Class 1 at Class 2 sa isang paaralan ay 2:1, kinakatawan nito na ang bilang ng mga mag-aaral sa Class 1 ay dalawang beses sa bilang ng mga mag-aaral sa Class 2 sa paaralang iyon. Ipinapakita ng artikulong ito paano kalkulahin ang ratio sa Excel . Maaaring may ilang mga kaso kung kailan kailangan mong kumatawan ng data sa Excel sa anyo ng isang ratio. Ipapakita sa iyo ng artikulong ito kung paano gawin iyon.

Paano makalkula ang ratio sa Excel
Ipapakita namin sa iyo ang sumusunod na dalawang paraan upang makalkula ang ratio sa Excel:
- Sa pamamagitan ng paggamit ng GCD function
- Sa pamamagitan ng paggamit ng SUBSTITUTE at TEXT function
Magsimula tayo.
1] Kalkulahin ang ratio sa Excel sa pamamagitan ng paggamit ng GCD function
Ang GCD ay kumakatawan sa Greatest Common Divisor. Tinatawag din itong HCF (Highest Common Factor). Sa simpleng salita, ito ang pinakamalaking bilang na maaaring hatiin ang isang partikular na hanay ng mga numero. Halimbawa, ang Greatest Common Divisor ng set ng mga numero 8, 12, at 20 ay 4, dahil maaaring hatiin ng 4 ang lahat ng tatlong numerong ito.
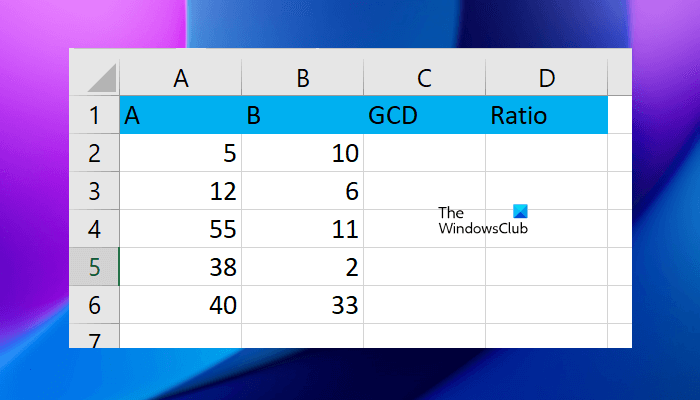
Gagamitin namin ang GCD function na ito sa Excel para kalkulahin ang ratio. Gumawa kami ng sample na data na ipinapakita sa screenshot sa itaas. Una, kakalkulahin namin ang GCD, pagkatapos ay gagamitin namin ang halaga ng GCD na ito upang kalkulahin ang ratio.
pagpapanumbalik ng iyong nakaraang mga bersyon ng mga bintana
Piliin ang cell kung saan mo gustong ipakita ang GCD. Sa aming kaso, ito ay ang cell C2. Ngayon, i-type ang sumusunod na formula at pindutin Pumasok .
=GCD(first value,second value)
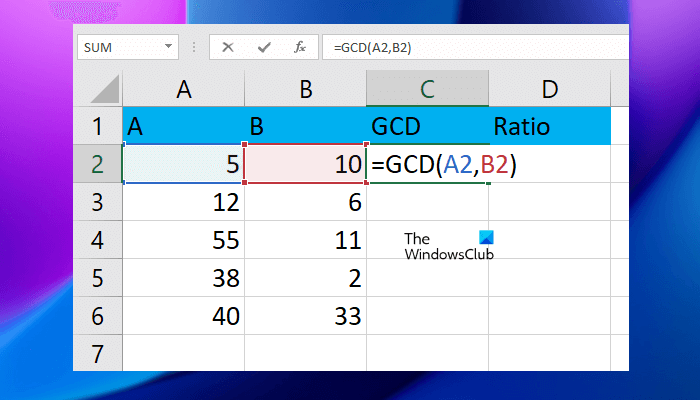
Sa formula sa itaas, palitan ang unang halaga at pangalawang halaga ng mga numero ng cell. Halimbawa, sa aming kaso, ang formula ay mukhang:
=GCD(A2,B2)
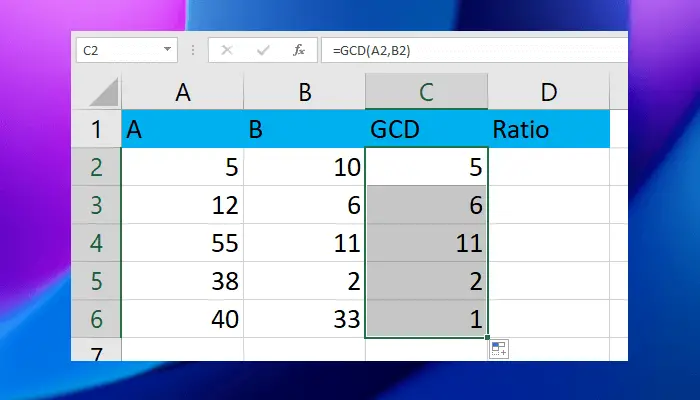
Ilagay ang tamang cell number, kung hindi, makakakuha ka ng maling resulta o error. Ngayon, kopyahin ang buong formula sa natitirang mga cell gamit ang Fill Handle.
Ngayon, gagamitin namin itong GCD value para kalkulahin at ipakita ang ratio sa aming mga target na cell. Gamitin ang sumusunod na formula upang kalkulahin at ipakita ang ratio sa Excel.
=first value/GCD&" : "&second value/GCD
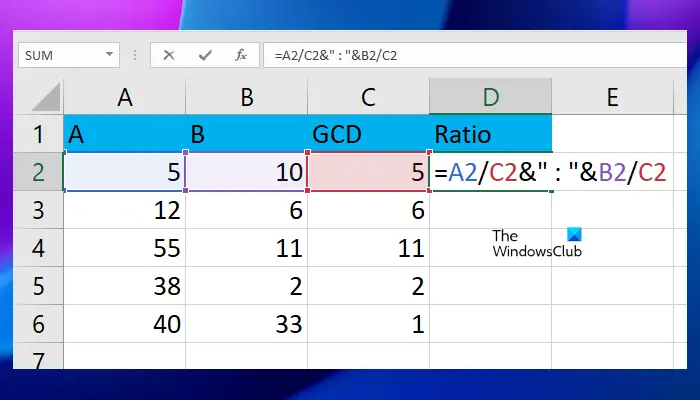
Sa pormula sa itaas, hinati namin ang una at ang pangalawang halaga sa GCD at pinaghiwalay namin ang pareho ng mga halagang ito sa colon (:). Sa aming kaso, ang formula ay ganito:
=A2/C2&" : "&B2/C2
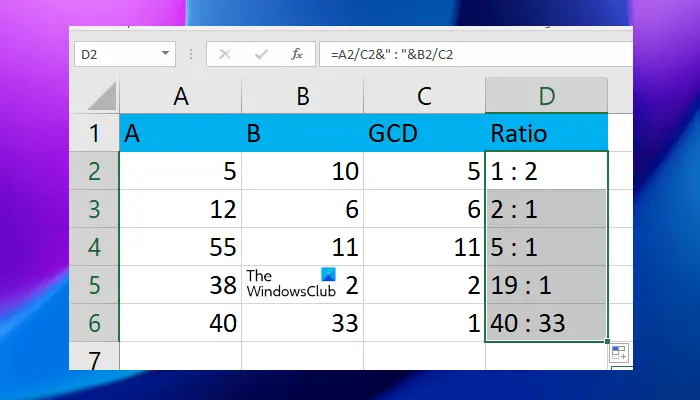
Sa formula sa itaas, ang A2 ay ang cell na naglalaman ng unang halaga, ang B2 ay ang cell na naglalaman ng pangalawang halaga, at ang C2 ay ang cell na naglalaman ng GCD. Ngayon, kopyahin ang formula sa natitirang mga cell gamit ang tampok na Fill Handle.
Maaari mong direktang gamitin ang GCD formula sa ratio formula sa halip na kalkulahin at ipakita ang mga value ng GCD nang hiwalay. Halimbawa, sa sumusunod na formula, kailangan mong palitan ang GCD ng aktwal na formula ng GCD:
=first value/GCD&" : "&second value/GCD
Samakatuwid, ang formula ay magiging:
=first value/GCD(first value,second value)&" : "&second value/GCD(first value,second value)
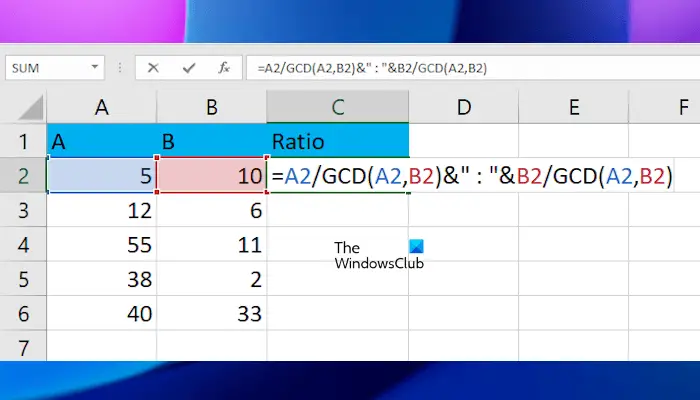
Palitan ang una at pangalawang halaga sa formula sa itaas ng mga tamang numero ng cell. Sa aming kaso, ang kumpletong formula ay ganito:
=A2/GCD(A2,B2)&" : "&B2/GCD(A2,B2)
Pagkatapos ilapat ang formula sa isang cell, kopyahin ito sa natitirang mga cell sa pamamagitan ng paggamit ng Fill Handle. Ito ay kung paano kalkulahin ang mga ratio sa Excel gamit ang GCD function. Sa ibaba, ipinaliwanag namin ang paraan upang makalkula ang ratio sa Excel sa pamamagitan ng paggamit ng SUBSTITUTE at TEXT function.
2] Kalkulahin ang ratio sa Excel sa pamamagitan ng paggamit ng SUBSTITUTE at TEXT function
Dito, gagamitin namin ang TEXT function upang ipakita ang resulta sa isang fraction, pagkatapos ay papalitan namin ang fraction ng ratio sa pamamagitan ng paggamit ng SUBSTITUTE function. Dito, kukuha kami ng parehong sample na data upang ipakita sa iyo.
xbox isang paglipat ng mga laro sa panlabas na hard drive
Kung hahatiin natin ang halaga sa cell A2 sa halaga sa cell B2, ang formula ay:
=A2/B2
Ipapakita nito ang resulta sa decimal. Ngayon, para ipakita ang resultang ito sa mga fraction, gagamitin namin ang TEXT function. Kaya, ang formula ay nagiging:
=TEXT(A2/B2,"####/####")
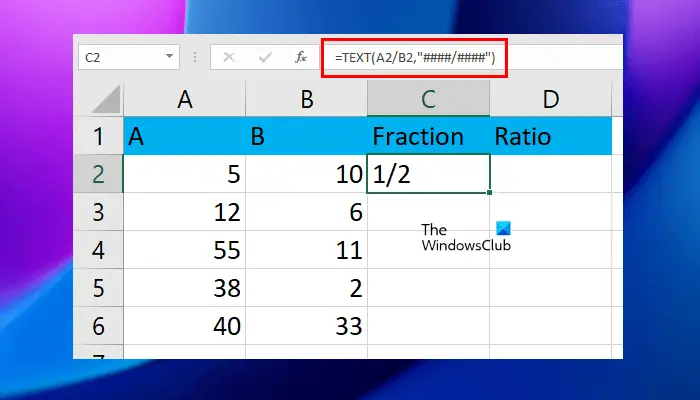
Sa formula sa itaas, maaari mong dagdagan ang # upang mapataas ang katumpakan. Halimbawa, kung gusto mong magpakita ng mga fraction hanggang sa limang digit, maaari kang gumamit ng limang # na simbolo.
kung paano pagsamahin ang dalawang hard drive
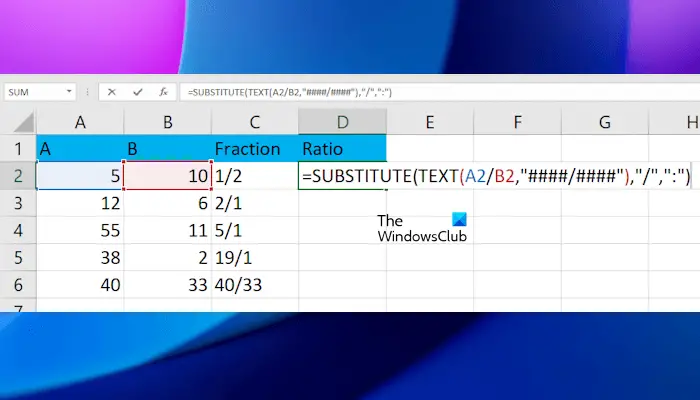
Ngayon, gagawa kami ng formula para palitan ang “/” ng “:” sa pamamagitan ng paggamit ng SUBSTITUTE function. Samakatuwid, ang kumpletong formula ay magiging:
=SUBSTITUTE(TEXT(A2/B2,"####/####"),"/",":")
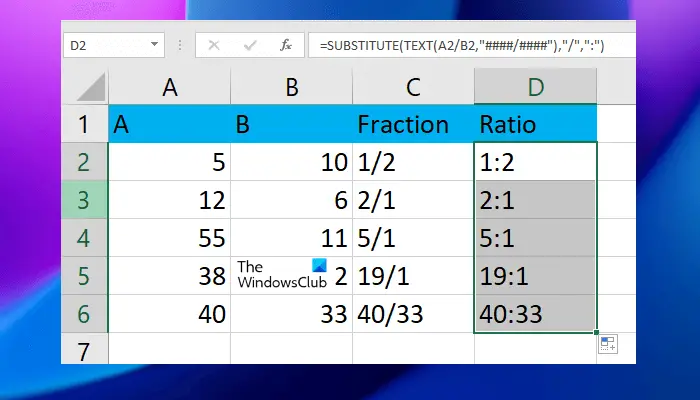
Maaari mong dagdagan ang # na simbolo sa formula sa itaas upang mapataas ang katumpakan depende sa bilang ng mga digit na mayroon ka. Kapag tapos ka na, kopyahin ang formula sa natitirang mga cell sa pamamagitan ng paggamit ng Fill Handle.
Sa formula sa itaas, gamitin nang tama ang mga cell address, kung hindi, magkakaroon ka ng error.
Basahin : Paano Kalkulahin ang Simpleng Interes sa Excel .
Paano ka maglalagay ng halaga ng ratio sa Excel?
Walang direktang paraan upang ipakita ang resulta bilang ratio sa Excel. Para dito, kailangan mong gumamit ng naaangkop na formula. Maaari mo ring ipakita ang resulta bilang isang fraction at pagkatapos ay i-convert ang halaga ng fraction na iyon sa isang ratio.
Ano ang data ng ratio sa Excel?
Ang data ng ratio sa Excel ay ang paghahambing ng dalawang halaga. Halimbawa, ang value 1 ay kung ilang beses ang value 2. Mayroong iba't ibang paraan para kalkulahin at ipakita ang mga ratio sa Excel. Maaari mong gamitin ang alinman sa mga pamamaraang ito.
Ayan yun. Sana makatulong ito.
Basahin ang susunod : Kalkulahin ang ratio ng Timbang sa Taas at BMI sa Excel gamit ang formula ng pagkalkula ng BMI na ito.








![Error code 5 sa Black Desert Online (BDO) [Naayos]](https://prankmike.com/img/games/DA/black-desert-online-bdo-error-code-5-fixed-1.jpg)






