May mga tool at feature ang Photoshop na magbibigay-daan sa iyo na lumikha ng kaakit-akit na likhang sining. Pag-aaral kung paano magdagdag ng isang glow sa mga imahe at teksto sa Photoshop makakatulong sa iyo na lumikha ng mga cool na presentasyon. Ang isang glow ay maaaring magdagdag ng isang makintab na balangkas sa mga representasyon ng ginto o iba pang mga materyales na dapat kumikinang.

Pagdaragdag ng glow sa mga larawan at teksto sa Photoshop
Ang Photoshop ay may Outer glow layer style sa Layer style menu. Ang Outer glow layer style ay nagdaragdag ng awtomatikong glow sa paligid ng imahe o text. Maaari mong isaayos ang Outer glow sa mga opsyon para mapahusay ito. Maaari mo ring gamitin ang Stroke layer style kasama ang Outer glow layer style para gawing mas kakaiba ang glow.
Maaari kang gumawa ng text glow sa pamamagitan ng pagdaragdag ng neon effect. Upang lumikha ng glow sa paligid ng larawan o teksto sa Photoshop, sundin ang mga hakbang na ito:
- Buksan at ihanda ang Photoshop
- Magdagdag ng larawan o teksto sa Photoshop
- Alisin ang background
- Magdagdag ng Outer glow sa larawan/text
- Baguhin ang mga katangian ng Outer glow
1] Buksan at ihanda ang Photoshop
Ang unang hakbang ay buksan ang Photoshop at lumikha ng bagong canvas na gagawin. Mag-click sa icon ng Photoshop at buksan ito. kapag nagbukas ang Photoshop pumunta sa file pagkatapos Bago o pindutin Ctrl + N .
excel alisin ang teksto pagkatapos ng character
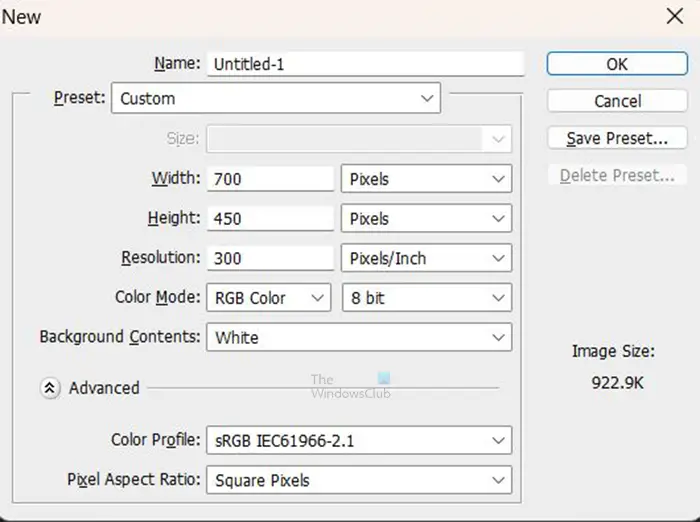
Magbubukas ang window ng Bagong mga opsyon sa dokumento para piliin mo ang mga opsyon na gusto mo para sa iyong dokumento. kapag napili mo na ang mga opsyon na gusto mo, pindutin ang Ok upang lumikha ng dokumento.
2] Magdagdag ng larawan o teksto sa Photoshop
Panahon na ngayon upang idagdag ang larawan o teksto sa Photoshop. Maaaring mayroon ka na ng teksto o larawan sa Photoshop. Maaari mo ring buksan ang nalikha nang mga larawan o teksto sa photoshop. Upang buksan ang larawan o teksto sa Photoshop hanapin ito sa iyong computer pagkatapos ay i-click at i-drag ang larawan o teksto papunta sa bagong dokumento na iyong ginawa. Maaari ka ring pumunta sa file at pagkatapos Bukas upang ilabas ang Buksan ang file bintana. Pagkatapos ay maaari mong hanapin ang file piliin ito at pindutin Bukas .

Ito ang imahe na madaragdagan ang glow dito. makikita mo na may background sa likod ng paksa ng larawan,
3] Alisin ang background
Kung gusto mong idagdag ang glow sa isang imahe, maaaring kailanganin mong alisin ang background depende sa kung ano ang gusto mong gawin sa larawan. Magiging ok ang ilang larawan na may background sa likod ng larawan. maaaring gusto mong alisin ang background upang ang glow ay nasa paligid ng paksa ng larawan. Sa artikulong ito, aalisin ang background.
Upang alisin ang background, maaari mong gamitin ang magic wand , ang Mabilis na tool sa pagpili , ang Polygon laso , ang Magnetic laso tool , o ang Tool ng panulat . Ang pinakamadaling gamitin ay ang Pen tool at ang Quick selection tool, gayunpaman, ang Pen tool ang pinakatumpak.
Upang gawing mas madaling alisin ang background, baguhin ang kulay ng canvas sa isang kulay na contrasted sa larawan. Gagawin nitong mas madaling makita ang larawan habang tinatanggal mo ang mga lugar. Ang artikulong ito ay magpapakita sa iyo kung paano alisin ang background mula sa mga larawan.
Kung walang background na aalisin ang text, maaari mong laktawan ang hakbang na ito para sa text.

Pagkatapos ay maaari mong baguhin ang kulay ng background sa itim o isang madilim na kulay upang ang glow ay magpakita ng mas mahusay. Ang background dito ay ang background layer na inilagay sa ibaba ng layer ng imahe. Ang layer ng background ay na-convert sa isang layer pagkatapos ang kulay ay nagbago sa itim,
Cortana suspendido
4] Magdagdag ng Outer glow sa larawan/text
Sa hakbang na ito, idadagdag ang Outer glow layer style.
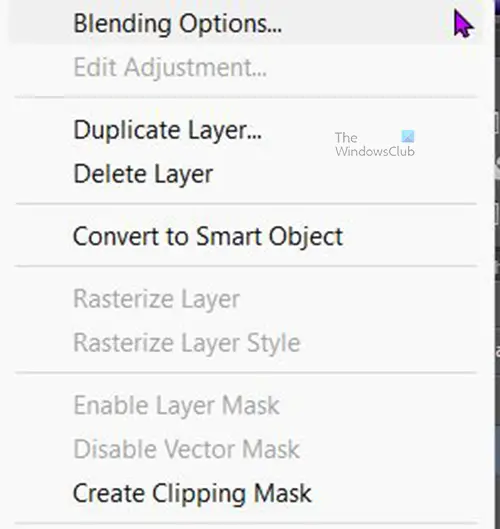
Upang idagdag ang panlabas na glow sa larawan o text, mag-right click sa larawan o mga layer ng teksto at pumili Mga pagpipilian sa paghahalo . Kapag ang Estilo ng layer lilitaw ang window ng mga pagpipilian mag-click sa salita Panlabas na liwanag .
Itago ang Opacity sa 75%, maaari mong ayusin nang kaunti ang Ingay, obserbahan ang resulta, at huminto kapag nasiyahan ka sa kinalabasan. Maaari mong baguhin ang kulay ng Outer glow o panatilihin ito bilang default. Maaari mong baguhin ang Sukat at Paglaganap ng Outer glow upang tumugma sa iyong kagustuhan.
Sa ilalim ng pamagat ng Kalidad, mag-click sa drop-down na arrow sa tabi ng mga thumbnail (Contour picker) at piliin ang Half round contour. Upang makita ang mga pangalan ng contour, mag-hover sa alinman sa mga ito at lalabas ang pangalan. I-click ang anti-aliased upang itama ang anumang mga distortion sa glow. Kapag tapos ka nang pumili, i-click Ok upang panatilihin ang mga pagbabago. At isara ang Layer style window.
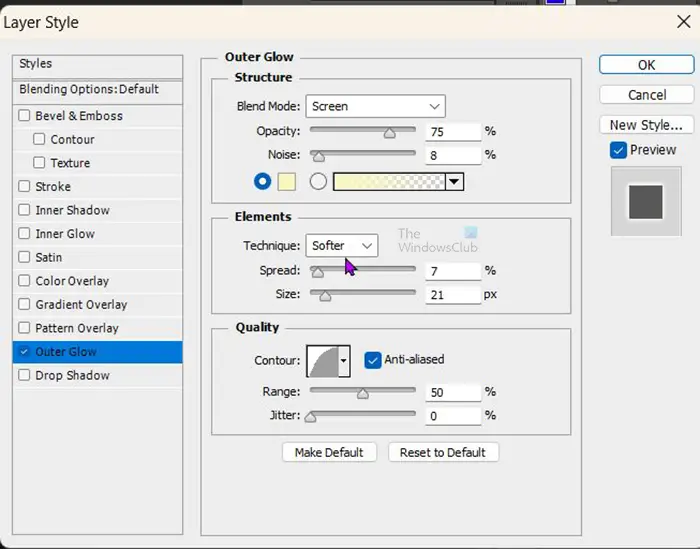
Narito ang mga pagpipilian sa estilo ng Layer na ginagamit para sa Outer glow. Maaari kang mag-adjust sa kung ano ang akma sa iyong larawan.

Ito ang larawang may default na kulay ng glow.

itakda ang bandwidth limit windows 10
Ito ang text na may nabagong kulay ng glow.
Basahin: Paano gawing Collage ang isang Larawan sa Photoshop
Paano ko babaguhin ang layer ng background sa isang regular na nae-edit na layer?
Maaari mong baguhin ang isang layer ng background sa isang regular na nae-edit na layer sa ilang mga paraan. Ang unang paraan na maaari mong subukan ay pumunta sa tuktok na menu bar at i-click Layer pagkatapos Bago pagkatapos Layer mula sa background . Lalabas ang window ng New layer options, maaari mong bigyan ng pangalan ang bagong layer pagkatapos ay pindutin ang Ok para kumpirmahin at isara. Ang layer ng background ay mako-convert sa isang regular na nae-edit na layer.
Ang iba pang paraan upang baguhin ang layer ng background sa isang regular na nae-edit na layer ay ang pag-double click sa layer ng background. Lilitaw ang window ng Bagong mga pagpipilian sa layer, maaari mong bigyan ang bagong layer ng isang pangalan pagkatapos ay pindutin Ok upang kumpirmahin at isara. Ang layer ng background ay mako-convert sa isang regular na nae-edit na layer.
Maaari ka ring mag-right-click sa layer ng background upang ilabas ang isang menu, at mula sa pag-click sa menu Layer mula sa background . Lilitaw ang window ng Bagong mga pagpipilian sa layer, maaari mong bigyan ang bagong layer ng isang pangalan pagkatapos ay pindutin Ok upang kumpirmahin at isara.
Maaari ba akong magdagdag ng glow sa isang imahe nang hindi inaalis ang background?
Maaaring magdagdag ng glow sa paligid ng isang imahe nang hindi inaalis ang background, gayunpaman, ang glow ay lilibot sa background. Ang glow ay hindi kukuha ng hugis ng imahe ngunit kukuha ng anumang hugis ng background.















