Sa post na ito, ipapakita namin sa iyo kung paano i-round ang mga numero sa Google Sheets . Ang data ng spreadsheet ay kadalasang binubuo ng mga decimal na numero na nasa pagitan ng mga buong numero. Ang isang decimal na numero ay binubuo ng isang decimal point (o isang tuldok) na naghihiwalay sa isang buong numero mula sa fractional na bahagi nito. Kadalasan ay isang magandang ideya na i-round off ang mga numero sa isang partikular na lugar ng decimal upang maging mas madaling gamitin ang fractional data. Ginagamit ang rounding upang gawing simple ang mga numero sa pamamagitan ng pagpapaikli sa bilang ng mga digit sa kanan ng decimal point. Ginagawa rin nitong mas pare-pareho o simetriko ang data. Sa post na ito, ipapakita namin sa iyo kung paano i-round ang mga numero sa Google Sheets gamit ang pitong magkakaibang pamamaraan.

Paano Mag-round Number sa Google Sheets
Maaari mong bilugan ang mga numero sa Google Sheets gamit ang mga sumusunod na pamamaraan:
- Round number gamit ang ROUND function.
- Round number gamit ang ROUNDUP function.
- Round number gamit ang ROUNDDOWN function.
- Round number gamit ang MROUND function.
- Round number gamit ang INT function.
- Round number gamit ang FLOOR function.
- Round number gamit ang CEILING function.
Magkaroon tayo ng isang detalyadong pagtingin sa bawat isa sa mga pamamaraang ito.
1] Round number gamit ang ROUND function
Ang BILOG pinapaikot ng function ang isang numero sa isang partikular na bilang ng mga decimal na lugar alinsunod sa mga karaniwang tuntunin , na ang mga sumusunod:
- Kung ang digit sa kanan ng rounding digit ay mas mababa sa 5, ang rounding digit ay iiwanang hindi nagbabago (rounded down).
- Kung ang digit sa kanan ng rounding digit ay mas malaki sa o katumbas ng 5, ang digit ay tataas ng 1 (rounded up).
Ang syntax ng Round function ay:
pananaw 2013 digital na lagda
ROUND(value, [places])
- saan halaga ay tumutukoy sa bilang na kailangang bilugan, at
- [mga lugar] tumutukoy sa bilang ng mga decimal na lugar kung saan dapat bilugan ang numero. Ito ay isang opsyonal na argumento. Kung hindi tinukoy ng user, aabutin ang halagang zero (0).
Ngayon, unawain natin kung paano i-round ang mga numero sa Google Sheets gamit ang ROUND function.
A] I-round ang mga numero sa kanan ng decimal point
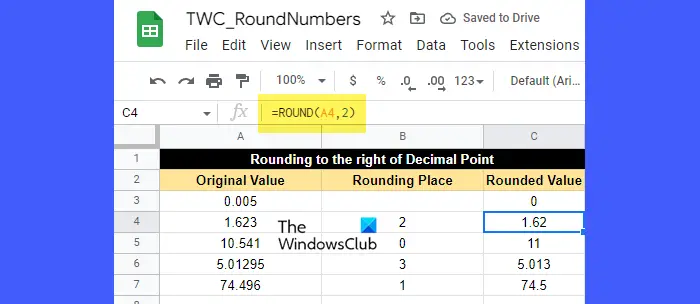
Ipagpalagay na mayroon kaming isang spreadsheet na may ilang sample na data tulad ng ipinapakita sa larawan sa itaas. Inililista ng unang column ang ilang fractional figure na kailangang i-round off sa bilang ng mga lugar na tinukoy sa pangalawang column. Upang bilugan ang mga figure na ito, maaari naming gamitin ang ROUND function bilang mga sumusunod:
Ilagay ang cursor sa cell C3 at i-type ang sumusunod na function:
=ROUND(A3)
Dahil ang bilang ng mga decimal na lugar kung saan ang numero ay kailangang bilugan ay hindi tinukoy para sa cell A3, ito ay kukuha ng default na halaga (0). Nangangahulugan ito na walang rounding digit, o sa madaling salita, kailangang i-round off ang numero sa pinakamalapit na integer. Ngayon dahil ang digit sa kanan ng decimal point ay 0 na mas mababa sa 5, ang numero sa kaliwa ng decimal point ay hindi nababago. Kaya ang resultang halaga ay magiging 0, tulad ng ipinapakita sa cell C3.
Para sa susunod na value (cell A4), ang rounding place ay 2. Kaya ang numero ay kailangang i-round off sa 2 decimal place. Kaya ang rounding digit ay 2. Ang digit sa kanan ng rounding digit ay 3, na mas mababa sa 5. Kaya't ang rounding digit ay iiwang hindi nagbabago. Samakatuwid, ang resultang bilugan na halaga ay magiging 1.62, tulad ng ipinapakita sa cell C4.
Para sa susunod na value (cell A5), ang rounding place ay 0. Muli, ang numero ay ira-round off sa pinakamalapit na integer na 11, tulad ng ipinapakita sa cell C5. Dito, dahil ang digit sa kanan ng decimal point ay katumbas ng 5, ang digit sa kaliwa ay itinaas ng 1.
Ngayon para sa susunod na 2 halaga (sa mga cell A6 at A7) madali mong matukoy kung paano ang pag-ikot ng ROUND function sa mga halaga.
B] Pabilog na mga numero sa kaliwa ng decimal point
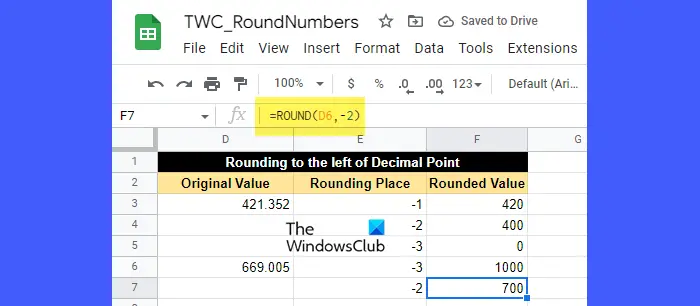
Ipagpalagay na kailangan mong i-round ang numero sa kaliwa ng decimal point sa halip na sa kanan. Para doon, kailangan mong magpasa ng negatibong halaga sa argumento ng mga lugar.
Aalisin ng negatibong halaga sa argumento ng mga lugar ang lahat ng mga digit sa kanan ng decimal point at bilugan ang numero sa kaliwa ng decimal point sa pinakamalapit na sampu, daan-daan, libo-libo, at iba pa.
Halimbawa, tingnan ang larawan sa itaas. Naipasa namin ang mga negatibong halaga bilang mga lugar sa ROUND function. dito,
- -1 ang numero sa kaliwa ng decimal point sa pinakamalapit na sampu.
- -2 ay bilugan ang numero sa kaliwa ng decimal point sa pinakamalapit na daan-daan.
- Ibi-round ng -3 ang numero sa kaliwa ng decimal point sa pinakamalapit na libo, at iba pa.
Kasunod nito, ang numero sa cell D3 (421.352) ay nagiging 420 kapag ni-round sa pinakamalapit na sampu, naging 400 kapag ni-round sa pinakamalapit na daan-daan, at nagiging 0 kapag ni-round sa pinakamalapit na libo.
Katulad nito, ang numero sa cell D6 (669.005) ay nagiging 1000 kapag ni-round sa pinakamalapit na libo at nagiging 700 kapag na-round sa pinakamalapit na daan-daan.
2] Round number gamit ang ROUNDUP function
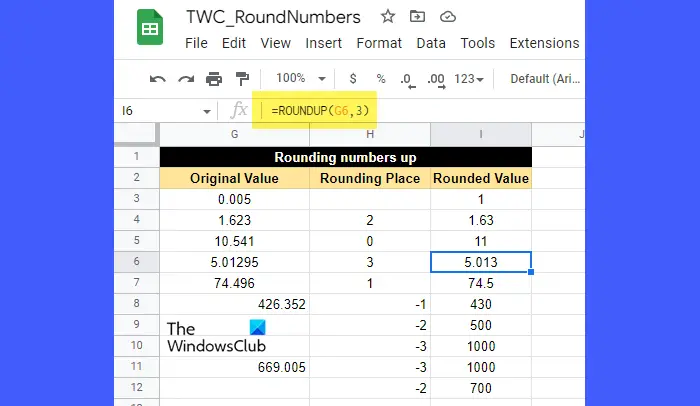
Ang ROUNDUP gumagana tulad ng ROUND function maliban na ito palaging ni-round ang numero pataas . Ang syntax ng ROUNDUP function ay:
ROUNDUP(value, [places])
- saan halaga ay ang numero na kailangang bilugan pataas, at
- [mga lugar] tumutukoy sa bilang ng mga decimal na lugar kung saan dapat bilugan ang numero. Ito ay isang opsyonal na argumento at ang default na halaga nito ay zero (0). Kung ang isang negatibong halaga ay ipinasa sa argumento ng mga lugar, ang numero sa kaliwa ng decimal point ay bilugan paitaas.
Ngayon tingnan ang larawan sa itaas. Tulad ng makikita mo, ang lahat ng mga numero ay bilugan paitaas sa isang tiyak na bilang ng mga decimal na lugar alinman sa kanan ng decimal point o sa kaliwa ng decimal point, depende sa kung ang halaga ng argumento ng mga lugar ay positibo o negatibo.
Halimbawa, ang halaga sa cell G4 (1.623) ay na-round up sa 2 decimal na lugar. Dito, ang rounding place ay 2, na digit 2, at ang digit sa tabi ng 2 ay 3, na mas mababa sa 5. Gayunpaman, dahil ito ay isang ROUNDUP function, ang resultang value ay magiging 1.63 at hindi 1.62.
Katulad nito, ang halaga sa cell G8 (426.352) ay nagiging 430 (hindi 420) kapag na-round up sa pinakamalapit na sampu.
3] Round number gamit ang ROUNDDOWN function
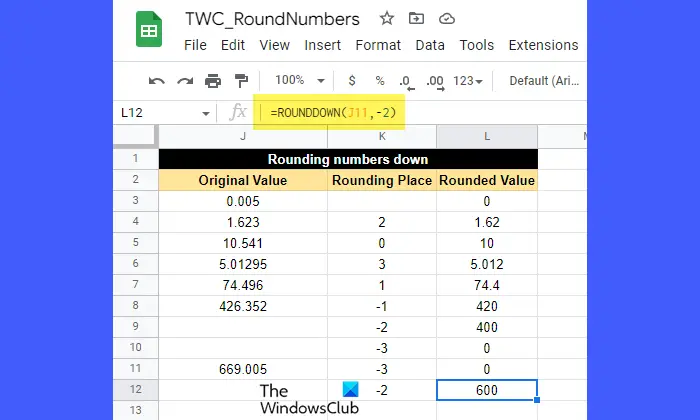
Ang ROUNDDOWN gumagana din ang function tulad ng ROUND function maliban na ito palaging ni-round ang numero pababa .
Ang syntax ng ROUNDDOWN function ay:
ROUNDDOWN (value, [places])
- saan halaga ay ang numero na kailangang bilugan pababa, at
- [mga lugar] tumutukoy sa bilang ng mga decimal na lugar kung saan dapat bilugan ang numero. Isa itong opsyonal na argumento at kumukuha ng halagang zero (0) kung hindi tinukoy ng user. Ang numero sa kaliwa ng decimal point ay bilugan pababa kung ang isang negatibong halaga ay ipinasa sa argumento ng mga lugar.
Ngayon tingnan ang larawan sa itaas. Sa pagtingin sa mga figure, maaari mong madaling maunawaan kung paano ang ROUNDDOWN function ay pag-ikot ng mga numero pababa sa isang tiyak na bilang ng mga decimal na lugar. Ang mga numero ay bilugan alinman sa kanan ng decimal point o sa kaliwa ng decimal point batay sa halaga ng argumento ng mga lugar (positibo o negatibo).
Halimbawa, ang value sa cell J7 (74.496) ay na-round down sa 1 decimal place. Dito ang rounding place ay 1, na digit 4. Ang digit sa kanan ng 4 ay 9, na mas malaki sa 5. Gayunpaman, ang rounded value ay magiging 74.4 at hindi 74.5, dahil ang ROUNDDOWN function ay nailapat sa cell halaga.
4] Round number gamit ang MROUND function
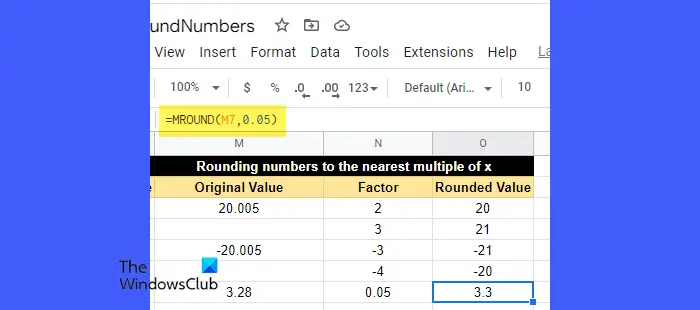
windows 10 suriin para sa mga update
Ang MROUND function na ni-round ang isang numero sa pinakamalapit na maramihan ng isa pang numero, tulad ng 2, 3, 5, atbp.
Ang syntax ng MROUND function ay:
MROUND(value,factor)
- saan halaga ay ang numero na kailangang bilugan, at
- salik ay ang numero na ang multiple ay nagiging pinakamalapit na numero kung saan dapat bilugan ang ibinigay na numero.
Mga Tala:
- Habang ginagamit ang MROUND function, maaari kang magpasa ng negatibong value sa factor argument kung negatibo rin ang value argument.
- Ang parehong value at factor na argumento ay maaaring hindi integral.
- Kung 0 ang naipasa sa factor argument, ang MROUND function ay magbabalik ng 0.
- Kung 2 multiple ng factor ang pantay na pinakamalapit sa value, ibabalik ang multiple na may mas mataas na absolute value.
Upang maunawaan ito, tingnan ang larawan sa itaas. Ang halaga sa cell M7 (3.28) ay na-round sa 3.3. Dito, ang halaga ng kadahilanan ay 0.05. Kung patuloy nating i-multiply ang factor sa 1, 2, 3 at iba pa, makikita natin ang mga sumusunod na numero na pinakamalapit sa 3.28:
0.05 x 64 = 3.2
0.05 x 65 = 3.25
0.05 x 66 = 3.3
0.05x 67 = 3.35
Sa lahat ng ito, ang pinakamalapit ay 3.3. Kaya ang MROUND function ay nagbalik ng 3.3 bilang isang resulta.
5] Round number gamit ang INT function
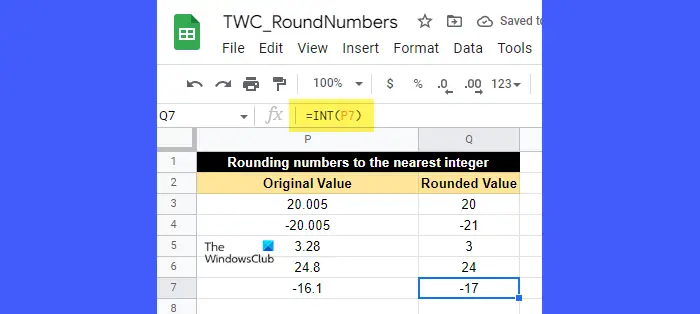
Ang INT Ang function ay ginagamit upang i-round ang isang decimal na numero pababa . Palagi nitong ni-round ang numero hanggang sa pinakamalapit na integer na mas mababa o katumbas nito.
Ang syntax ng INT function ay:
INT(value)
- saan halaga ay ang numero na kailangang i-round off.
Upang maunawaan ito, tingnan ang larawan sa itaas. Ang value sa cell P6 (24.8) ay na-round sa 24, na pinakamalapit na integer na mas mababa sa 24.8. Katulad nito, ang value sa cell P7 (-16.1) ay na-round sa -17, na pinakamalapit na integer na mas mababa sa -16.1.
Ang pangunahing pagkakaiba sa pagitan ng INT function at ng ROUNDDOWN function ay ang INT function na ang pag-ikot ng halaga ng isang naibigay na numero pababa, samantalang ang ROUNDDOWN function na ang 'absolute' na halaga ng isang naibigay na numero pababa. Kaya kung ilalapat natin ang ROUNDDOWN function sa cell P7, ang magiging resulta ay -16, hindi -17.
6] Round number gamit ang FLOOR function
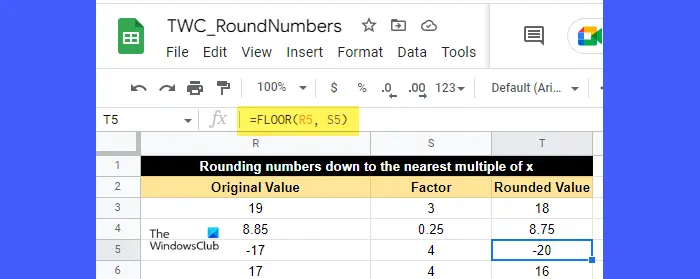
Ang SAlog pinapaikot ng function ang isang ibinigay na numero pababa sa pinakamalapit maramihan ng ibang numero.
Ang syntax ng FLOOR function ay:
FLOOR(value, [factor])
- saan halaga ay ang numero na kailangang bilugan, at
- salik ay ang numero (positibo lamang) na ang multiple ay ang pinakamalapit na numero kung saan dapat i-round ang value. Ito ay isang opsyonal na argumento at ang default na halaga nito ay 1.
Upang maunawaan ang FLOOR function, tingnan ang larawan sa itaas. Ang value sa cell R5 (-17) ay na-round down sa -20, na isang multiple ng 4, na pinakamalapit sa -17. Katulad nito, ang value sa cell R3 (19) ay na-round down sa 18, na isang multiple ng 3 na pinakamalapit sa 19.
Basahin din: Paano I-highlight ang Mga Duplicate sa Google Sheets .
7] Round number gamit ang CEILING function
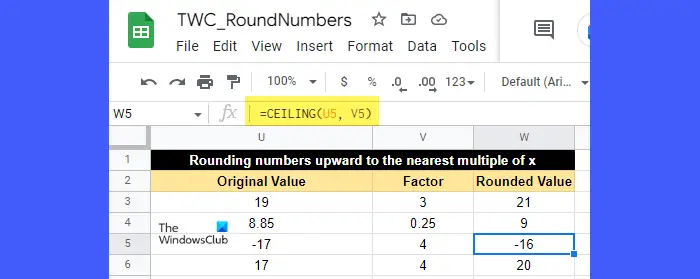
Ang CEILING pinapaikot ng function ang isang ibinigay na numero paitaas sa pinakamalapit maramihan ng ibang numero.
Ang syntax ng CEILING function ay:
CEILING(value, [factor])
- saan halaga ay ang numero na kailangang bilugan, at
- salik ay ang numero (positibo o negatibo) na ang multiple ay ang pinakamalapit na numero kung saan dapat bilugan ang value. Isa itong opsyonal na argumento na kumukuha ng value 1 kung hindi tinukoy ng user.
Kung positibo ang value, dapat positive din ang factor. Ngunit kung negatibo ang halaga, maaaring maging positibo o negatibo ang salik upang matukoy kung saang direksyon dapat bilugan ang mga halaga.
Halimbawa, tingnan ang larawan sa itaas. Ang value sa cell U5 (-17) ay na-round up pataas sa -16, na isang multiple ng 4 na pinakamalapit sa -17. Katulad nito, ang value sa cell U3 (19) ay na-round up pataas sa 21, na isang multiple ng 3 na pinakamalapit sa 19.
Kaya't natatapos nito kung paano mo maaaring i-round ang mga numero sa Google Sheets. Sana mahanap mo itong kapaki-pakinabang.
Basahin ang Susunod: Paano pigilan ang Excel sa pag-round na mga numero .















