Kung gusto mo mag-import at magdagdag ng PDF na dokumento sa Excel pagkatapos ang tutorial na ito ay makakatulong sa iyo. Sa gabay na ito, magpapakita kami ng iba't ibang paraan kung saan maaari kang magdagdag ng mga PDF na dokumento sa iyong Excel workbook/worksheet.
Paano ako mag-import ng isang PDF sa Excel nang walang software?
Upang mag-import ng PDF file sa isang Excel worksheet nang hindi gumagamit ng external na software, maaari mong gamitin ang mga native na function ng Excel. Nagbibigay ito ng nakalaang mga tab na Insert at Data gamit kung saan madali kang makakapagdagdag ng PDF na dokumento sa Excel. O, maaari ka ring mag-embed ng PDF sa isang Excel spreadsheet sa pamamagitan ng pagdaragdag nito bilang hyperlink. Napag-usapan namin ang mga ito at higit pang mga paraan upang mag-import ng mga PDF sa Excel. Tingnan natin sa ibaba.
Paano mag-import ng PDF sa Excel
Mayroong maraming mga paraan upang magpasok ng mga PDF sa Excel batay sa iyong mga kinakailangan. Narito ang mga pangunahing paraan kung saan maaari kang mag-import at magdagdag ng mga PDF na dokumento sa iyong Excel workbook:
paganahin ang net framework 3.5
- Mag-import ng PDF gamit ang Insert menu.
- Gamitin ang opsyong Mula sa PDF.
- Magdagdag ng PDF bilang isang hyperlink.
- I-convert ang PDF sa Excel at pagkatapos ay i-import ito.
- I-convert ang PDF sa imahe at idagdag ito sa Excel.
1] Mag-import ng PDF gamit ang Insert menu
Maaari mong gamitin ang Insert menu na ibinigay sa Microsoft Excel upang mag-import ng PDF file sa iyong workbook. Pangunahing ginagamit ang Insert menu upang magdagdag ng mga pivot table, table, illustration, chart, 3D na mapa, filter, text, simbolo, link, at komento sa iyong Excel spreadsheet. Gamit ito, maaari ka ring magdagdag ng mga PDF gamit ang mga hakbang sa ibaba:
- Buksan ang Excel at ang target na file.
- Pumunta sa Insert,
- Mag-click sa drop-down na Text.
- Piliin ang Bagay.
- Ilipat sa tab na Gumawa mula sa File.
- Mag-browse at piliin ang PDF file.
Una, ilunsad ang Microsoft Excel at buksan ang Excel sheet kung saan mo gustong mag-import ng PDF.

Pagkatapos nito, lumipat sa Ipasok menu mula sa tuktok na laso at pagkatapos ay pindutin ang Text drop-down na button. Mula sa mga magagamit na opsyon, mag-click sa Bagay opsyon.
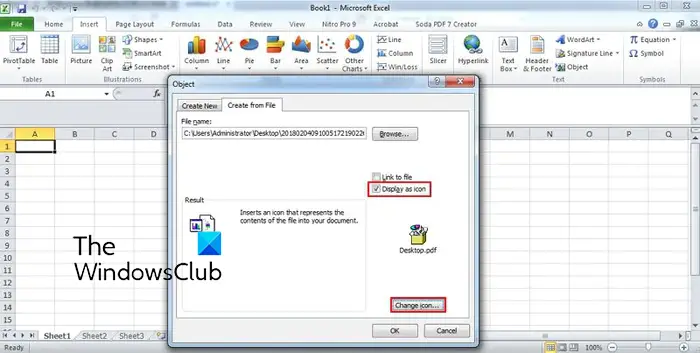
Sa lumabas na dialog window, lumipat sa Lumikha mula sa File tab. Dito, mag-browse at piliin ang PDF file na gusto mong ipasok sa iyong Excel sheet. Ngayon, maaari mong paganahin Link sa file at Ipakita bilang icon ayon sa iyong pangangailangan, at pindutin ang OK na buton.
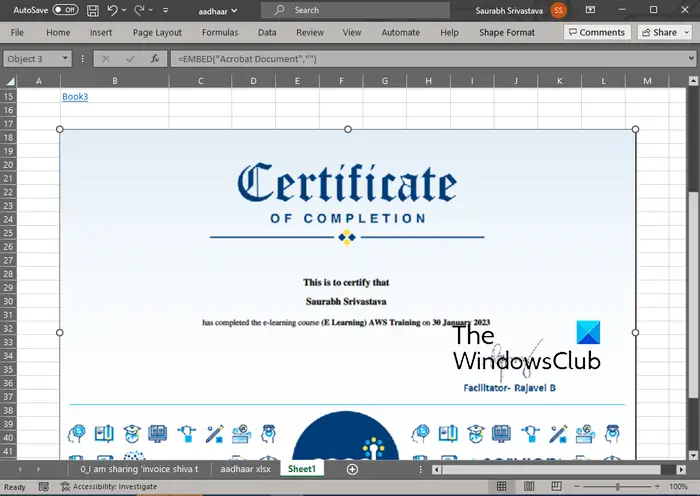
Ang PDF file ay idaragdag sa spreadsheet bilang isang bagay. Maaari mong i-customize ang posisyon ng PDF file sa iyong spreadsheet. Sa pag-right click sa PDF object, maaari mo itong i-format tulad ng mga kulay at linya, laki, mga katangian, atbp.
Basahin: Paano i-extract ang Mga Talahanayan mula sa mga dokumentong PDF ?
2] Gamitin ang opsyong Mula sa PDF
Ang susunod na paraan para mag-import ng PDF file sa Excel ay ang paggamit ng Data menu nito. Hinahayaan ka nitong mag-extract ng data mula sa isang umiiral nang file, database, Azure, atbp., at hinahayaan kang ipasok ang data sa iyong Excel sheet. Hinahayaan ka rin nitong piliin ang data na gusto mong ipasok sa binuksan na spreadsheet mula sa napiling PDF file. Tingnan natin ngayon kung paano gamitin ang pamamaraang ito:
RALINK linux client
- Buksan ang Excel workbook.
- Mag-navigate sa tab na Data.
- Mag-click sa drop-down na button na Kumuha ng Data.
- Piliin ang opsyong Mula sa PDF.
- Piliin ang file.
- Piliin ang mga item na gusto mong i-import.
- Pindutin ang Load button.
Una sa lahat, buksan ang Excel workbook at pagkatapos ay pumunta sa Data tab na available sa tuktok na laso.
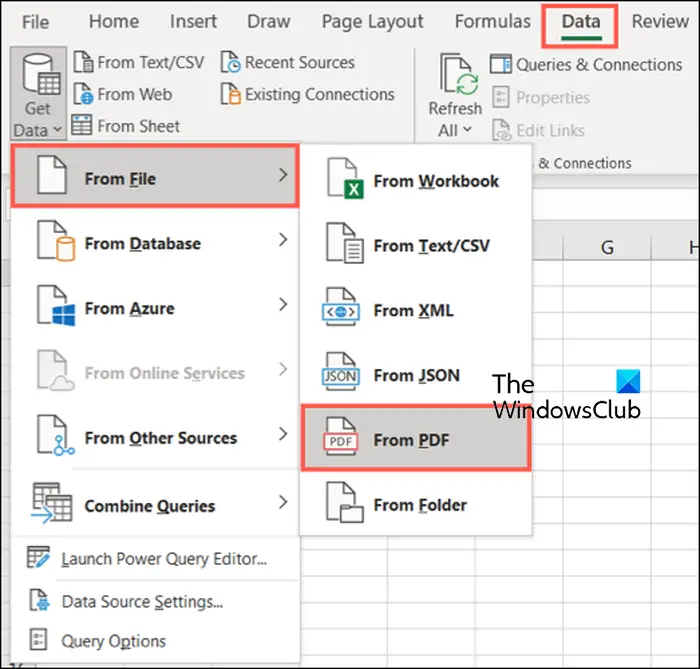
Ngayon, mag-click sa Kumuha ng Data drop-down na button, pumunta sa Mula sa File opsyon, at i-tap ang Mula sa PDF opsyon. Susunod, mag-browse at piliin ang input na PDF file, at pagkatapos ay pindutin ang Import button.
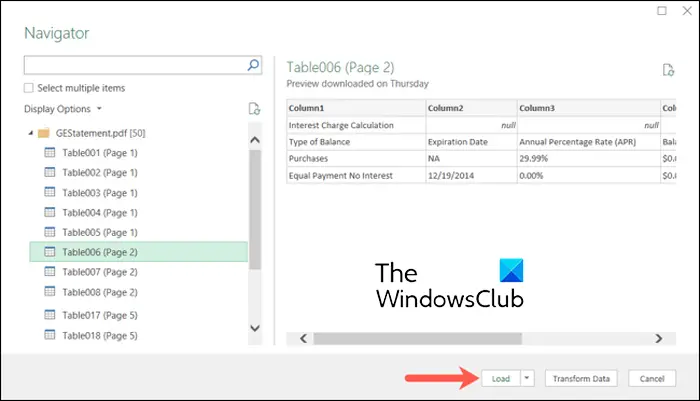
Magbubukas ang isang pane ng Navigator. Mula dito, maaari mong piliin ang mga pahina at item na gusto mong i-import. Kapag napili, piliin ang Magkarga drop-down na button. Kung gusto mong i-load lang ang lahat ng data, i-click ang Load button. Kung nais mong mag-load ng PDF data sa isang partikular na format tulad ng Table, Pivot Table, Pivot Chart, atbp., mag-click sa Mag-load sa opsyon.
Ang data ay kukunin na ngayon mula sa isang PDF na dokumento at ii-import sa iyong spreadsheet gamit ang isang Queries at Connections sidebar.
Basahin: Paano mag-export ng data mula sa Access sa Excel ?
3] Magdagdag ng PDF bilang isang hyperlink
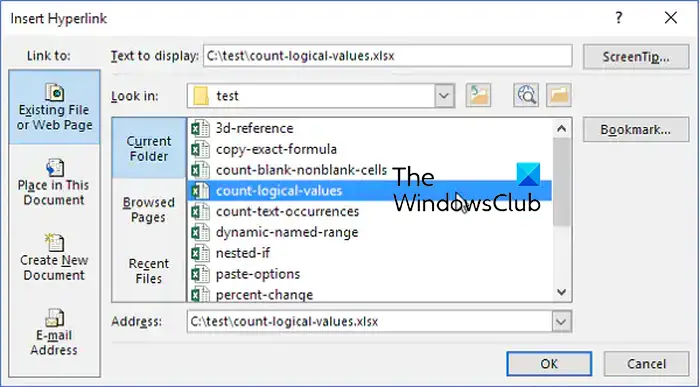
Maaari ka ring magdagdag ng PDF na dokumento bilang hyperlink at i-embed ito sa iyong Excel workbook. Nakakatulong ang paraang ito kapag gusto mo lang magbigay ng reference sa isang partikular na dokumentong PDF. Ang mga collaborator o mga mambabasa ay maaaring mag-click lamang sa hyperlink at suriin ang nilalaman ng PDF file sa kanilang default na PDF reader.
pagkopya ng softwear
Narito kung paano ka makakapag-embed ng mga PDF sa Excel:
- Una, buksan ang Excel spreadsheet kung saan mo gustong ipasok ang hyperlink ng PDF.
- Ngayon, pumunta sa Ipasok menu at hanapin ang grupo ng Mga Link.
- Susunod, i-tap ang Link drop-down na opsyon at pagkatapos ay pindutin ang Ipasok ang Link opsyon.
- Pagkatapos nito, piliin ang Umiiral na File o Web Page opsyon sa ilalim ng seksyong Link sa: at pagkatapos ay piliin ang pinagmulang PDF file.
- Sa wakas, pindutin ang OK button at ang PDF file ay ilalagay sa iyong Excel workbook.
Tingnan: Paano magpasok ng Excel Spreadsheet sa Word Document ?
4] I-convert ang PDF sa Excel at pagkatapos ay i-import ito
Gusto mo bang mag-extract ng mga dataset mula sa iyong PDF file at pagkatapos ay idagdag ang mga ito sa iyong Excel workbook? Kung gayon, kakailanganin mo munang i-convert ang iyong PDF file sa Excel na format at pagkatapos ay i-import ito. Paano? Alamin natin.
Upang i-convert ang PDF sa Excel, maaari kang gumamit ng libreng tool sa converter. Dito, gagamitin ko itong converter freeware na tinatawag Libreng PDF to Excel Converter . Ito ay isang batch na PDF to Excel converter na hinahayaan kang mag-convert ng maramihang mga PDF file sa Excel na format nang sabay-sabay.
Maaari mong i-download ito mula sa opisyal na website nito at pagkatapos ay i-install ito. Ilunsad ang application, idagdag ang iyong source PDF file, pumili ng Excel format (XLS/XLSX/CSV), at pindutin ang Convert button. May ilan pa libreng Excel to PDF converter software na magagamit mo para i-convert ang iyong mga PDF na dokumento sa mga Excel na format.
Kapag tapos na ang conversion, maaari mo lang itong i-import sa Excel o kopyahin ang mga dataset sa isang umiiral nang workbook.
startmenuexperiencehost
TIP: Libreng PDF converter add-on para sa Chrome, Edge, at Firefox para mag-convert ng PDF .
5] I-convert ang PDF sa imahe at idagdag ito sa Excel
Ang isa pang paraan upang mag-import ng isang PDF na dokumento sa Excel ay upang i-convert muna ang PDF sa isang file ng imahe at pagkatapos ay ipasok ito sa Excel. Mayroong ilang libreng PDF to image converter na madali mong mada-download at mai-install mula sa web. Ang Pantera PDF, Icecream PDF Converter, at ByteScout PDF Multitool ay ilan sa mga mahusay. Maaari ka ring gumamit ng mga online na tool tulad ng onlineconverter.com at pdfaid.com na hinahayaan kang mag-convert ng mga PDF sa ilang mga format ng imahe.
Kapag na-convert mo ang PDF sa isang imahe, buksan ang Excel workbook at pumunta sa Ipasok menu. Pagkatapos nito, mag-click sa Mga Ilustrasyon drop-down na button at piliin ang Mga Larawan > Ang Device na Ito opsyon. Maaari mo na ngayong ipasok ang dating na-convert na file ng imahe mula sa PDF sa iba't ibang mga format.
Ayan yun. Sana makatulong ito!
Bakit hindi ako makapag-import ng PDF sa Excel?
Maaari kang magpasok ng mga PDF sa Excel bilang isang bagay, koneksyon ng data, o hyperlink. Kung ikaw ay hindi makapag-import ng PDF o file sa Excel , maaaring ang kaso na ang Excel worksheet o workbook ay naka-lock. Maaaring ito rin ang kaso na ang input na PDF file ay protektado at kung kaya't hindi mo ito maidagdag sa Excel. Ang iyong mga patakarang pang-administratibo sa seguridad ay maaaring isa pang dahilan na pumipigil sa iyong magdagdag ng mga PDF sa Excel. Bukod doon, ang file ay maaaring masira o masira.
Ngayon basahin: Paano buksan ang Apple Numbers file sa Excel sa Windows PC ?














