Ang Google Sheets ay isang libreng spreadsheet software mula sa Google. Maaari kang mag-save ng Google Sheets spreadsheet sa Microsoft Excel format at buksan ang mga Microsoft Excel file sa Google Sheets . Ang pangunahing bagay na kailangan mong gamitin ang Google Sheets ay isang koneksyon sa Internet. Maaari kang lumikha ng maraming tab o sheet sa isang Google Sheets spreadsheet tulad ng Microsoft Excel. Sa artikulong ito, ipapakita namin sa iyo kung paano itago at protektahan ang mga tab sa Google Sheets .

Paano itago at protektahan ang Mga Tab sa Google Sheets
Dito, ipapakita namin sa iyo kung paano:
- Itago ang mga tab sa Google Sheets
- Protektahan ang mga tab sa Google Sheets
May feature ang Google Sheets kung saan maaari mo itong ibahagi sa (mga) ibang tao. Maaari mo ring pamahalaan ang mga pahintulot para sa mga taong pagbabahagian mo ng Google Sheets. Maaari silang maging Editor, Commenter, o Viewer. Maaaring i-edit ng mga editor ang Google Sheets. Ngunit kung gusto mong pigilan ang isang partikular na tab sa Google Sheets na ma-edit, mapoprotektahan mo ito. Ipapakita namin sa iyo kung paano gawin iyon mamaya sa artikulong ito.
Magsimula tayo.
1] Paano itago ang Mga Tab sa Google Sheets
Kung marami kang tab o sheet sa isang spreadsheet ng Google Sheets at gusto mong itago ang ilang partikular na tab o sheet, madali mo itong magagawa. Ang mga sumusunod na hakbang ay magpapakita sa iyo kung paano gawin iyon:
ang pahintulot sa seguridad na ito ay maaaring mabago gamit ang tool na pang-administratibong serbisyo ng mga sangkap.
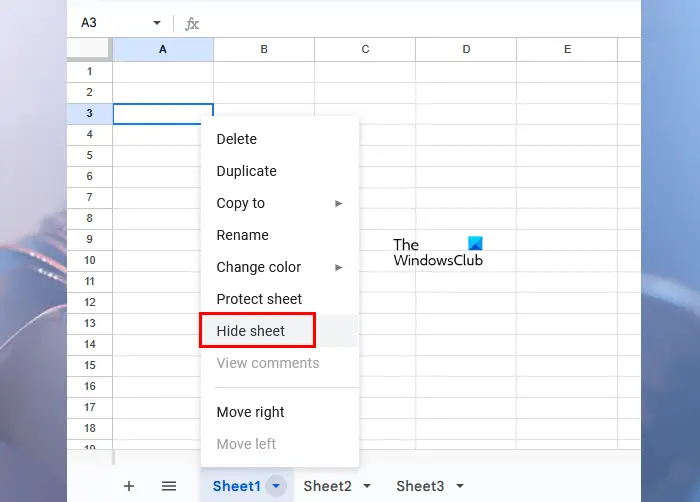
- Buksan ang Google Sheets spreadsheet kung saan mo gustong itago ang mga tab o sheet.
- Pumunta sa tab o sheet na gusto mong itago.
- Mag-click sa maliit na arrow sa tab na iyon. Bilang kahalili, mag-right-click sa tab na iyon.
- Pumili Itago ang sheet .
Pagkatapos sundin ang mga hakbang sa itaas, mawawala ang napiling sheet sa iyong Google Sheets spreadsheet.
I-unhide ang (mga) nakatagong tab o (mga) sheet sa Google Sheets
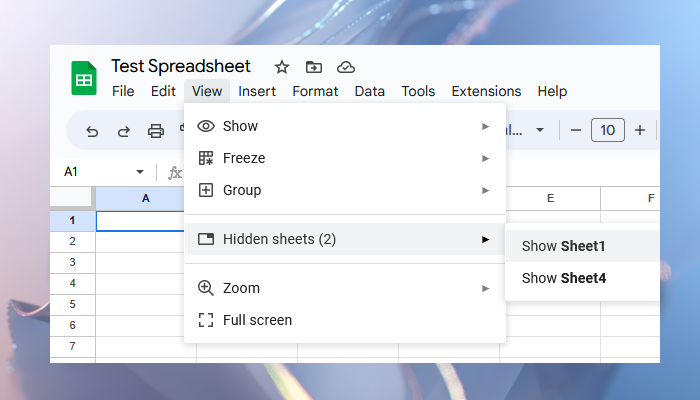
Kung gusto mong ibalik ang (mga) nakatagong tab o (mga) sheet sa isang spreadsheet ng Google Sheets, mag-click sa Tingnan tab at pagkatapos ay i-click Mga Nakatagong Sheet . Makikita mo ang lahat ng iyong mga nakatagong sheet. Piliin ang sheet na gusto mong i-unhide.
Kung nagbahagi ka ng Google Sheets sa ibang tao at ginawa siyang Editor, maaari niyang i-unhide ang (mga) nakatagong tab o (mga) sheet sa pamamagitan ng pag-click sa tab na View. Kung ang tao ay Commenter o Viewr, hindi niya maitatago ang (mga) nakatagong tab o (mga) sheet.
2] Paano protektahan ang Mga Tab sa Google Sheets
Sa pamamagitan ng pagprotekta sa isang tab sa Google Sheets, maililigtas mo ito mula sa aksidenteng pag-edit. Gayunpaman, maaari mong tingnan ang lahat ng mga pagbabago sa Google Sheets sa pamamagitan ng pagbubukas ng Kasaysayan ng Bersyon ngunit ang pagprotekta sa isang tab o sheet ay mas mahusay kaysa sa paggastos ng iyong oras sa pagtingin sa kasaysayan ng pag-edit.
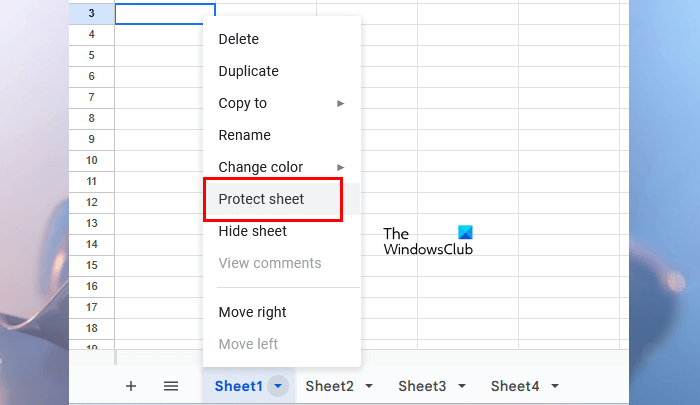
Gagabayan ka ng mga sumusunod na tagubilin kung paano protektahan ang (mga) tab o (mga) sheet sa spreadsheet ng Google Sheets.
- Buksan ang iyong Google Sheets spreadsheet.
- Pumunta sa tab o sheet na gusto mong protektahan mula sa pag-edit.
- Mag-click sa maliit na arrow sa tab na iyon o gamitin ang right-click ng iyong mouse.
- Pumili Protektahan ang sheet .
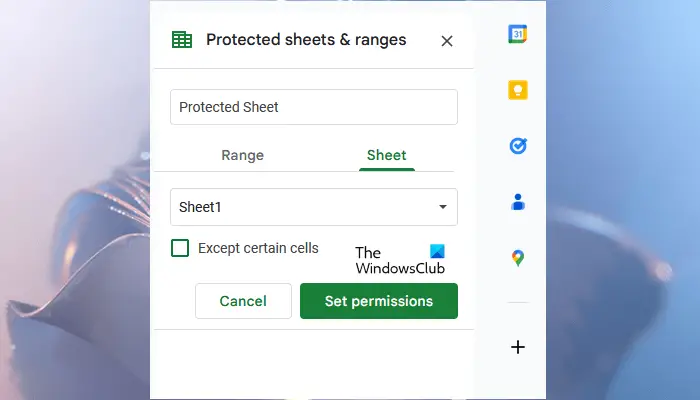
Habang nag-click ka sa opsyong Protektahan ang sheet, a Protektahan ang mga sheet at hanay magbubukas ang pane sa kanang bahagi. Makikita mo ang sumusunod na 2 tab sa pane na iyon:
samsung data migration Cloning nabigo
- Saklaw : Piliin ito kung gusto mong protektahan ang isang partikular na hanay ng mga cell sa napiling tab.
- Sheet : Piliin ito kung gusto mong protektahan ang buong tab sa iyong Google Sheets spreadsheet.
Ngayon, ipasok ang Paglalarawan (kung gusto mo) at pagkatapos ay i-click ang Magtakda ng mga pahintulot pindutan. Maaari mo ring ibukod ang ilang partikular na cell o hanay ng cell mula sa proteksyon. Para dito, mag-click sa Maliban sa ilang mga cell checkbox at pagkatapos ay ilagay ang mga indibidwal na address ng cell o hanay ng cell. Sa Google Sheets, maaari kang lumikha ng maraming proteksyon para sa isang partikular na tab o sheet. Iyon ang dahilan kung bakit ibinigay ang opsyong magdagdag ng paglalarawan. Ang lahat ng protektadong tab o sheet ay lilitaw sa Mga protektadong sheet at hanay meron.
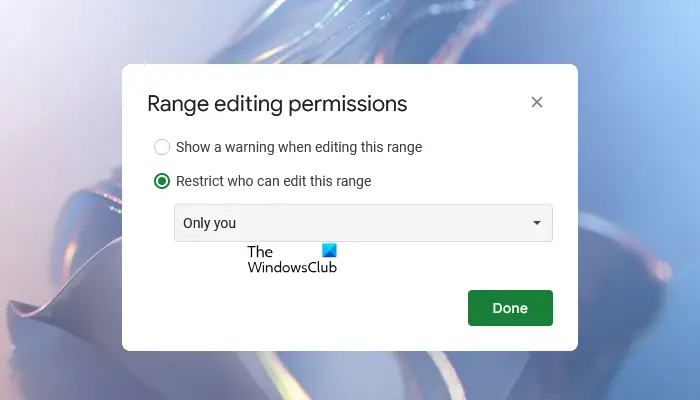
Kapag nag-click ka sa Magtakda ng mga pahintulot button, magbubukas ang isang bagong window na nagpapakita sa iyo ng Mga pahintulot sa pag-edit ng saklaw mga pagpipilian. Mayroon itong sumusunod na dalawang pagpipilian:
- Magpakita ng babala kapag ine-edit ang hanay na ito
- Limitahan kung sino ang maaaring mag-edit ng hanay na ito
Kung pipiliin mo ang unang opsyon, maaaring i-edit ng ibang tao na may mga karapatan sa pag-edit ang iyong protektadong sheet. Ngunit makakakita sila ng mensahe ng babala na magpapaalam sa kanila na protektado ang sheet.
Kung pipiliin mo ang pangalawang opsyon, ipapakita sa iyo ng Google Sheets ang karagdagang tatlong opsyon. Maaari mong piliin ang alinman sa mga ito sa pamamagitan ng pag-click sa drop-down.
- Ikaw lang : Kung pipiliin mo ang opsyong ito, ikaw lang ang makakapag-edit ng protektadong sheet.
- Custom : Binibigyang-daan ka ng opsyong ito na piliin ang mga taong maaaring mag-edit ng protektadong tab o sheet sa Google Sheets spreadsheet.
- Kopyahin ang mga pahintulot mula sa ibang hanay : Piliin ang opsyong ito kung gusto mong i-set up ang parehong mga pahintulot mula sa ibang tab o sheet patungo sa naka-target na tab o sheet.
Sa ganitong paraan, mapoprotektahan mo ang isang partikular na tab o sheet sa iyong Google Sheets spreadsheet. Kung protektahan mo ang buong sheet o tab, magpapakita ito ng icon ng lock.
ang inf file na iyong pinili
Kung gusto mong i-edit ang mga pahintulot ng protektadong tab o sheet sa iyong Google Sheets spreadsheet, sundin ang mga hakbang na ibinigay sa ibaba:
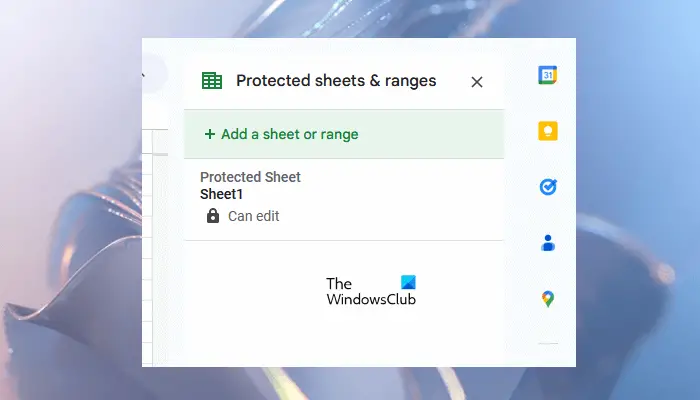
- Mag-right-click sa protektadong tab.
- Pumili Protektahan ang sheet .
- Ang Protect sheets & ranges pane ay bubukas sa kanang bahagi na nagpapakita sa iyo na magdagdag ng bagong proteksyon. Ngunit kailangan mong i-edit ang nakaraang mga pahintulot sa proteksyon, samakatuwid, i-click Kanselahin .
- Ngayon, makikita mo ang lahat ng mga proteksyong ginawa mo noon. Piliin ang isa na gusto mong i-edit.
Alisin ang proteksyon mula sa isang tab o sheet sa Google Sheets
Kung gusto mong alisin ang proteksyon mula sa protektadong tab o sheet, ulitin ang unang tatlong hakbang na nakasulat sa itaas at pagkatapos ay piliin ang protektadong sheet mula sa listahan na gusto mong alisin sa proteksyon. Ngayon, mag-click sa Tanggalin icon. Makakatanggap ka ng pop-up ng kumpirmasyon, i-click Alisin upang kumpirmahin.
Bakit nawala ang aking mga tab sa Google Sheets?
Nangyayari ang ganoong bagay kapag gumagawa ka sa isang nakabahaging Google Sheets na spreadsheet at hindi ikaw ang may-ari ng spreadsheet na iyon. Kung ang may-ari ng Google Sheets spreadsheet ay nagtago ng ilang tab, hindi mo makikita ang mga ito sa mga spreadsheet. Kung gusto mong tingnan kung aling mga tab ang nakatago, pumunta sa “ Tingnan > Mga nakatagong sheet .” Maaari mong i-unhide ang (mga) nakatagong sheet o (mga) tab sa Google Sheets kung mayroon kang access sa pag-edit.
Maaari mo bang tanggalin ang mga tab sa Google Sheets?
Oo, maaari kang magtanggal ng mga tab sa Google Sheets. Upang gawin ito, mag-right click sa tab na gusto mong tanggalin at i-click Tanggalin . I-click ang OK para kumpirmahin. Pagkatapos magtanggal ng tab sa Google Sheets, maaari mo itong i-recover sa pamamagitan ng paggamit ng Kasaysayan ng Bersyon .
Basahin ang susunod : Paano Gumawa ng Kalendaryo sa Google Sheets .












