gusto mo ba baguhin ang laki ng thumbnail ng mga larawan sa iyong Windows 11/10 PC? Ang thumbnail ay karaniwang isang maliit na graphical na representasyon ng isang malaking larawan o video. Habang ginagalugad ang iyong mga larawan sa isang computer, tinutulungan ka ng thumbnail na matukoy ang mga larawang talagang hinahanap mo. Hindi mo kailangang manu-manong maghanap ng mga larawan o magbukas ng mga larawan nang isa-isa at pagkatapos ay hanapin ang iyong hinahanap. Ang preview ng isang malaking larawan ay makikita mula sa thumbnail nito mismo sa folder.
Nagbibigay ang Windows ng nakalaang feature upang bawasan o pataasin ang laki ng thumbnail ng iyong mga larawan. Ngayon, kung paano mo mababago ang laki ng thumbnail, malalaman natin sa post na ito.
Paano baguhin ang Laki ng Thumbnail ng Larawan sa Windows 11/10
Maaari mong baguhin ang laki ng thumbnail ng larawan sa iyong Windows 11/10 PC gamit ang mga pamamaraan sa ibaba:
- Gamitin ang mga opsyon sa View para baguhin ang laki ng thumbnail ng larawan.
- Baguhin ang laki ng thumbnail ng larawan gamit ang Registry Editor.
1] Gamitin ang File Explorer upang baguhin ang laki ng thumbnail ng larawan

Maaari mong gamitin ang mga opsyon sa View sa iyong File Explorer upang baguhin ang laki ng thumbnail ng mga larawan sa Windows 11. Narito ang mga hakbang para gawin iyon:
- Buksan ang File Explorer.
- Pumunta sa folder ng target na imahe.
- Mag-click sa opsyon na Tingnan.
- Piliin ang laki ng thumbnail ng larawan.
Una, pindutin ang Windows+E hotkey upang buksan ang File Explorer at pagkatapos ay mag-navigate sa folder kung saan mo na-save ang iyong mga larawan.
Ngayon, mag-click sa Tingnan naroroon ang drop-down na opsyon sa tuktok na laso. Makakakita ka ng iba't ibang opsyon para pamahalaan ang view ng iyong mga file at folder.
Susunod, maaari mong gamitin ang isa sa apat na opsyon para isaayos ang laki ng thumbnail ng mga larawan. Kasama sa mga opsyong ito Mga sobrang malalaking icon , Malalaking mga icon , Mga katamtamang icon , at Maliit na mga icon . Depende sa iyong kagustuhan, maaari kang mag-click sa alinman sa mga laki ng thumbnail na ito.
Kung gumagamit ka ng Windows 10, maaari mong gamitin ang mga sumusunod na hakbang upang baguhin ang laki ng thumbnail ng mga larawan:
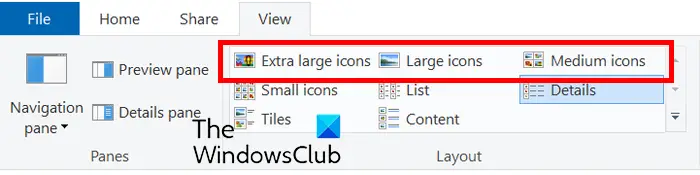
windows 10 wifi repeater
- Una, buksan ang File Explorer at lumipat sa folder ng imahe.
- Ngayon, mag-click sa Tingnan menu.
- Susunod, mula sa seksyong Layout, pumili ng angkop na laki ng thumbnail gamit ang mga opsyon tulad ng Mga Extra large na icon, Malaking icon, Medium na icon, at Maliit na icon.
Bukod pa rito, kung gagamit ka ng a third-party na File Manager app , maaari mo itong gamitin upang baguhin ang laki ng thumbnail ng mga larawan.
Basahin: Itim na background sa likod ng mga icon ng Folder sa Windows .
2] Baguhin ang laki ng thumbnail ng larawan gamit ang Registry Editor
Maaari ka ring gumamit ng Registry hack upang baguhin ang laki ng thumbnail ng imahe. Gayunpaman, bago gamitin ang pamamaraang ito, siguraduhing lumikha ng backup ng Registry upang maging sa mas ligtas na bahagi. Ngayon, sundin ang mga hakbang sa ibaba:
Una, buksan ang Registry Editor. Para doon, pukawin ang Run command box at ilagay ang regedit dito.
Ngayon, mag-navigate sa sumusunod na address sa Registry Editor:
Computer\HKEY_CURRENT_USER\Software\Microsoft\Windows\CurrentVersion\Explorer
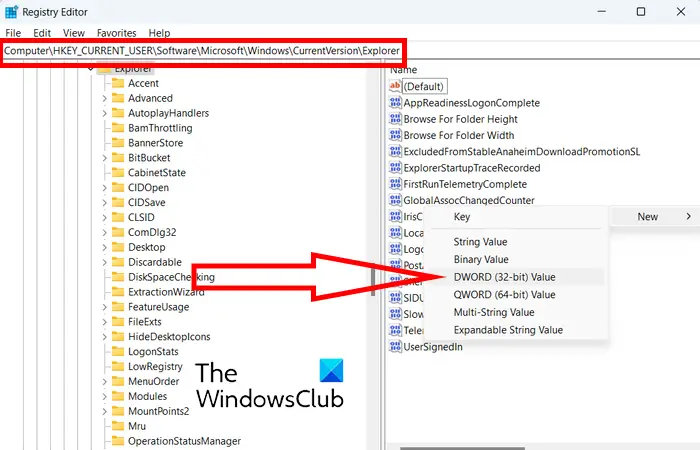
Pagkatapos nito, hanapin ang Thumbnail size key sa kanang bahagi na pane. Kung walang ganoong key, maaari kang manu-manong lumikha ng isa. I-right-click lamang sa walang laman na espasyo sa kanang bahagi ng pane at piliin ang Bago > DWORD (32-bit) na Value opsyon. Ngayon, pangalanan itong bagong likhang DWord bilang Sing-laki ng hinlalaki .
Susunod, i-double click ang nilikhang DWord at ipasok ang halaga nito sa pagitan ng 32 hanggang 256 na hanay. Upang mapanatili ang isang mas maliit na laki ng thumbnail, magpasok ng isang halaga na mas mababa sa 100. Habang para sa pagpapanatili ng isang mas malaking laki ng thumbnail ng mga larawan, maglagay ng isang mas malaking halaga.
Ang Registry hack na ito ay naiulat na gumana para sa ilang user na may mas lumang bersyon ng Windows. Kaya, kung gumagamit ka ng mas lumang bersyon ng Windows, maaari mong subukan ang hack na ito.
Sana makatulong ito sa iyo na i-customize ang laki ng thumbnail ng larawan sa iyong Windows PC.
Tingnan: Hindi lumalabas sa Windows ang Mga Thumbnail ng Video o Larawan .
pinagana ang dhcp
Paano ko babaguhin ang laki ng thumbnail na larawan?
Upang i-resize ang isang thumbnail na larawan ng isang video sa YouTube, maaari kang gumamit ng tool sa pagbabago ng imahe. Mayroong maraming libreng image resizer software at mga online na tool na nagbibigay-daan sa iyong gawin ito. Upang pangalanan ang ilan, maaari mong gamitin ang Flexxi, GIMP, Fotosizer, Paint.NET, at Fast Image Resizer apps upang baguhin ang laki ng iyong mga thumbnail na larawan. Kaya mo rin gamitin ang Microsoft Photos app upang i-resize ang mga larawan ng thumbnail .
Paano ko babaguhin ang Thumbnail ng isang folder sa Windows 11?
Madali mo baguhin ang thumbnail o icon na imahe ng isang folder sa Windows 11 . Upang gawin iyon, mag-right-click sa target na folder at piliin ang Ari-arian opsyon mula sa lumabas na menu ng konteksto. Ngayon, lumipat sa I-customize tab, at sa ilalim ng seksyong Mga icon ng folder, mag-click sa Baguhin pindutan. Pagkatapos nito, maaari kang pumili ng isang imahe ng icon mula sa Windows o mag-browse at pumili ng isang lokal na naka-save na imahe. Panghuli, pindutin ang pindutang Ilapat > OK, at ang napiling larawan ay ipapakita bilang thumbnail ng folder.
Ngayon basahin: Baguhin ang Thumbnail Preview Border sa Windows Explorer .















