Kung nagkakaproblema ka sa pag-edit ng mga PDF file sa Acrobat Reader DC, huwag mag-alala - hindi ka nag-iisa. Maraming mga gumagamit ang nag-ulat ng isyung ito, at maaari itong nakakabigo. Mayroong ilang mga bagay na maaari mong subukan upang malutas ang problemang ito. Una, tiyaking ginagamit mo ang pinakabagong bersyon ng Acrobat Reader DC. Kung hindi ka, subukang mag-update at tingnan kung naaayos nito ang isyu. Kung hindi iyon gumana, subukang buksan ang PDF sa ibang program, gaya ng Adobe Acrobat Pro DC. Kung maaari mong i-edit ang PDF sa ibang program, maaaring may isyu sa Acrobat Reader DC. Kung nagkakaproblema ka pa rin, makipag-ugnayan sa suporta sa customer ng Adobe. Dapat ay matulungan ka nilang i-troubleshoot ang isyu at gawing maayos ang mga bagay.
Adobe Acrobat DC ay isa sa mga pinakamahusay na PDF reader at editor na magagamit. Ang Adobe Acrobat DC ay isang bayad na programa na may malaking paggamit kung mas nagtatrabaho ka sa mga PDF. Mayroong libreng bersyon ng Acrobat Reader na hinahayaan kang tingnan ang mga PDF, ngunit maa-access lang ang mga advanced na feature tulad ng pag-edit sa mga ito kung mag-subscribe ka sa propesyonal na bersyon nito. Sa buong mundo, milyun-milyong user ang gumagamit nito araw-araw para sa iba't ibang gawain. Hindi ma-edit ng ilang user ang kanilang mga PDF gamit ang Acrobat Reader DC. Sa gabay na ito, ipapakita namin sa iyo ang iba't ibang paraan na maaari mong ayusin kung ikaw hindi maaaring mag-edit ng mga PDF file sa Acrobat Reader DC .

Hindi ma-edit ang mga PDF file sa Acrobat Reader DC
Kung hindi mo magawang i-edit ang mga PDF file sa Acrobat Reader DC, ang mga sumusunod na pamamaraan ay makakatulong sa iyong ayusin ito. Ito ay isang bug na sanhi ng pagkalito sa pagitan ng dalawang uri ng mga programa, hindi anumang uri ng aberya o katiwalian.
- Tiyaking naka-install nang maayos ang Adobe Acrobat DC.
- Suriin ang iyong koneksyon sa internet
- Mag-sign out at mag-sign in gamit ang iyong Adobe ID
- Itakda ang Adobe Acrobat DC bilang Default na PDF Program
- I-uninstall ang Acrobat Reader
Suriin natin ang mga detalye ng bawat paraan at ayusin ang bug.
1] Tiyaking naka-install nang maayos ang Adobe Acrobat DC.
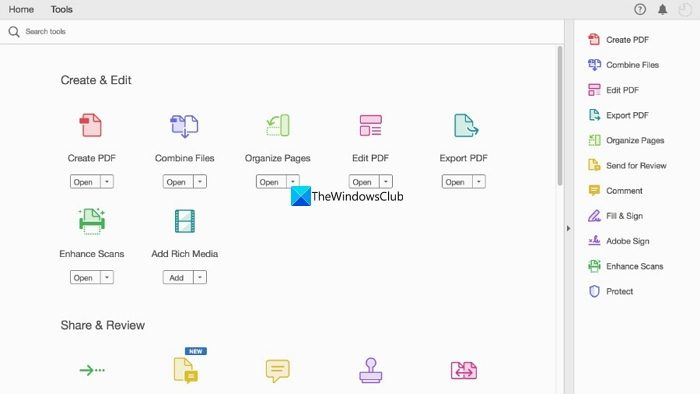
print test page windows 10
Nag-aalok ang Adobe ng dalawang uri ng mga PDF reader. Ang isa sa mga ito ay ang Adobe Acrobat Reader, na magagamit nang libre at nagbibigay-daan sa iyong tingnan ang mga PDF file sa iyong computer. Ang isa pa ay ang Adobe Acrobat DC, isang propesyonal na bersyon na mayroong lahat ng kailangan mo para gumawa, mag-edit, at gumawa ng higit pa gamit ang mga PDF. Kailangan mong magbayad para sa isang subscription upang magamit ito. Tiyaking mayroon kang Acrobat DC na naka-install sa iyong computer at naka-subscribe dito.
2] Suriin ang iyong koneksyon sa internet.
Gumagana ang Adobe Acrobat DC sa parehong online at offline na mga file. Kung sinusubukan mong i-edit ang isang PDF file mula sa cloud, kailangan mo ng isang matatag na koneksyon sa internet. Magpatakbo ng isang pagsubok sa bilis sa iyong web browser gamit ang mga online na tool. at tingnan kung ok ang koneksyon. Kung hindi gumagana ang internet, kailangan mong ayusin ang mga problema sa internet at tiyaking nakakonekta ang iyong computer para ma-access at ma-edit ang PDF gamit ang Acrobat DC.
Basahin: Ang FixWin ay ang pinakamahusay na tool sa pagbawi ng Windows upang malutas ang mga problema sa Windows.
3] Mag-sign out at mag-sign in gamit ang iyong Adobe ID.
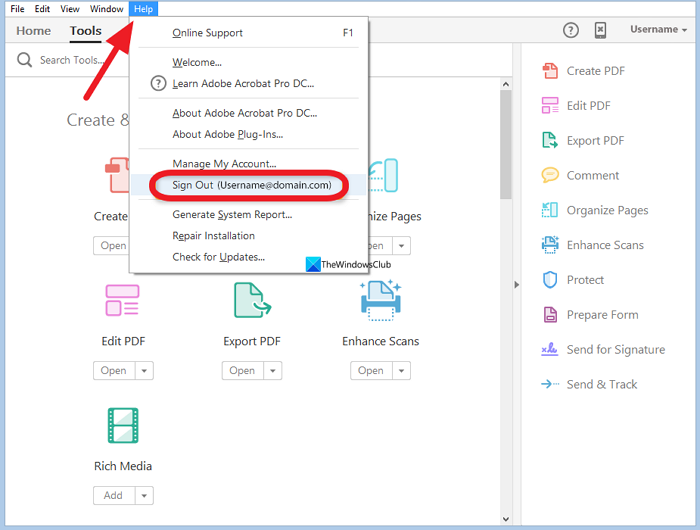
Lahat tayo ay may iba't ibang email id para sa iba't ibang layunin gaya ng trabaho at personal na paggamit. Minsan nalilito kami sa email ID na ginagamit namin para mag-sign up. Ang parehong ay maaaring nangyari sa isang Adobe Acrobat DC subscription. Mag-sign out sa Adobe Acrobat DC at pagkatapos ay mag-sign in muli pagkatapos ma-verify ang tamang email ID na nauugnay sa iyong subscription sa Adobe. Upang lumabas, mag-click sa Tulong sa menu bar at piliin ang Mag-sign Out mula sa mga opsyon. Pagkatapos ay sundin ang mga tagubilin sa screen upang makumpleto ang pag-logout. Isara ang Acrobat DC at muling buksan ito. Ipo-prompt kang mag-sign in gamit ang iyong Adobe ID. Ngayon ilagay ang tamang ID na ginamit mo noong nag-subscribe.
4] Itakda ang Adobe Acrobat DC bilang default na PDF program.
Maaaring mayroon kang ilang mga PDF program na naka-install sa iyong computer. Maaaring na-install mo ang parehong Acrobat Reader at Acrobat DC. Kailangan mong itakda ang Acrobat DC bilang iyong default na programa upang buksan at tingnan ang mga PDF file kung regular mong ine-edit ang mga PDF file.
windows 10 volume pagpepresyo paglilisensya
Upang itakda ang Acrobat DC bilang iyong default na PDF program,
- bukas Mga setting aplikasyon gamit ang Panalo+Ako Shortcut sa keyboard.
- Pindutin Mga programa at pagkatapos ay piliin Mga default na app tab
- Doon ay makikita mo ang isang listahan ng mga programa. Hanapin ang Acrobat DC at i-click ito. Makikita mo ang extension na .pdf sa ibaba at ang application na nauugnay dito bilang default. I-click ito at palitan ito ng Acrobat DC palagi.
Basahin: Paano I-reset ang Lahat ng Default na File Association sa Windows
5] I-uninstall ang Acrobat Reader
Ang PDF file na sinusubukan mong buksan ay maaaring mabuksan sa Acrobat Reader at hindi sa Acrobat DC. Kailangan mong i-uninstall ang Acrobat Reader dahil hindi mo na ito kakailanganin dahil mayroon ka nang Acrobat DC na isang mas malakas at updated na Acrobat Reader. Maaari mong i-uninstall ang Acrobat Reader sa Windows mula sa Settings app, Start Menu, Control Panel, o gamit ang isang third-party na uninstaller.
Basahin: Ang Pinakamahusay na Libreng PDF Metadata Editing Software para sa Windows
Ito ang iba't ibang paraan na magagamit mo para ayusin kung hindi mo ma-edit ang mga PDF file sa Acrobat DC.
Paano paganahin ang Adobe PDF editor?
Upang paganahin ang Adobe PDF editor, kailangan mong mag-subscribe sa Acrobat DC sa pamamagitan ng pagbabayad ng bayad sa subscription. Pagkatapos ay kailangan mong i-install ang Acrobat DC sa iyong computer at mag-sign in gamit ang iyong mga kredensyal sa Adobe. Maaari mo na ngayong buksan at i-edit ang mga PDF file gamit ang Acrobat DC. Tandaan na ang Acrobat Reader ay isang PDF viewer lang, hindi katulad ng Acrobat DC.
Paano i-edit ang PDF file sa Adobe Acrobat Reader DC?
Ang totoo ay hindi ka makakapag-edit ng PDF gamit ang Adobe Acrobat Reader DC. Ito ay isang libreng bersyon na maaari mong gamitin upang tingnan ang mga PDF file sa iyong PC. Upang mag-edit, kailangan mong mag-subscribe sa Acrobat DC, na isang na-update na bersyon ng Acrobat Reader DC na mayroong lahat ng mga tampok upang tingnan, i-edit, i-customize at isagawa ang iba't ibang mga aksyon sa mga PDF file.
Kaugnay na pagbabasa: Libreng PDF to Word Converters para sa Windows PC.















