Kung isa kang eksperto sa IT, malamang na nakita mo ang mensahe ng error na 'Hindi mabuksan ang kernel device \.vmcidevvmx sa VMware workstation.' Ito ay isang karaniwang error kapag sinusubukang patakbuhin ang VMware Workstation sa isang computer. Narito ang kailangan mong malaman tungkol sa error na ito at kung paano ito ayusin.
mga bersyon ng server 2016
Ang error na 'Hindi mabuksan ang kernel device \.vmcidevvmx' ay sanhi ng salungatan sa pagitan ng VMware Workstation at BIOS ng computer. Maaaring mangyari ang salungatan na ito kung ang BIOS ay nakatakda sa 'legacy' mode sa halip na 'native' mode. Upang ayusin ito, kakailanganin mong baguhin ang setting ng BIOS sa 'native' mode.
Upang gawin ito, i-restart ang iyong computer at pindutin ang key na magbubukas sa mga setting ng BIOS (karaniwang F2 o F12). Kapag nasa BIOS, hanapin ang isang setting na tinatawag na 'Boot Mode' o 'Boot Order.' Baguhin ang setting na ito sa 'Native' o 'UEFI' at i-save ang iyong mga pagbabago. Pagkatapos ay i-restart ang iyong computer at subukang patakbuhin muli ang VMware Workstation.
Kung nakakakuha ka pa rin ng error na 'Hindi mabuksan ang kernel device \.vmcidevvmx', malamang dahil hindi sinusuportahan ng CPU ng iyong computer ang virtualization ng hardware. Nangangahulugan ito na hindi mo magagawang patakbuhin ang VMware Workstation sa iyong computer. Maaari mong suriin kung sinusuportahan ng iyong CPU ang virtualization ng hardware sa pamamagitan ng pagtingin sa mga detalye nito online.
Kung hindi ka sigurado kung paano ayusin ang error na 'Hindi mabuksan ang kernel device \.vmcidevvmx', o kung nagkakaproblema ka pa rin sa pagpapatakbo ng VMware Workstation, makipag-ugnayan sa iyong IT department o suporta sa VMware para sa tulong.
Ang virtual machine software na tinatawag na VMware Workstation ay nagpapatakbo ng iba't ibang operating system sa isang host machine. Ang bawat virtual machine sa VMware ay maaaring sabay na magpatakbo ng isang instance ng anumang operating system gaya ng Microsoft, Linux, atbp. Gayunpaman, hindi ito libre sa mga bug. Kapag sinimulan ang VMWare Workstation, makikita natin Nabigong buksan ang kernel device na '\.VMCIDevVMX' isang error dahil sa isang maling na-configure na VMX file o isang sirang VMware Workstation program. Sa artikulong ito, tatalakayin natin ang isyung ito nang detalyado at maghanap ng mga solusyon upang malutas ang nasabing error.
Nabigong buksan ang kernel device '\. VMCIDevVMX': Matagumpay na nakumpleto ang operasyon. Nag-reboot ka ba pagkatapos i-install ang VMware Workstation?
Nabigong paganahin ang module na 'DevicePowerOn'.
Nabigong simulan ang virtual machine.

Ayusin ang Hindi mabuksan ang kernel device \.vmcidevvmx error sa VMware workstation
Itama Nabigong simulan ang virtual machine. Error sa pagpapagana ng DevicePowerOn module, Hindi mabuksan ang kernel device \.vmcidevvmx error, maaari mong sundin ang mga sumusunod na solusyon:
- I-restart ang iyong computer
- I-edit ang VMX File
- Pag-aayos ng VMware Workstation
- Alisin ang VMware Workstation
Magsimula na tayo.
1] I-restart ang iyong computer
Kung nabasa mo ang mensahe ng error, isang bagay ang malinaw; humihiling na i-restart ang computer. Karaniwang nangyayari ito kapag nag-install ka ng VMware sa unang pagkakataon, dahil pagkatapos makumpleto ang proseso ng pag-install o pagkatapos malikha ang isang bagong virtual machine, ang computer ay kailangang gumawa ng ilang mga pagsasaayos.
Sa anumang kaso, bago lumipat sa mga pangunahing solusyon sa pag-troubleshoot, i-restart ang iyong computer at buksan ang VMWare Workstation. Sana ay gagawin ng Windows ang mga kinakailangang pagbabago at lutasin ang isyu.
2] I-edit ang mga VMX file
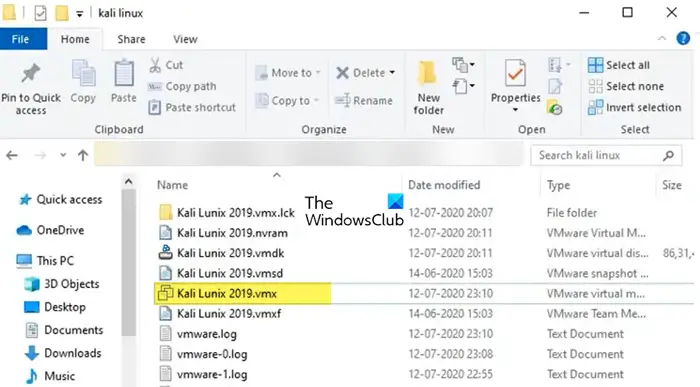
Sa isang VMware workstation, ang isang vmx file ay isang configuration file na ginawa ng VMware workstation software. Iniimbak nito ang mga parameter ng virtual machine sa plain text, tulad ng memorya, hard disk, at mga parameter ng processor ng virtual machine. Upang malutas ang problemang ito, kailangan nating gumawa ng ilang pagbabago sa vmx.
Simulan natin ang pagbabago ng vmx.
- Hanapin ang folder kung saan naka-install ang VMware.
- Ngayon hanapin ang VM VMX file sa folder na ito. Maaari itong magtapos o hindi sa VMX, kaya maghanap ng isang file na may tatlong puting pahina bilang isang icon.
- I-right-click ang vmx file ng virtual machine at piliin ang 'Buksan gamit ang Notepad'.
- Hanapin ang linya na may vmci0.present.
- Baguhin ang halaga mula TRUE sa FALSE.
- I-save ang notepad file at isara ang file.
- Panghuli, i-restart ang iyong computer.
Inaasahan namin na pagkatapos baguhin ang vmx file, malulutas ang ipinahiwatig na error.
3] Pag-aayos ng VMware Workstation
Maaaring makatagpo ka ng error sa itaas kung sira ang VMware Workstation. Madali nating maibabalik ang file sa pamamagitan ng muling pag-install ng application mismo, gayunpaman ito ay isang matinding solusyon dahil ito ay medyo mahaba, ibig sabihin, ang VMWare Workstation ay may programang pagpapanumbalik ng function. Upang maibalik ang isang VMware workstation, sundin ang mga ibinigay na hakbang upang gawin ang parehong.
pagsusuri ng tagapayo ng belarc
- Bukas Mga setting ayon sa Win + I.
- Pumunta sa Apps > Mga naka-install na app o Apps at feature.
- Maghanap VMware workstation.
- Windows 11: Mag-click sa tatlong patayong tuldok at i-click ang Edit/Change.
- Windows 10: Pumili ng isang application at i-click ang I-edit/Baguhin.
- Sundin ang mga tagubilin sa screen para i-restore ang VMWare Workstation.
Kapag naibalik na ang programa, huwag mo lang itong patakbuhin; i-restart muna ang iyong computer at pagkatapos ay simulan ang VMware Workstation.
windows 10 tip trick
Basahin: Ayusin ang VMware Workstation Unrecoverable Error (vcpu-0)
4] Alisin ang VMware Workstation
Gaya ng nabanggit namin kanina, kung makuha namin ang error na ito, malaki ang posibilidad na masira ang aming VMware program. Maaari mong patakbuhin ang repair utility na nasa loob ng program at kung hindi iyon gumana, muling i-install ito bilang huling paraan. Kaya, sige at i-uninstall ang VMware Workstation sa pamamagitan ng pagsunod sa mga hakbang na ito.
- Bukas Mga setting ayon sa Win + I.
- Pumunta sa Apps > Mga naka-install na app o Apps at feature.
- Maghanap VMware workstation.
- Windows 11: Mag-click sa tatlong patayong tuldok at i-click ang 'Tanggalin'.
- Windows 10: Pumili ng app at i-click ang I-uninstall.
- Mag-click sa pindutang 'Tanggalin' upang kumpirmahin ang iyong mga aksyon.
Pagkatapos i-uninstall ang app, pumunta sa kb.vmware.com , i-download ang package ng pag-install at i-install ito. Sana makatulong ito sa iyo.
Umaasa ako na maaari mong ayusin ang problema gamit ang mga solusyon na binanggit sa artikulong ito.
Bakit hindi mabuksan ang aking virtual machine?
Maaaring hindi gumana ang aming virtual machine kung naglaan ka ng mas kaunting memorya kaysa sa kailangan ng virtual machine. Nalalapat ang pahayag na ito sa parehong pangunahing memorya, na iyong RAM, at pangalawang memorya, na iyong hard drive. Kaya, kapag lumilikha ng isang virtual machine, maglaan ng mas maraming espasyo para dito, o kung nakagawa ka na ng isa, pumunta sa mga setting nito at gawin ang mga kinakailangang pagsasaayos.
Basahin din: Ang VMware Bridged network ay down o hindi natukoy sa Windows.















