Kapag sinusubukang mag-sign in sa OneDrive, maraming user ang nag-ulat na nakakakuha sila ng error sa koneksyon. Ang mensahe ng error ay nagpapahiwatig ng ilang isyu sa koneksyon sa Internet, na totoo sa kasong ito. Gayunpaman, maaari ding mangyari ang isyu kung mali ang pagkaka-configure ng mga setting ng network sa iyong computer. Sa post na ito, tatalakayin natin kung ano ang gagawin kung nagkaroon ng problema sa pagkonekta sa OneDrive kasama Error 0x8004deed .

Nagkaroon ng problema sa pagkonekta sa OneDrive
Suriin ang iyong koneksyon sa Internet, at pagkatapos ay subukang muli (Error Code 0x8004deed)
Ayusin Nagkaroon ng problema sa Pagkonekta sa OneDrive, Error 0x8004deed
Kung nagkaroon ng problema sa pagkonekta sa OneDrive at nakakuha ka ng Error 0x8004deed, sundin ang mga hakbang na binanggit sa ibaba upang malutas ang isyu.
filezilla server setup
- Suriin ang bilis ng Internet
- Paganahin ang TSL Protocols
- Huwag paganahin ang Proxy o VPN
- I-reset ang OneDrive client application
Pag-usapan natin ang mga ito nang detalyado.
1] Suriin ang bilis ng Internet
Bago baguhin ang configuration ng iyong computer, tingnan kung maayos ang iyong Internet. Upang gawin ang parehong, maaari naming gamitin ang iba't-ibang Internet Speed Tester . Kung sakaling mabagal ang Internet, i-reboot ang iyong computer pati na rin ang network device, na iyong Router. Dapat mong i-reboot ang pareho mong device kahit na hindi mabagal ang Internet.
2] Paganahin ang TSL Protocols
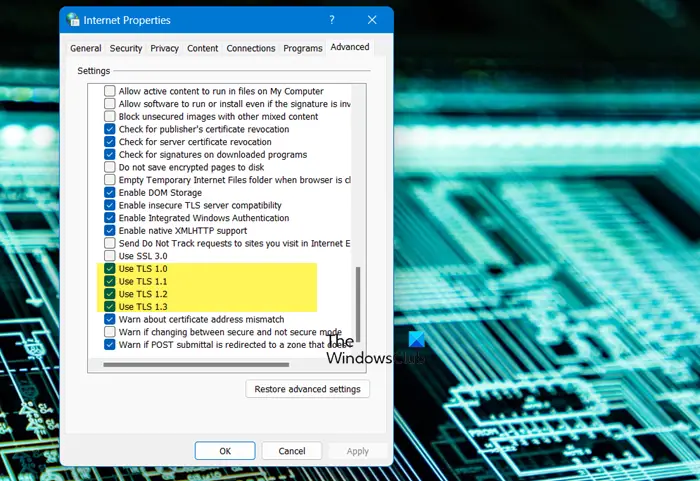
ransport Security Layer Protocols o Transport Security Layer Protocols ay tumutulong sa paglikha ng secure na Internet channel para sa aming network. Sa aming Windows computer, pinamamahalaan ng mga serbisyo ng TLS 1.0, TLS 1.1, at TLS 1.2 ang protocol na pinag-uusapan. Bilang default, pinagana ang mga ito, ngunit kung sa ilang kadahilanan, hindi pinagana ang mga ito sa iyong system, sundin ang mga hakbang na ibinigay sa ibaba upang baguhin ang kanilang estado.
- Buksan ang Run sa pamamagitan ng Win + R.
- Uri “inetcpl.cpl” at i-click ang Ok.
- Sa sandaling lumitaw ang window ng Internet Properties, pumunta sa Advanced.
- Pumunta sa seguridad, at lagyan ng tsek ang kahon na nauugnay sa TLS 1.0, TLS 1.1, at TLS 1.2.
- Sa wakas, mag-click sa Mag-apply > Ok.
Pagkatapos gawin ang mga kinakailangang pagbabago, i-reboot ang iyong computer at mag-log in sa OneDrive. Sana, makapag-sign in ka nang walang anumang mga error.
3] Huwag paganahin ang Proxy o VPN
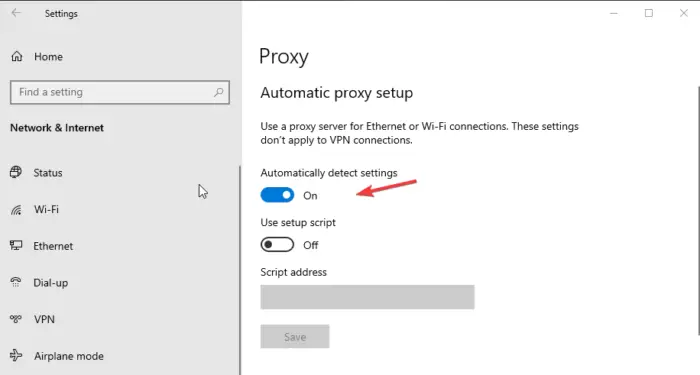
link skype sa microsoft account
Kung nakakonekta ka sa isang Proxy o isang VPN, maaari mong i-bypass ang paghihigpit na ipinataw ng ISP. Gayunpaman, ang pag-bypass sa paghihigpit ay maaaring pigilan ka sa pag-access sa ilan sa mga serbisyo tulad ng OneDrive. Sa kasong iyon, huwag paganahin ang proxy server. Magagawa mo rin ito, sa pamamagitan ng pagsunod sa mga tagubiling binanggit sa ibaba.
- Maghanap “Proxy Server” mula sa Search Bar.
- I-disable ang toggle ng Awtomatikong makita ang mga setting.
- Mag-click sa pindutang I-edit na nakalagay sa tabi Gumamit ng script ng pag-setup at huwag paganahin ang toggle.
Pagkatapos gawin ang mga pagbabago, kumonekta sa OneDrive. Kung sakaling, gumagamit ka ng VPN, siguraduhing huwag paganahin din ito.
4] I-reset ang OneDrive client application
Kung walang gumana, ang iyong huling paraan ay i-reset ang OneDrive application na naka-install sa iyong computer. Ang pag-reset ng application ay hindi lamang mag-clear ng cache ngunit malulutas din ang mga maling pagsasaayos. Upang i-reset ang OneDrive app , sundin ang mga hakbang na binanggit sa ibaba.
- Buksan ang Mga Setting sa pamamagitan ng Win + I.
- Pumunta sa Apps > Mga naka-install na app o Mga app at feature.
- Para sa Windows 11: Mag-click sa tatlong tuldok at piliin ang Advanced Options.
- Para sa Windows 10: Piliin ang app at pagkatapos ay mag-click sa Advanced Options.
- Mag-click sa I-reset pindutan.
Kung hindi ito gumana, maaari mo ring i-click ang Repair.
Bilang kahalili, maaari ring patakbuhin ng isa ang sumusunod na command sa Run dialog box (Win + R).
%localappdata%\Microsoft\OneDrive\onedrive.exe/reset
Pagkatapos i-reset ang app, i-restart ang iyong computer at pagkatapos ay tingnan kung naresolba ang isyu.
brown screen ng kamatayan
Sana, nalutas mo ang isyu gamit ang mga solusyong binanggit sa artikulong ito.
Basahin: Paano ayusin ang mga error code ng OneDrive sa Windows
Ano ang error code 0x8004de40 kapag nagsa-sign in sa OneDrive?
Nangangahulugan ang OneDrive Error Code 0x8004de40 na mayroong ilang maling pagsasaayos sa iyong Internet Properties na nagbabawal sa Microsoft Cloud Service na i-verify ang iyong mga kredensyal. Maaayos mo ang isyu sa pamamagitan ng pagsunod sa mga solusyong binanggit sa artikulong ito. Inirerekomenda din namin na suriin ang aming gabay upang malutas OneDrive Error Code 0x8004de40 . Sana, ito ay gawin ang trabaho para sa iyo.
Basahin: Paumanhin, may problema sa mga server ng OneDrive (0x8004def5)
Ano ang error code 8004de8a sa OneDrive?
Mga Error Code 0x8004de85 o 0x8004de8a Nangyayari ang OneDrive dahil sa isang nawawalang account o isang mismatch kung mag-log in ka sa iyong personal na Microsoft account at sa parehong oras sa isang account sa trabaho o paaralan. Madaling maresolba ang isyu sa pamamagitan ng pag-configure ng mga setting ng Account ng OneDrive. Upang malaman kung paano gawin ang parehong, tingnan ang aming gabay sa pag-troubleshoot OneDrive error code 0x8004de8a .
Basahin din: Ayusin ang error sa pag-sign in sa OneDrive 0x8004de69 .













![Hindi sinusuportahan ng iyong browser ang audio element [Fixed]](https://prankmike.com/img/browsers/93/your-browser-does-not-support-the-audio-element-fixed-1.png)

