Bilang isang eksperto sa IT, masasabi ko sa iyo na ang mensahe ng error na nakikita mo ay dahil sa kakulangan ng espasyo sa iyong hard drive. Ang Windows 11 ay nangangailangan ng isang tiyak na dami ng espasyo upang mai-install, at mukhang kulang ang iyong PC. Mayroong ilang mga paraan upang ayusin ito. Ang isa ay ang magtanggal ng ilang file o program na kumukuha ng espasyo sa iyong hard drive. Ang isa pa ay ang paggamit ng isang tool sa paglilinis ng disk upang magbakante ng ilang espasyo. Kung hindi ka sigurado kung paano gawin ang alinman sa mga bagay na ito, iminumungkahi kong makipag-ugnayan ka sa isang computer technician o IT support person para sa tulong. Magagawa ka nilang gabayan sa mga hakbang at mai-install ang Windows 11 sa iyong PC.
Maraming user ang hindi makapag-upgrade sa Windows 11 PC o makapag-install ng bagong kopya ng Windows 11 sa kanilang PC. Kapag sinusubukang gawin ang parehong, natatanggap nila ang sumusunod na mensahe ng error sa gitna ng proseso ng pag-install.
Hindi namin matukoy kung may sapat na espasyo sa iyong PC upang magpatuloy sa pag-install ng Windows 11. Subukang patakbuhin muli ang installer.

Karaniwan, ang error ay nangyayari dahil sa kakulangan ng espasyo. Ang Windows 11 ay nangangailangan ng hindi bababa sa 64GB bilang default upang mai-install sa anumang PC. Kung ang iyong computer ay may mas mababa sa 64 GB ng libreng espasyo o walang sapat na espasyo sa drive na iyong pinili, hindi mo mai-install ang Windows 11. Sa post na ito, pag-uusapan natin ang error na ito nang detalyado at tingnan kung ano ang iyong maaaring gawin upang ayusin ang problema.
Ayusin Hindi namin matukoy kung may sapat na espasyo sa iyong PC para ipagpatuloy ang pag-install ng Windows 11 error.
Kung nakikita mo Hindi namin matukoy kung may sapat na espasyo sa iyong PC upang magpatuloy sa pag-install ng Windows 11. kapag ina-update ang OS, i-restart ang pag-install. Minsan ang problema ay resulta ng ilang uri ng glitch, kung nakita mo ang mensahe ng error sa pangalawang pagkakataon, sundin ang mga solusyon na binanggit sa ibaba upang ayusin ang problema.
remove shortcut text windows 10
- Tanggalin ang mga junk file
- Tanggalin ang mga hindi kinakailangang file at i-uninstall ang mga hindi kinakailangang program
- Gumamit ng ibang drive
- Tanggalin ang Windows.old folder
- Palawakin ang C Drive: Gamit ang Disk Management
Upang masundan ang mga solusyon na binanggit sa ibaba, dapat mong kumpletuhin ang proseso ng pag-install at mag-boot sa iyong kasalukuyang configuration.
1] Tanggalin ang Mga Junk File
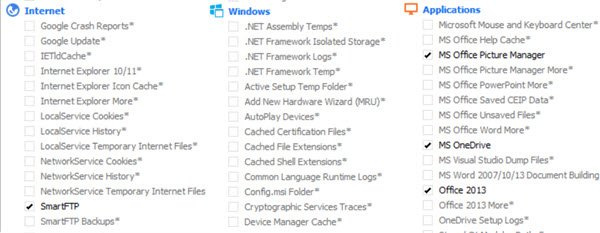
virtualbox walang bootable daluyan natagpuan
Patakbuhin ang Disk Cleanup Tool upang linisin ang espasyo sa disk, maaari mo ring gamitin ang CCleaner na may CCEnhancer upang mag-alis ng mas maraming junk file.
2] Alisin ang mga hindi kinakailangang file at i-uninstall ang mga hindi kinakailangang program
Magiging kapaki-pakinabang na suriin kung aling mga programa ang kumukuha ng espasyo sa iyong disk. Madali kang makakahanap ng mga program at file na kumukuha ng dagdag na espasyo. Sundin ang mga iniresetang hakbang upang gawin din ito.
- i-click Windows + ako susi upang buksan ang mga setting ng Windows.
- Pindutin Sistema , at sa ibaba ng screen, mag-click sa Imbakan.
- Ngayon sa iyong lokal na drive (C:) suriin kung aling mga application at file ang kumukuha ng kung gaano karaming espasyo sa disk.
- Susunod na pag-click sa Magpakita ng higit pang mga kategorya opsyon, dito mo makikita nang mas detalyado kung gaano karaming espasyo ang mga dokumento, larawan, video, atbp.
Ngayong alam mo na kung anong mga mapagkukunan ang kumukuha ng kinakailangang espasyo, manual na tanggalin ang mga file. Isa itong manu-manong proseso, kaya binibigyan ka nito ng maximum na kontrol sa pagpapasya kung aling app ang ia-uninstall.
Maaari mo ring i-uninstall ang mga program na hindi mo na kailangan.
Makakatulong ito na magbakante at madagdagan ang espasyo sa hard disk.
2] Gumamit ng ibang drive
Ito ay isang solusyon na maaari mong subukan kung ang iyong drive ay C. Sa panahon ng proseso ng pag-install, hihilingin sa iyo na pumili ng isang drive, sa oras na ito maaari kang pumili ng isang drive maliban sa C drive. Kung sakaling puno ang kabilang drive o hindi mo gusto ang ideya ng pagkakaroon ng dalawang OS sa isang system, pumunta sa susunod na solusyon.
3] Tanggalin ang Windows.old folder.
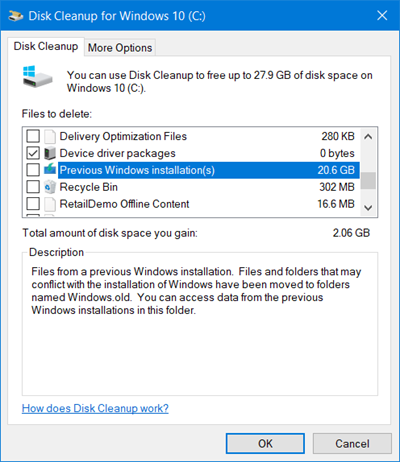
Awtomatikong nagagawa ang folder ng Windows.old kapag na-upgrade mo ang iyong operating system sa pinakabagong bersyon. Dapat mong malaman na madali itong tumagal ng 20 GB na espasyo sa disk o higit pa dahil naglalaman ang Windows.old ng lahat ng data mula sa nakaraang bersyon ng operating system. Kung tatanggalin mo ang folder na ito, makakakuha ka ng mas maraming espasyo sa iyong C drive. Upang tanggalin ang Windows.old na folder mula sa iyong computer, sundin ang mga iniresetang hakbang na ibinigay sa ibaba.
- i-click Windows key at uri Paglilinis ng Disk sa search bar at pindutin ang E pter .
- Pumili unit ng pagmamaneho may: at mag-click sa AYOS pindutan.
- Maghintay ng ilang segundo dahil ang iyong drive ay ini-scan at pagkatapos ay i-click Linisin ang mga file ng system pindutan.
- Pumili C: lead muli kapag sinenyasan at pindutin ang pindutan AYOS pindutan.
- Sa wakas ay mag-click sa Nakaraang pag-install ng Windows checkbox mula sa mga file upang alisin ang listahan at mag-click sa AYOS pindutan.
Pagkatapos tanggalin ang Windows.old folder mula sa iyong computer, mayroon kang mas maraming espasyo sa iyong C: drive at ngayon ay malulutas na ang iyong problema.
Maaari mo ring gamitin ang Disk Space Analysis Software upang malaman kung aling file o folder ang kumukuha ng espasyo.
freeemailfinder
4] Palawakin ang C: drive gamit ang Disk Management
Ang Disk Management ay isang Windows system utility na tumutulong sa iyong magsagawa ng mga gawaing nauugnay sa disk. Gamit ang utility na ito, maaari kang magdagdag ng bagong drive, gumawa ng mga partition sa drive na iyon, paliitin ang drive, at palawakin ito. Dahil medyo kapos tayo sa espasyo, maaari nating palawakin ang C drive at makakatulong iyon.
- i-click Windows + R key para buksan ang run dialog.
- Uri diskmgmt.msc sa run dialog at i-click pumapasok pindutan.
- Mag-right click sa drive na may mas maraming espasyo para maidagdag natin ang espasyo nito sa drive C at mag-click Bawasan ang volume.
- Ilagay ang dami ng espasyo na gusto mong bawasan at i-click Paliitin.
- Ngayon i-right click sa magmaneho C at piliin Palawakin ang volume.
- Panghuli, sundin ang mga tagubilin sa screen upang magdagdag ng espasyo sa C drive na aming binitawan.
Siguraduhing sundin ang solusyong ito kung walang gumana. Gayundin, i-back up ang parehong mga drive bago magpatuloy.
Paano ayusin ang mababang espasyo sa imbakan sa Windows 11?
Ang Notification ng Low Disk Space ay idinisenyo upang alertuhan ka kapag nauubusan ka ng espasyo sa disk. Kung sa tingin mo ay talagang nauubusan ka na ng espasyo sa disk, maaari mong i-clear ang iyong disk space. Ngunit kung minsan maaari mo itong makuha nang walang maliwanag na dahilan, kung saan maaari mong hindi paganahin ito sa pamamagitan ng pagpapatala.




![Ang mga email ng Gmail ay ipinapadala sa Trash sa halip na sa Inbox [Naayos]](https://prankmike.com/img/gmail/C8/gmail-emails-going-to-trash-folder-instead-of-inbox-fixed-1.png)
![Windows Boot Manager sa maling drive [Ayusin]](https://prankmike.com/img/boot/FB/windows-boot-manager-on-wrong-drive-fix-1.jpg)









