Kung ikaw ay tulad ng karamihan sa mga tao, mayroon kang maraming sensitibong impormasyon na nakaimbak sa mga bookmark ng iyong web browser. Ang mga bagay tulad ng impormasyon sa pagbabangko, mga kredensyal sa pag-log in sa email, at mga social media account ay karaniwang naka-bookmark para sa mabilis at madaling pag-access.
Ngunit ano ang mangyayari kung ma-hack ang iyong browser, o hindi mo sinasadyang iwanang naka-unlock ang iyong computer at may nakakuha ng access sa iyong mga bookmark? Kaya naman mahalagang protektahan ng password ang iyong mga bookmark, kaya ikaw lang ang makaka-access sa kanila.
Narito kung paano protektahan ng password ang iyong mga bookmark sa tatlong pinakasikat na web browser: Google Chrome, Mozilla Firefox, at Microsoft Edge.
Google Chrome
Ang pagprotekta ng password sa iyong mga bookmark sa Google Chrome ay isang dalawang hakbang na proseso. Una, kakailanganin mong paganahin ang built-in na tagapamahala ng password ng browser, na tinatawag na 'Google Smart Lock.' Pagkatapos, maaari kang lumikha ng bagong folder na protektado ng password sa iyong mga bookmark at magdagdag ng anumang mga bookmark na gusto mong panatilihing ligtas sa loob ng folder na iyon.
Upang paganahin ang Google Smart Lock:
- I-click ang tatlong tuldok sa kanang sulok sa itaas ng window ng Chrome at piliin ang 'Mga Setting.'
- I-click ang 'Mga Password' sa kaliwang sidebar.
- I-toggle ang opsyong 'Paganahin ang Google Smart Lock para sa Mga Password.'
Sa sandaling pinagana ang Google Smart Lock, maaari kang lumikha ng folder na protektado ng password sa iyong mga bookmark:
- I-click ang tatlong tuldok sa kanang sulok sa itaas ng window ng Chrome at piliin ang 'Mga Bookmark.'
- I-click ang button na 'Magdagdag ng Folder'.
- Maglagay ng pangalan para sa folder at lagyan ng check ang kahon na 'Kailangan ng password.'
- Ipasok at kumpirmahin ang isang malakas na password, pagkatapos ay i-click ang 'I-save.'
- I-click ang bagong folder upang buksan ito, pagkatapos ay i-click ang pindutang 'Magdagdag ng Bookmark'.
- Ilagay ang pangalan at URL para sa bookmark, pagkatapos ay i-click ang 'I-save.'
Ulitin ang prosesong ito para sa anumang iba pang mga bookmark na gusto mong idagdag sa folder na protektado ng password.
Mozilla Firefox
Hindi tulad ng Chrome, walang built-in na tagapamahala ng password ang Firefox, kaya kakailanganin mong gumamit ng extension ng third-party upang maprotektahan ng password ang iyong mga bookmark. Ang extension na inirerekomenda namin ay tinatawag na 'Bookmark Password Protector.'
nawawala ang icon ng salita ng ms
Upang i-install at gamitin ang Bookmark Password Protector:
- Bisitahin ang Pahina ng Bookmark Password Protector sa website ng Mozilla Add-ons.
- I-click ang button na 'Idagdag sa Firefox'.
- I-click ang 'Add' sa pop-up window para kumpirmahin.
- I-click ang button na 'Mga Bookmark' sa toolbar ng Firefox.
- Mag-hover sa bookmark na gusto mong protektahan ng password at i-click ang pindutang 'Protektahan'.
- Ipasok at kumpirmahin ang isang malakas na password, pagkatapos ay i-click ang 'OK.'
Ulitin ang prosesong ito para sa anumang iba pang mga bookmark na gusto mong protektahan ng password.
Microsoft Edge
Ang Microsoft Edge ay walang built-in na tagapamahala ng password, kaya kakailanganin mong gumamit ng isang third-party na extension upang maprotektahan ng password ang iyong mga bookmark. Ang extension na inirerekomenda namin ay tinatawag na 'Bookmark Safe.'
Upang i-install at gamitin ang Bookmark Safe:
- Bisitahin ang Bookmark Ligtas na pahina sa website ng Microsoft Store.
- I-click ang button na 'Kunin'.
- I-click ang 'I-install' sa pop-up window para kumpirmahin.
- I-click ang button na 'Mga Bookmark' sa Edge toolbar.
- Mag-hover sa bookmark na gusto mong protektahan ng password at i-click ang pindutang 'Protektahan'.
- Ipasok at kumpirmahin ang isang malakas na password
kung paano gumawa ng isang pie chart sa excel na may maramihang mga hanay
Kung gusto mo pinoprotektahan ng password ang mga bookmark sa Chrome, Firefox at Microsoft Edge sa iyong Windows 11/10 computer, kung gayon ang post na ito ay makakatulong. Bagama't walang built-in na feature o opsyon ang mga browser na ito para magtakda ng password para ma-access ang iyong mga bookmark, maaari kang gumamit ng ilang libreng extension para gawin ito. Maaari kang lumikha ng isang listahan ng mga bookmark na protektado ng password at ma-access ang mga bookmark na iyon gamit ang iyong master password. Hindi mo magagawang itakda ang proteksyon ng password para sa mga bookmark ng browser na na-save mo na, ngunit idinaragdag o kinokopya mo ang mga bookmark na iyon sa isang bagong listahan. Kaya maaari mo ring protektahan ng password ang mga bookmark na ito.

Paano protektahan ng password ang mga bookmark sa Chrome, Firefox at Edge
Sinuri namin ang isang hiwalay na extension / add-on para sa proteksyon ng password ng mga bookmark sa mga browser ng Google Chrome, Firefox at Edge. At ang bawat extension ay maaaring gamitin sa pribado o incognito mode dahil ito ay isang tampok ng browser. Mga Extension:
- Mga Ligtas na Bookmark
- Mga pribadong bookmark
- Ligtas na folder.
Tingnan natin kung ano ang kasama sa mga extension na ito at kung paano gamitin ang mga ito.
Protektahan ng Password ang Mga Bookmark sa Google Chrome gamit ang Secure Bookmarks Extension
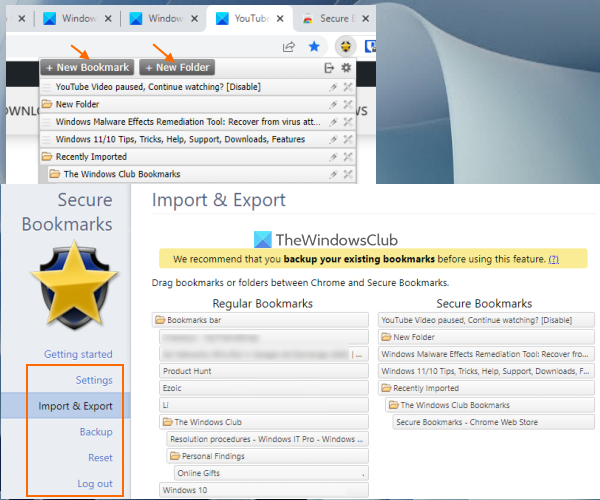
Para sa Google Chrome, maaari mong gamitin ang libre Mga Ligtas na Bookmark isang extension na nagbibigay-daan sa iyong magdagdag ng mga bookmark na gusto mo at protektahan ang mga ito gamit ang master password. Maaari kang magdagdag ng mga bagong bookmark, i-edit ang mga ito, at mag-import ng mga bookmark ng Chrome sa protektadong listahan ng bookmark. Maa-access ang lahat ng bookmark na ito kapag nag-log in ka sa extension na ito gamit ang iyong master password. Para sa bawat bagong session ng browser ng Chrome, dapat kang mag-log in sa extension na ito upang ma-access ang iyong mga naka-save na bookmark at magdagdag ng mga bagong bookmark. Maaari ka ring mag-sign out at mag-sign in sa extension na ito anumang oras.
Upang gamitin ang extension na ito, i-install ito mula sa Chrome Web Store . Kapag na-install, mag-click sa icon ng extension, pagkatapos ay maaari kang magtakda ng password. Ngayon buksan ang anumang web page at i-click ang icon ng extension upang buksan ang window nito. Ito ay magbibigay Bagong bookmark button sa field na ito, na magagamit mo upang i-bookmark ang kasalukuyang web page. Sa parehong paraan, maaari mong i-bookmark ang iba pang mga web page. Ang isang listahan ng lahat ng mga bookmark ay ipinapakita sa kahon ng extension, na maaari mong i-access kapag kinakailangan.
A bagong folder Ang pindutan ay naroroon din sa tabi Bagong bookmark isang pindutan na maaaring magamit upang lumikha ng isang bookmark folder na may isang arbitrary na pangalan. Pagkatapos nito, maaari mong i-drag ang iyong mga naka-save na bookmark sa folder na ito upang ilagay ang mga ito doon. Mayroon ding mga icon na i-edit at tanggalin para sa bawat folder at bookmark, na magagamit mo nang naaayon.
Nagbibigay din ang extension na ito ng ilang iba pang kapaki-pakinabang na opsyon. Upang ma-access at magamit ang mga opsyong ito, buksan Mga setting pahina ng extension na ito. Doon ay makikita mo ang iba't ibang mga seksyon tulad ng Mga setting , Import Export , Backup , Reload atbp. I-access ang mga seksyong ito at pagkatapos ay magagamit mo ang mga magagamit na opsyon tulad ng:
- Palaging buksan ang mga bookmark sa isang incognito window
- Ipakita Mag-save ng secure na bookmark opsyon sa right-click na menu ng konteksto
- Awtomatikong mag-log out o mag-log out pagkatapos ng isang tinukoy na agwat. Ito ay isang napaka-kapaki-pakinabang na opsyon na nagbibigay-daan sa iyong magdagdag ng agwat ng oras sa ilang minuto. At, pagkatapos ng tinukoy na oras ng kawalan ng aktibidad, mag-e-expire ang session ng extension, at pagkatapos ay kakailanganin mong ipasok ang pangunahing password upang ma-access at magamit ang mga bookmark.
- Baguhin ang master password
- I-drag ang mga regular na bookmark o mga bookmark ng Chrome upang ma-secure ang mga bookmark at vice versa. Dapat mong i-back up ang iyong mga bookmark sa Chrome bago gumawa ng anumang mga pagbabago.
- I-export ang lahat ng protektadong bookmark bilang naka-encrypt na data. Gamitin Mag-export ng backup naroroon ang pindutan sa Backup partition at kopyahin ang naka-encrypt na data at i-save ito sa iyong computer
- Mag-import ng mga na-export na bookmark. Gamitin Mag-import ng backup button, i-paste ang naka-encrypt na data sa field na ito at ilagay ang iyong password upang idagdag muli ang lahat ng mga bookmark at folder
- Burahin ang lahat ng data at mga bookmark upang magsimula sa simula.
Ang lahat ng mga opsyon para sa extension na ito ay gumagana tulad ng inaasahan, ngunit pakitandaan na kapag na-uninstall mo ang extension na ito, ang lahat ay tatanggalin (kabilang ang mga bookmark at setting). Gayundin, hindi nito hinihiling ang password na iyong itinakda bago i-uninstall ang extension. Kaya, dapat mong i-export ang iyong mga protektadong bookmark upang maibalik mo ang mga ito pagkatapos i-install muli ang extension.
Nakakonekta: Paano Maghanap ng Mga Bookmark, Kasaysayan at Mga Setting ng Chrome mula sa Address Bar.
Protektahan ng Password ang Mga Bookmark sa Firefox gamit ang Add-on na Mga Pribadong Bookmark
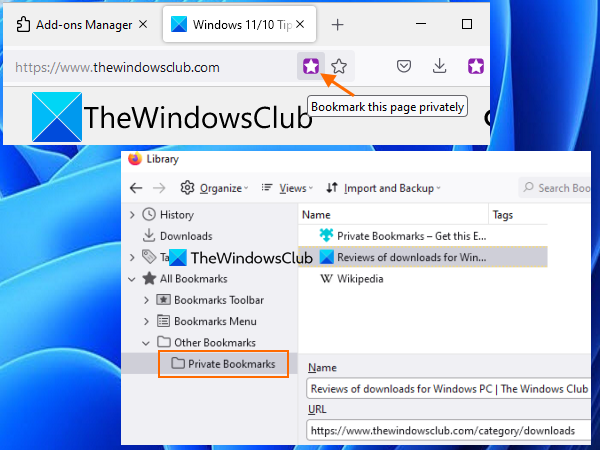
Mga pribadong bookmark Ang add-on ng Firefox ay may ilang kawili-wili at medyo magandang opsyon. Awtomatikong gumagawa ang add-on na ito ng isang secure, protektado ng password na folder na may Mga pribadong bookmark pangalan sa loob Iba pang mga bookmark folder kung saan iimbak nito ang iyong mga bookmark sa isang secure at naka-encrypt na paraan. Kailangan mong gumawa ng master password para i-lock/i-unlock ang add-on na ito para makapagdagdag ka ng mga bookmark at ma-access/baguhin ang mga naka-save na bookmark. Kapag na-block ang add-on na ito, hindi ka maaaring magdagdag ng mga bookmark sa protektadong folder na ito o ma-access ang folder na ito.
windows 10 mga setting ng network
Bilang default, ang add-on na 'Mga Pribadong Bookmark' na ito ay gumagana lamang sa isang pribadong window, ngunit maaari mo ring i-disable ang opsyong ito upang gawin itong add-on na gumana sa mga normal na window. Gayundin, hindi nito mapoprotektahan ang iyong mga bookmark sa Firefox kapag na-install nang mag-isa. Ngunit maaari mong idagdag ang mga bookmark na ito sa iyong folder ng Mga Personal na Bookmark upang protektahan ang mga ito. Bago gawin ito, dapat mong i-backup ang iyong mga bookmark sa Firefox.
Upang magamit ang add-on na ito, maaari mo itong i-install mula sa addons.mozilla.org . Kapag na-install, i-click ang add-on na icon at magtakda ng password (8 hanggang 128 character). Pagkatapos noon, maaari mong gamitin ang icon ng extension upang i-lock/i-unlock ang iyong mga personal na bookmark.
Upang secure na i-bookmark ang isang page, buksan ang web page at i-click ang icon I-bookmark ang pahinang ito ang icon ay nasa address bar ng Firefox. O pinindot mo ba Ctrl+Shift+8 hotkey upang i-bookmark ang kasalukuyang tab at Ctrl+Shift+F8 hotkey upang idagdag ang lahat ng mga tab sa listahan ng mga personal na bookmark. Sa tuwing kailangan mong i-access ang iyong mga protektadong bookmark, i-unlock lang ang add-on at i-access Iba pang mga bookmark folder na naglalaman ng folder ng personal na mga bookmark.
Maaari mo ring gamitin ang iba pang feature ng add-on na ito sa pamamagitan ng pagbubukas nito Mga pagpipilian . Ang ilan sa mga opsyong ito ay kinabibilangan ng:
- Huwag paganahin ang mga pribadong bookmark sa labas ng pribadong pagba-browse. Alisan ng tsek ang kahon na ito para makapagdagdag ka ng mga bookmark sa listahan ng mga protektadong bookmark gamit ang mga regular na window.
- I-sync ang mga bookmark at setting sa lahat ng device (Eksperimental)
- Awtomatikong i-block ang isang add-on kung ang system ay idle nang higit sa 1 minuto , 2 minuto , 30 minuto , 5 minuto , 7 minuto, atbp.
- I-export ang lahat ng data bilang naka-encrypt na data o plain data (JSON), na kapaki-pakinabang para sa pag-back up ng mga naka-save na bookmark.
- Mag-import ng mga bookmark gamit ang na-export na file.
Basahin: Paano mabawi ang nawawala o tinanggal na mga bookmark ng Firefox.
Protektahan ng Password ang Mga Paborito sa Microsoft Edge gamit ang Secure Folder
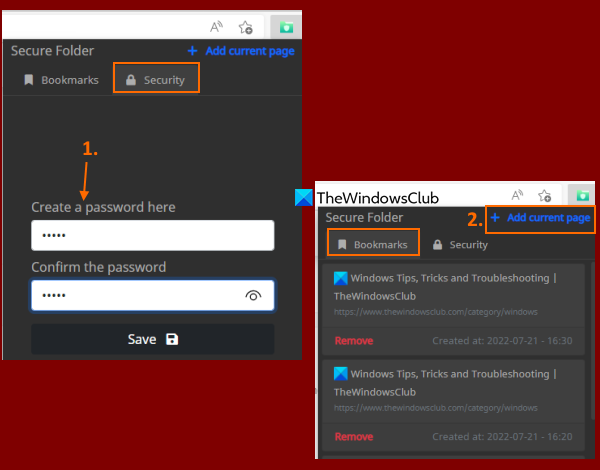
Kung gusto mo maaari mong gamitin ang pareho Mga Ligtas na Bookmark Extension ng Chrome (nabanggit sa post na ito sa itaas) sa Edge browser upang maprotektahan ng password ang mga paborito/bookmark. Dahil sinusuportahan ng browser ng Edge ang mga extension mula sa iba pang mga tindahan, madali kang makakapag-install ng mga extension mula sa Chrome Web Store sa Microsoft Edge. O maaari mong gamitin ang libre Ligtas na Folder extension para sa Microsoft Edge upang maprotektahan ng password ang mga paborito o bookmark.
Ang layunin ng extension na ito ay simple. Maaari kang magdagdag ng mga web page sa isang secure na listahan at ma-access ang listahang ito sa pamamagitan ng pag-unlock nito gamit ang iyong master password. Ang extension na ito ay walang iba pang mga opsyon o feature gaya ng pag-export ng data ng bookmark, paggawa ng mga paboritong folder, pagdaragdag ng pahina sa mga paborito gamit ang opsyon sa menu ng konteksto, pag-edit ng mga naka-save na bookmark, atbp. Hindi rin ito makakatulong sa iyong magdagdag ng mga naka-save na bookmark sa protektado listahan. maliban kung mano-mano mong gawin ito sa iyong sarili. Kaya, kung kailangan mo ng ganoong extension upang maprotektahan ang iyong mga paborito sa Edge browser, dapat mong subukan ang extension na ito.
Maaari mong i-install ang extension na ito mula sa microsoftedge.microsoft.com . Pagkatapos ng pag-install, mag-click sa icon ng extension na ito upang buksan ang pop-up window nito. Lumipat sa Kaligtasan sa pop-up window at magtakda ng password na gusto mo.
Ngayon, upang magdagdag sa mga paborito, buksan ang web page at mag-click muli sa icon ng extension upang magbukas ng pop-up window. Doon ilagay ang iyong password para i-unlock ang extension, lumipat sa Mga bookmark tab at i-click Magdagdag ng kasalukuyang pahina opsyon. Kailangan mong ulitin ang mga hakbang na ito upang magdagdag ng higit pang mga paborito.
setting pananaw account ay lipas na
Kung gusto mong gumamit ng mga protektadong paborito, buksan Mga bookmark tab ng extension na ito, at makikita mo ang isang listahan ng lahat ng iyong mga paborito. Para sa bawat paborito Tanggalin may option din. At ang pag-click sa isang paborito ay magbubukas nito sa isang bagong tab. Iyon lang ang ginagawa ng extension na ito.
Sana makatulong ito sa iyo.
Basahin din: Paano I-lock ang Password Edge o Chrome Browser sa Windows.
Maaari mo bang protektahan ng password ang mga bookmark sa Chrome?
Ang Chrome browser ay walang built-in na opsyon para protektahan ng password ang mga bookmark. Kung gumagamit ka ng Windows 11/10, maaari mong gamitin ang mga built-in na feature ng Windows OS upang maiwasan ang pag-edit ng mga bookmark sa Google Chrome. Ngunit para maprotektahan ng password ang iyong mga bookmark, kailangan mong gumamit ng ilang uri ng libreng extension ng Chrome. Ang isang ganoong extension ay Mga Ligtas na Bookmark . Maaari mong basahin ang post na ito na naglalaman ng detalyadong impormasyon tungkol sa paggamit at mga tampok ng extension na ito.
Paano ko gagawing pribado ang aking mga bookmark?
Kung gusto mong gawing pribado ang iyong mga bookmark o protektado ng password sa Google Chrome, Microsoft Edge o Firefox browser, maaari mong gamitin ang libreng extension/add-on na kasama ng feature na ito. Nagdagdag kami ng mga ganoong extension sa post na ito para sa bawat isa sa mga browser na ito. Maaari kang magtakda ng master password at pagkatapos ay simulan ang pagbuo ng iyong listahan ng bookmark na protektado ng password.
Magbasa pa: Paano ipakita o itago ang bookmarks bar sa Google Chrome sa Windows PC.















