Kung gumagamit ka ng Windows 10, malamang na napansin mo na ang Microsoft Edge ay ang default na web browser na ngayon. Bagama't may magagandang feature ang Edge, mas gusto ng maraming user na gumamit ng ibang browser gaya ng Chrome o Firefox. Kung isa ka sa mga user na iyon, maaari mong makita na patuloy kang sine-prompt ng Edge na itakda ito bilang iyong default na browser. Narito kung paano pigilan si Edge na gawin iyon. 1. Buksan ang Registry Editor. 2. Mag-navigate sa sumusunod na key: HKEY_CURRENT_USERSOFTWAREPoliciesMicrosoftEdge 3. Gumawa ng bagong halaga ng DWORD at pangalanan itong DisableEdgeDefaultBrowserPrompt. 4. Itakda ang halaga sa 1 at i-click ang OK. 5. Isara ang Registry Editor at i-restart ang iyong computer. Kapag nasunod mo na ang mga hakbang sa itaas, hindi ka na dapat i-prompt ng Edge na itakda ito bilang iyong default na browser.
msdn bugcheck irql_not_less_or_equal
Sabihin nating ayaw mong itakda ng mga user ang Microsoft Edge bilang default na browser sa iyong computer. Kung gayon, maaari mong sundin ang artikulong ito sa pigilan o pigilan ang Microsoft Edge na suriin kung ito ang default na browser sa pamamagitan ng pagpapakita ng pahiwatig sa Windows 11 at Windows 10 na mga computer. Magagawa mo ito gamit ang Local Group Policy Editor at ang Registry Editor.
Paano pigilan ang Edge mula sa pag-prompt para sa isang default na browser
Upang pigilan ang Edge na mag-prompt para sa isang default na browser kapag nagpapakita ng tooltip, sundin ang mga hakbang na ito:
- Pindutin Win+R upang buksan ang Run prompt.
- Uri gpedit.msc at mag-click sa AYOS pindutan.
- Pumunta sa Microsoft Edge SA Configuration ng user .
- I-double click sa Itakda ang Microsoft Edge bilang iyong default na browser parameter.
- Pumili May sira opsyon.
- Pindutin AYOS pindutan.
- I-restart ang iyong computer.
Tingnan natin ang mga hakbang na ito nang detalyado.
Buksan ang Local Group Policy Editor. . Upang gawin ito, i-click Win+R upang buksan ang dialog ng Run, i-type gpedit.msc at i-click ang icon AYOS pindutan.
Pagkatapos ay kailangan mong sundin ang landas na ito:
Configuration ng User > Administrative Templates > Microsoft Edge
Dito mahahanap mo ang isang setting na tinatawag Itakda ang Microsoft Edge bilang iyong default na browser . Kailangan mong i-double click ang pagpipiliang ito at piliin May sira opsyon.

Pagkatapos ay pindutin ang pindutan AYOS pindutan upang i-save ang mga pagbabago. Sa wakas, kailangan mong i-restart ang iyong computer.
Kung itatakda mo ang patakarang ito sa True, palaging sinusuri ng Microsoft Edge kung ito ang default na browser sa startup at awtomatikong inirerehistro ang sarili nito kung maaari.
Kung itatakda mo ang patakarang ito sa False, hihinto ang Microsoft Edge sa pagsuri kung ito ang default at idi-disable ang mga kontrol ng user para sa setting na ito.
Kung hindi mo iko-configure ang patakarang ito, pinapayagan ng Microsoft Edge ang mga user na kontrolin kung ito ang default, at kung hindi, kung dapat ipakita ang mga notification ng user.
Tandaan para sa mga administrator ng Windows. Gumagana lang ang patakarang ito para sa mga PC na nagpapatakbo ng Windows 7. Para sa mga susunod na bersyon ng Windows, kailangan mong i-deploy ang 'default app associations' na file na ginagawang pangasiwaan ng Microsoft Edge ang https at http na mga protocol (at opsyonal ang ftp protocol at mga format ng file gaya ng . html , .htm, .pdf, .svg, .webp). Tingnan ang https://go.microsoft.com/fwlink/?linkid=2094932 para sa higit pang impormasyon.
Kung gusto mong bumalik sa orihinal na mga setting, kailangan mong buksan ang Local Group Policy Editor, i-double click ang parehong nabanggit na opsyon, at piliin Hindi nakatakda opsyon.
Paano maiwasan ang Microsoft Edge na maging default na browser gamit ang registry
Upang maiwasan ang Microsoft Edge na maging default na browser na gumagamit ng registry, sundin ang mga hakbang na ito:
- Maghanap registry editor sa box para sa paghahanap sa taskbar.
- Mag-click sa isang resulta ng paghahanap.
- Pumunta sa Microsoft SA HKCU .
- I-right click Microsoft > Bago > Key at tawagin itong parang Tapusin .
- I-right click Edge > Bago > DWORD Value (32-bit) .
- Itakda ang pangalan bilang ДефолтБраусерсеттингенаблед .
- Itago ang mga halagang ito bilang 0.
- I-restart ang iyong computer.
Suriin natin ang mga hakbang na ito nang detalyado upang malaman ang higit pa.
Buksan ang registry editor sa iyong computer. Upang gawin ito, hanapin registry editor sa box para sa paghahanap sa taskbar at mag-click sa resulta ng paghahanap.
Pagkatapos ay mag-navigate sa sumusunod na landas:
|_+_|I-right click Microsoft > Bago > Key at tawagan ito Tapusin .
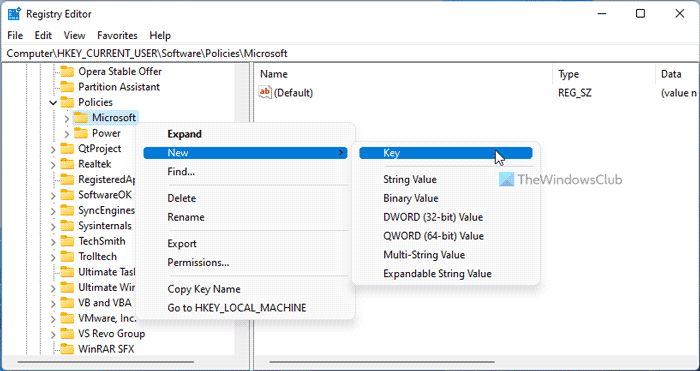
I-right click sa Tapusin susi, piliin Bago > DWORD Value (32-bit) , at itakda ang pangalan bilang ДефолтБраусерсеттингенаблед .
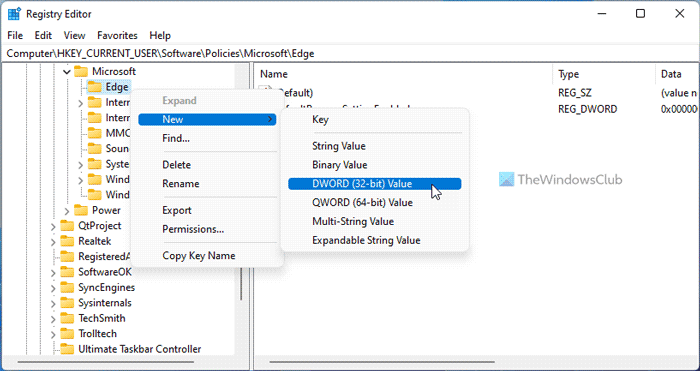
Nagde-default ito sa 0 at kailangan mong i-save ang data na ito para maiwasan ang Edge na maging default na browser. Kung gayon, i-restart ang iyong computer.
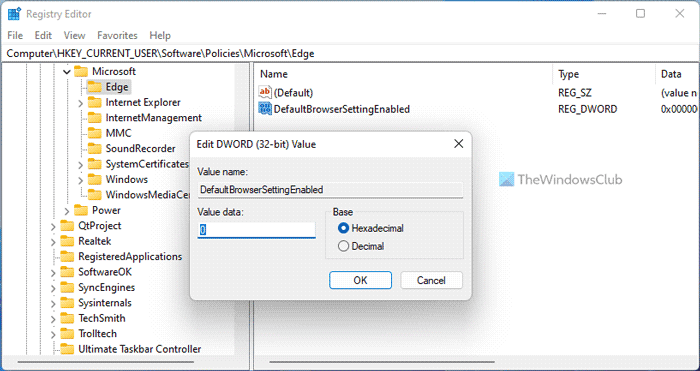
Gayunpaman, kung gusto mong maging default na browser ang Edge, kailangan mong itakda ang Value sa 1. Bilang kahalili, maaari mong alisin ang REG_DWORD value na ito. Upang gawin ito, i-right-click ang DefaultBrowserSettingEnabled, piliin Tanggalin opsyon at i-click Oo pindutan.
Magagamit ang tip na ito kung patuloy na binabago ng Windows ang default na browser.
Paano maiiwasan ang Edge na maging default na browser?
Upang ihinto ang Microsoft Edge sa pagiging iyong default na browser, dapat mong gamitin ang gabay na ito. Sa Editor ng Patakaran ng Lokal na Grupo kailangan mong buksan Itakda ang Microsoft Edge bilang iyong default na browser parameter. Pagkatapos ay piliin May sira opsyon at i-click AYOS pindutan. Katulad nito, maaari mong gamitin ang Registry Editor upang gawin ang parehong.
Basahin: Patuloy na binabago ng Windows ang default na browser
Paano mag-default sa Chrome sa halip na Microsoft Edge?
Upang baguhin ang default na browser sa Google Chrome sa Windows 11, maaari mong sundin ang gabay na ito. Maaari mo ring gamitin ang MSEdgeRedirect upang baguhin ang default na browser sa Windows 11. Kung gusto mong hindi maging default na browser ang Edge, kailangan mong kumuha ng tulong ng Local Group Policy Editor o Registry Editor gaya ng nabanggit kanina.
Ito lang! Sana nakatulong sa iyo ang mga gabay na ito.
Basahin: Paano baguhin ang default na browser kapag nagbubukas ng hyperlink sa Excel.















