Pagdating sa pagdaragdag ng mga larawan sa teksto, may ilang iba't ibang paraan na maaari mong gawin sa Photoshop. Maaari mong gamitin ang function na 'Fill' o ang tool na 'Paint Bucket'. Kung gusto mong gamitin ang function na 'Fill', piliin lang ang lugar na gusto mong punan ng iyong larawan at pagkatapos ay pumunta sa Edit > Fill. Sa dropdown na menu na 'Gamitin', piliin ang 'Larawan'. Pagkatapos, piliin ang larawang gusto mong gamitin mula sa iyong computer. Kung gusto mong gamitin ang tool na 'Paint Bucket', piliin ang lugar na gusto mong punan at pagkatapos ay mag-click sa tool na 'Paint Bucket' sa toolbar. Muli, sa dropdown na menu na 'Gamitin', piliin ang 'Larawan'. Piliin ang larawang gusto mong gamitin at pagkatapos ay i-click ang ‘OK’. Ang parehong mga pamamaraan ay magdaragdag ng iyong larawan sa napiling lugar ng teksto.
hindi namin nakumpleto ang mga pag-update sa pag-undo ng mga pagbabago
Mayroong maraming mga trick sa Photoshop na magagamit ng sinuman upang lumikha ng kamangha-manghang gawa. Gamit ang mga tip na ito, maaaring magmukhang maganda ang anumang gawa ng sining. Pinapayagan ka nitong makamit ang isang tiyak na antas ng pagiging natatangi para sa anumang gawain. Edukasyon paano magpasok ng larawan sa text gamit ang photoshop very helpful. Ito ay isang digital na bersyon ng paglikha ng collage ng larawan sa mga salitang inukit mula sa kahoy o iba pang materyal.

Paano Punan ang Teksto ng isang Larawan sa Photoshop
Ang pagpasok ng isang imahe sa teksto sa Photoshop ay maaaring maging isang nagpapahayag na paraan ng pagsulat. Maaaring ito ay larawan ng isang maaraw na lambak sa mga salitang 'sikat ng araw' o 'kaligayahan' o anumang iba pang salita na nagpapaalala nito. Ang pamamaraang ito ng pagpasok ng isang imahe sa teksto ay medyo madaling gawin at tandaan.
windows update problema 2018
- Pumili ng larawan
- Pumili ng text
- Layer order
- Gumawa ng clipping mask
- Gumawa ng mga pagsasaayos
- Gumawa ng iba pang mga pagpapabuti
- Panatilihin
1] Pumili ng larawan 
Ang hakbang na ito ay maaaring mukhang simple, ngunit ito ay napakahalaga. Ang isang imahe ay magpapahusay sa teksto, at ang isang magandang larawan ay gagawing mas mapanghikayat ang pahayag. Maghanap ng larawang nagpapatingkad sa text, gaya ng paggamit ng eksena sa dalampasigan sa text. Bakasyon . Makakahanap ka ng mga larawan sa mga pinagkakatiwalaang website, o maaari kang kumuha ng sarili mong mga kuha ng camera at pagkatapos ay i-digitize ang mga ito at idagdag ang mga ito sa text sa Photoshop. Maaari kang gumamit ng isang larawan o lumikha ng isang collage at pagkatapos ay idagdag ito sa teksto.
2] Pumili ng teksto 
Napakahalaga rin ng pagpili ng tamang teksto. Mahalagang gumamit ng teksto na gagawing tama ang pagpapakita ng larawan. Gumamit ng malakas na naka-bold na teksto bilang isang wastong batayan upang ipakita ang higit pa sa larawan.
3] Layer order
Kapag ang isang imahe ay inilagay sa Photoshop, ito ay inilalagay sa isang hiwalay na layer. Kapag ang teksto ay isinulat, ito ay magiging sa sarili nitong layer. Para gumana ang susunod na hakbang, dapat nasa itaas ng text ang mga larawan. Kung ang layer ng imahe ay nasa ibaba ng layer ng teksto, maaari mo lamang itong i-click at i-drag sa itaas ng layer ng teksto. Magandang ideya din na ilagay ang larawan sa ibabaw ng text sa canvas para hindi ito mawala kapag ginawa mo ang clipping mask. Kapag maayos na ang lahat, magpatuloy sa susunod na hakbang.
pag-import ng mga password mula chrome sa gilid
4] Gumawa ng Clipping Mask
Ngayon na ang imahe ay nasa itaas ng teksto, oras na upang gawin ang clipping mask.
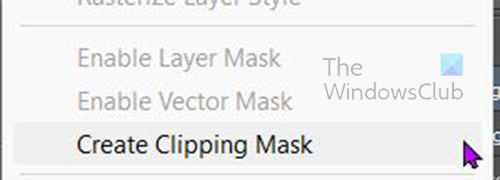
Upang lumikha ng isang clipping mask, i-right-click ang larawan at piliin Gumawa ng kliping mask .
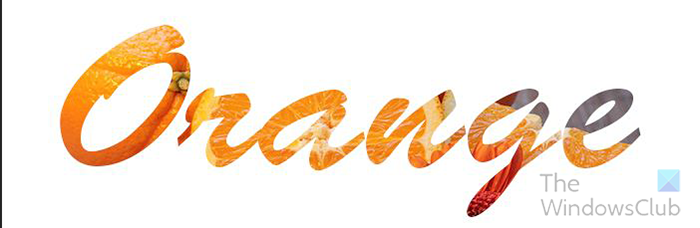
Ang imahe ay mawawala at magiging teksto. dapat mong makita ang larawan sa loob ng teksto. kung hindi mo makita ang larawan, ibig sabihin ay maaaring nakatago ang larawan sa mga sulok, maaaring kailanganin mong i-drag ang teksto sa paligid hanggang sa makita mo ang larawan. Maaari ka ring mag-right click sa layer ng imahe at piliin ang 'Release Clipping Mask

![World of Warships voice chat ay hindi gumagana [Naayos]](https://prankmike.com/img/games/20/world-of-warships-voice-chat-not-working-fixed-1.png)





![Hindi ma-download ng DirectX setup ang file [Fix]](https://prankmike.com/img/directx/01/directx-setup-could-not-download-the-file-fix-1.png)






