Bilang isang eksperto sa IT, may ilang iba't ibang paraan kung paano ka makakapagpasok ng simbolo ng arrow sa isang dokumento ng Word. Narito ang ilan sa mga pinakasikat na pamamaraan:
1. Gamitin ang Character Map
2. Gamitin ang Symbol Dialog Box
3. Gumamit ng Alt Code
4. Gumamit ng Keyboard Shortcut
Ang bawat isa sa mga pamamaraang ito ay medyo madaling gawin, kaya dapat mong malaman kung alin ang pinakamahusay para sa iyo. Kung kailangan mo ng anumang tulong, ipaalam lamang sa akin.
Paglalagay ng mga arrow sa Microsoft Word hindi dapat routine. Nagbigay ang application ng ilang paraan para makumpleto ng mga user ang gawaing ito, at pag-uusapan natin kung paano magpasok ng simbolo ng arrow sa isang dokumento ng Word.

Ang mga arrow ay mga kapaki-pakinabang na simbolo para sa paghahatid ng impormasyon nang mas epektibo kaysa karaniwan. Makakatipid ito sa mga tao mula sa pag-type ng mahahabang paliwanag kapag sapat na ang isang simpleng arrow. Ngayon, hindi lahat ng gumagamit ng Microsoft Word ay alam kung paano ito gawin, ngunit magtiwala sa amin kapag sinabi naming hindi ito magtatagal.
Paano Maglagay ng Arrow Symbol sa Word Document
Ipapakita namin sa iyo kung paano magpasok ng simbolo ng arrow sa Word gamit ang AutoCorrect, Mga Shortcut, at Mga Simbolo, kaya dapat makatulong ang mga sumusunod na solusyon:
1] Gamitin ang tampok na AutoCorrect upang magpasok ng simbolo ng arrow sa Word.
Kaya, ang unang bagay na dapat gawin ay subukang gamitin ang tampok na AutoCorrect sa Microsoft Word upang mag-type ng mga arrow. Mula sa aming pananaw, ito marahil ang pinakamabilis na paraan upang matapos ang trabaho, mabuti, kapag ito ay gumagana, dahil may mga bihirang kaso na hindi ito gumagana.
Kaya tingnan natin kung paano ito gagawin ngayon:
- Buksan ang Microsoft Word, pagkatapos ay magsimula ng bago o lumang dokumento.
- Ilipat ang cursor ng mouse sa lokasyon sa dokumento kung saan mo gustong ilagay ang arrow.
- Ngayon ipasok ang naaangkop na kumbinasyon ng mga character upang lumikha ng mga arrow.
2] Lumikha ng Mga Arrow sa Word gamit ang Mga Shortcut
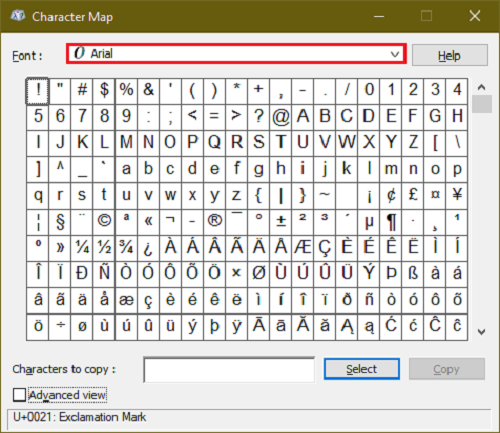
Ipagpalagay natin na ang autocorrect sa default na form ay hindi gumagawa ng uri ng mga arrow na kailangan mo. Maaari kang gumawa ng emoji keyboard shortcut anumang oras sa mga application ng Office
Makakatulong ito sa iyong magdagdag ng sarili mong mga arrow na hindi available bilang default sa Microsoft Word.
3] Maglagay ng mga arrow gamit ang mga espesyal na character sa Word.
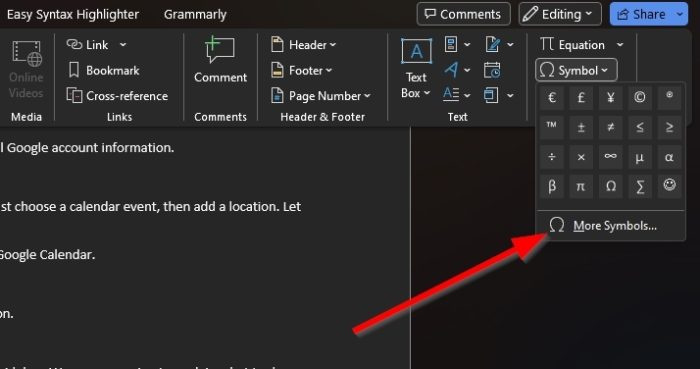
Para sa mga interesado, posibleng mag-type ng mga arrow gamit ang mga espesyal na character. Sa palagay namin ay hindi ito ang perpektong paraan, ngunit may ilang mga arrow mula sa seksyon ng espesyal na karakter na hindi maaaring ipakilala sa pamamagitan ng autocorrect.
Upang matutunan kung paano gawin ito, basahin ang aming post kung paano gumamit ng mga espesyal na character at titik.
4] Paano mag-print ng mga arrow sa equation mode sa Worf
Ang Microsoft Word ay may equation mode na nagpapahintulot sa mga user na gumamit ng mga mathematical na simbolo. Gamit ang tampok na ito, maaaring magpasok ang mga user ng mga arrow sa kanilang mga dokumento, kaya tingnan natin kung paano ito gagawin.
- Ilagay ang cursor ng mouse kung saan dapat lumitaw ang arrow.
- Susunod, kailangan mong i-click ang pindutan Alt+= mga pindutan upang ilunsad ang seksyon ng equation mode.
- Ngayon kailangan mong pumasok Backslash kasama ang kaukulang shortcut na Math AutoCorrect.
- i-click Cosmos button at ang teksto ng label ay magbabago sa tinukoy na arrow.
Nasa ibaba ang mga halimbawa ng mga keyboard shortcut na maaari mong gamitin, pati na rin kung ano ang hitsura ng mga arrow:
gpmc windows 10
- pataas ↑
- Taas ⇑
- pababang arrow ↓
- Pababang arrow ⇓
- kaliwang arrow ←
- Kaliwang Arrow ⇐
- kanang arrow →
- Kanang Arrow ⇒
- malapit ↗
- makitid ↖
- ↘
- maya ↙
- kaliwa-kanang arrow ↔
- Kaliwa-kanang arrow ⇔
- pataas na pababa ↕
- Pataas pababa ⇕
- Mahabang Kaliwang Arrow ⟸
- ⟹
BASAHIN : 10 default na mga setting ng Microsoft Word na babaguhin
Bakit hindi ko magamit ang mga arrow key?
Kung nagkakaproblema ka sa paggamit ng mga arrow key sa iyong keyboard, malamang na may kinalaman ito sa pagpapagana sa feature na Scroll Lock. Hanapin ang scroll lock button sa keyboard ng iyong computer upang matiyak na naka-enable ito. Sa kasong ito, kadalasang sisindi ang button, kaya patayin ito kaagad.
Ilang arrow key?
Ang isang full-sized na keyboard ay may maximum na walong arrow key. Sa iba pang mga uri ng mga keyboard, ang bilang ay apat, na mabuti dahil karamihan sa mga gumagamit ng computer ay hindi kailangang gumamit ng walong arrow. Ngunit kung hindi ito ang kaso, ang pagbili ng bagong keyboard ay palaging isang opsyon.















