Kung katulad ka ng karamihan sa mga tao, malamang na gumugugol ka ng maraming oras sa pagba-browse sa web gamit ang Google Chrome. Sa paglipas ng panahon, maaaring magsimulang bumagal ang Chrome, at isang paraan para mapabilis ito ay ang paganahin ang Memory Saver Mode. Ang mode na ito ay makakatulong sa Chrome na gumamit ng mas kaunting memorya, na maaaring pabilisin itong tumakbo.
Narito kung paano paganahin ang Memory Saver Mode sa Chrome:
- Buksan ang Chrome at i-type ang |__+_| sa address bar. Bubuksan nito ang pahina ng mga flag ng Chrome.
- Hanapin ang |_+_| i-flag at itakda ito sa |__+_|. Papaganahin nito ang Memory Saver Mode sa Chrome.
- I-restart ang Chrome para magkabisa ang mga pagbabago.
Kapag na-enable na ang Memory Saver Mode, mapapansin mong mas kaunting memory ang ginagamit ng Chrome. Makakatulong ito na tumakbo nang mas mabilis, lalo na kung marami kang nakabukas na tab. Gayunpaman, ang Memory Saver Mode ay may ilang mga kakulangan. Ang isa ay maaari nitong gawing mas mabagal ang pagtakbo ng ilang website at extension. Ang isa pa ay maaari itong maging sanhi ng Chrome na gumamit ng mas maraming baterya sa mga laptop at iba pang device. Kung nalaman mong nagdudulot ng mga problema ang Memory Saver Mode, maaari mo itong i-disable anumang oras at bumalik sa normal na mode.
Sa post na ito ipapakita namin sa iyo paano paganahin o huwag paganahin ang memory saver sa chrome . Ipinakilala kamakailan ng Google Chrome ang dalawang bagong feature ng pagiging produktibo sa pinakabagong bersyon nito. Ang mga feature na ito, na kilala bilang power saving mode at memory saving mode, ay ipinakilala upang i-optimize ang browser para sa kumokonsumo ng mas kaunting baterya at RAM sa mga device na pinapagana ng baterya. Nag-review kami kamakailan Power saving mode sa Chrome sa isa sa aming mga post sa blog. Sa post na ito, partikular na pag-uusapan natin ang tungkol sa Memory Saver Mode at ipaliwanag kung paano paganahin at huwag paganahin ang feature na ito sa Google Chrome.

Paano Paganahin o I-disable ang Memory Saver Mode sa Chrome
Kapag nag-surf ka sa web gamit ang Google Chrome, maaari kang magbukas ng maraming tab. Ang lahat ng mga tab na ito, kabilang ang mga hindi mo aktibong ginagamit, ay kumukuha ng ilan sa iyong RAM. Ang memory saver ay isang natatanging tampok Nagbibigay ng memorya at mga mapagkukunan ng system sa pamamagitan ng hindi pagpapagana ng mga hindi nagamit na tab ng Chrome para ma-access ng ibang mga tab (na aktibong ginagamit mo) ang mas maraming RAM at mapanatiling maayos ang mga bagay. Ito ay kapaki-pakinabang kapag nagpapatakbo ng mga kumplikadong application na nangangailangan ng mas maraming RAM, tulad ng video streaming, pag-edit ng video, mga online na laro, atbp. Ang mga hindi aktibong tab ay awtomatikong nire-reload kapag bumalik ka sa kanila.
Bakit ginagamit ng Chrome ang lahat ng aking RAM?
Pinangalanan ang Chrome ang pinakamabilis na browser , at ang pangalang ito ay nakamit ng 'RAM'. Gumagamit ang Chrome ng mas maraming RAM kaysa sa iba pang modernong browser dahil inilalagay nito ang bawat tab sa isang hiwalay na proseso ng RAM, na nagdudulot ng maraming paggamit ng CPU. Ang iba pang dahilan ay mga plugin at extension. Kung mas maraming plugin at extension ang i-install mo sa Chrome, mas maraming mapagkukunan ng system ang kinakailangan upang patakbuhin ang mga ito.
Ang Memory Saver ay isa sa mga feature ng RAM saver na ipinakilala ng Chrome. Isa itong pang-eksperimentong feature na maaaring ilunsad o hindi sa iyong device. Kung hindi mo ito mahanap sa Chrome, kakailanganin mong i-enable ito nang tahasan sa page ng mga flag ng Chrome. Kapag pinagana, ito ay ipinapakita sa ilalim Ang pagtatanghal mga setting sa Chrome. Maaari mong i-activate ang feature na ito kung kinakailangan. Tingnan natin ang isang detalyadong pagtingin sa kung paano paganahin at i-activate ang Memory Saver sa Google Chrome.
Paganahin ang Memory Saver Mode sa Google Chrome
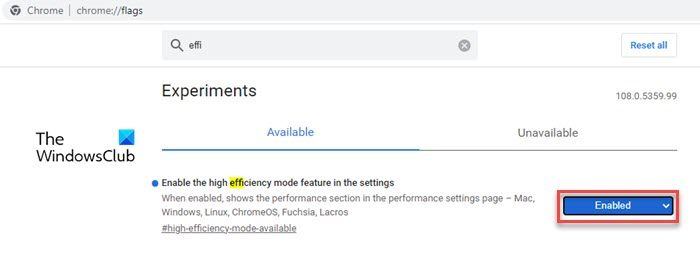
- Magbukas ng bagong tab sa browser ng Google Chrome.
- Uri chrome://flags/ sa address bar at i-click Pumasok susi.
- Ipasok ang 'kahusayan' sa Maghanap ng mga flag string ng paghahanap.
- Pumili Kasama sa drop-down na listahan sa tabi ng opsyong 'I-on ang feature na high performance mode sa mga setting.'
- Mag-click sa I-restart button na lumalabas sa kanang sulok sa ibaba.
Mangyaring magkaroon ng kamalayan na ang mga pang-eksperimentong tampok ay maaaring makompromiso ang privacy o seguridad ng iyong browser, o maaari kang mawalan ng data sa pagba-browse sa pamamagitan ng paglalagay ng check sa mga kahon na ito.
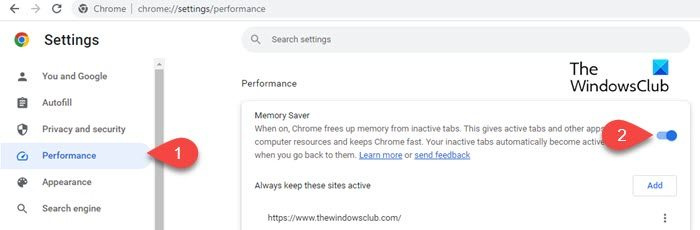
Kapag pinagana, maaari mong i-click ang icon ng menu (tatlong patayong tuldok) sa kanang sulok sa itaas ng Chrome browser at piliin Higit pang Tools > Productivity .
Sa pahina ng mga setting ng pagganap, makikita mo Switch ng button pagkatapos I-save ang memorya opsyon. lakasan mo upang i-activate ang tampok na memory saver sa Chrome.
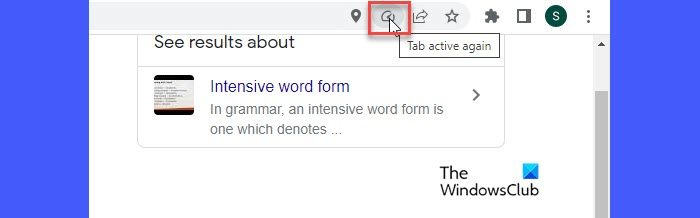
Kapag na-activate na, magsisimulang subaybayan ang Memory Saver sa lahat ng bukas na tab sa Chrome. Kapag nananatiling hindi aktibo ang isang tab sa loob ng isang tiyak na tagal ng panahon, pinapalaya ng Memory Saver ang RAM ng tab na iyon at ginagawa itong available sa iba pang aktibong tab. Kapag bumalik ang user sa tab, may lalabas na icon ng save memory sa address bar ng tab, tulad ng ipinapakita sa screenshot sa itaas. Kapag nag-hover sa icon, sinasabi nitong 'Aktibo na muli ang tab














