Ang isang naka-tab na form sa Access ay isang mahusay na paraan upang ayusin ang iyong impormasyon at gawing madali ang pag-navigate. Narito ang ilang tip sa kung paano gumawa ng naka-tab na form sa Access: 1. Magsimula sa pamamagitan ng paglikha ng bagong form sa Access. 2. Upang magdagdag ng mga tab sa iyong form, pumunta sa tab na Disenyo at mag-click sa kontrol ng Insert Tab. 3. Sa sandaling naipasok mo na ang kontrol ng Tab, maaari kang magdagdag ng maraming tab hangga't gusto mo sa pamamagitan ng pag-click sa button na Magdagdag ng Tab. 4. Upang palitan ang pangalan ng tab, i-double click ang tab at ilagay ang bagong pangalan. 5. Upang magdagdag ng mga field sa isang tab, i-drag lamang at i-drop ang mga ito mula sa listahan ng field papunta sa tab. 6. Upang muling ayusin ang pagkakasunud-sunod ng mga tab, mag-click sa tab at i-drag ito sa nais na posisyon. 7. Para magtanggal ng tab, mag-click sa tab at pagkatapos ay mag-click sa Delete Tab button. 8. Kapag natapos mo na ang pagdidisenyo ng iyong form, maaari mo itong i-preview sa pamamagitan ng pag-click sa tab na Preview. Ang paggawa ng naka-tab na form sa Access ay isang mahusay na paraan upang ayusin ang iyong impormasyon at gawing madali ang pag-navigate. Sa pamamagitan ng pagsunod sa mga tip sa itaas, madali kang makakagawa ng naka-tab na form na nakakatugon sa iyong mga pangangailangan.
Kaya mo magdagdag ng mga tab sa form sa pamamagitan ng paggamit Tab Control Feature sa Microsoft Access . Ang Tab Control ay nagbibigay-daan sa mga user na magdagdag ng mga page sa kanilang mga form. Ang pagdaragdag ng tab sa isang form sa Access ay maaaring gawing mas organisado at mas madaling gamitin ang mga form, lalo na kung ang mga form ay may maraming kontrol. Sa tutorial na ito, ipapaliwanag namin kung paano gumawa ng naka-tab na form sa Access.

Paano gumawa ng naka-tab na form sa Access
Sundin ang mga hakbang na ito upang lumikha ng naka-tab na form sa Microsoft Access:
- Ilunsad ang Access at buksan ang disenyo ng layout ng form
- I-drag ang mga field mula sa lugar ng listahan ng field patungo sa tab ng page.
- Magdagdag ng iba pang mga kontrol sa pahina.
- Magdagdag ng bagong tab.
- Ayusin muli ang mga tab.
- Palitan ang pangalan ng tab.
- Tanggalin ang tab.
1] Ilunsad ang Access at buksan ang Form Layout Design.
ilunsad Access sa Microsoft .
Maaari mong buksan ang form sa View ng disenyo o Uri ng layout . Nagpasya kaming buksan ang form Uri ng layout .
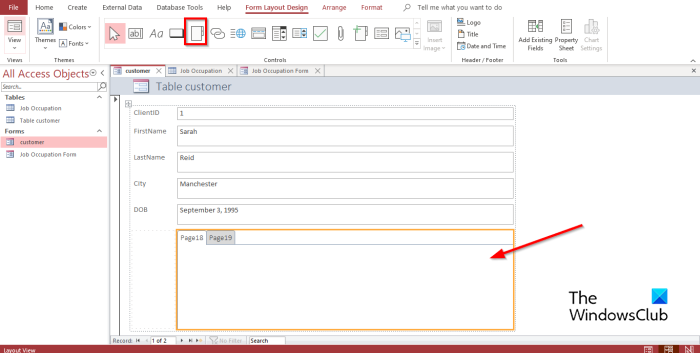
Naka-on Disenyo ng layout ng form tab in Mga kontrol Gallery, i-click Control tab .
Ngayon i-click kung saan mo gustong ilagay ang kontrol ng tab sa form.
2] I-drag ang mga field mula sa pane ng listahan ng field patungo sa tab ng pahina.
Piliin ang tab kung saan mo gustong magdagdag ng mga field.
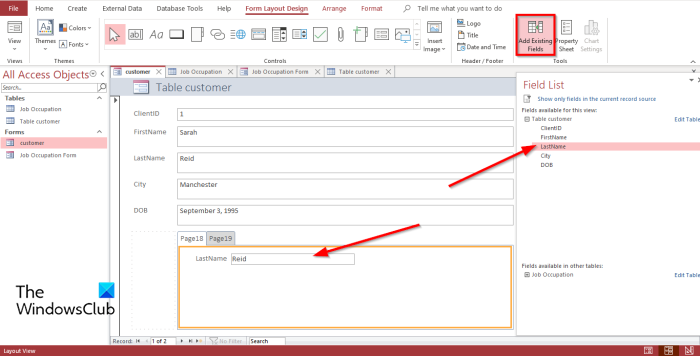
i-install.wim masyadong malaki
Naka-on Disenyo ng layout ng form tab, i-click Magdagdag ng mga Umiiral na Field SA Mga gamit pangkat.
A Listahan ng Field lalabas ang panel sa kanan.
SA Listahan ng Field panel, makakakita ka ng listahan ng mga field sa iyong talahanayan o mga talahanayan.
Pumili ng field at i-drag ito sa naka-tab na pahina.
3] Magdagdag ng iba pang mga kontrol sa pahina.
Ang Microsoft Access ay may maraming mga kontrol na maaari mong idagdag sa iyong mga form tulad ng text box, mga label, larawan, button, combo box, atbp. Tingnan sa ibaba kung paano magdagdag ng mga kontrol sa isang naka-tab na pahina.
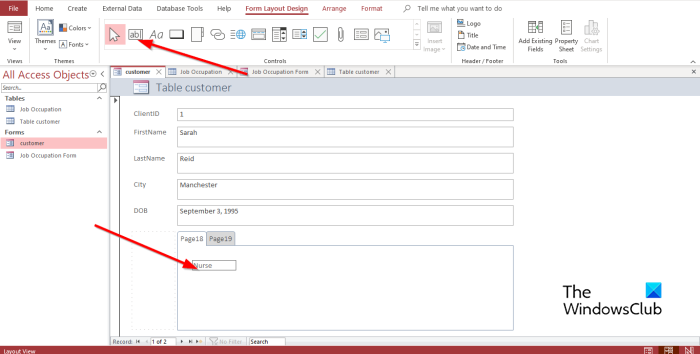
Piliin ang tab kung saan mo gustong ipasok ang kontrol ng tab.
Naka-on Disenyo ng layout ng form tab, sa Mga kontrol piliin ang alinman sa mga kontrol sa pangkat.
Ngayon i-drag ito sa tab.
4] Magdagdag ng Bagong Tab
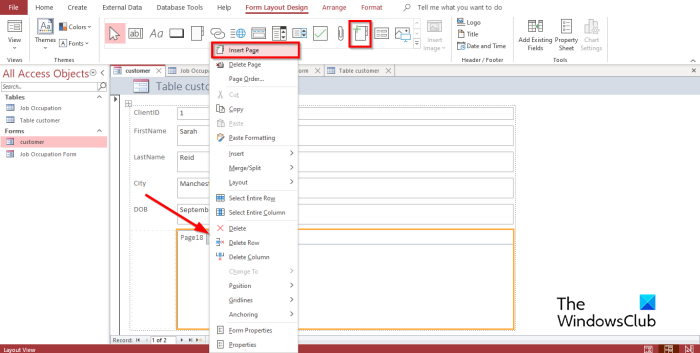
Pumili ng tab sa kontrol ng tab, pagkatapos ay i-click Ipasok ang pahina SA Mga kontrol grupo, o i-right-click ang isang tab sa isang tab na kontrol at piliin Ipasok ang pahina mula sa menu ng konteksto.
Ang tab ay idadagdag.
5] Muling ayusin ang mga tab
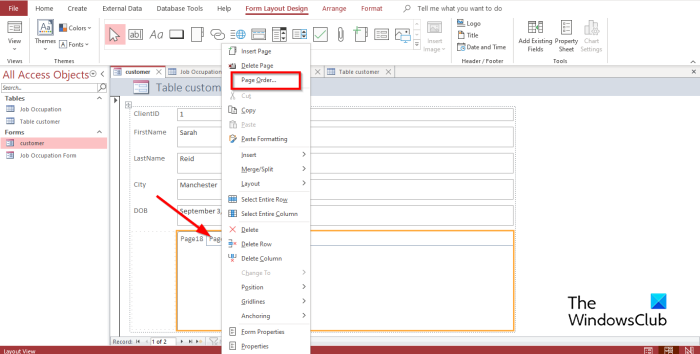
I-right-click ang alinman sa mga tab sa kontrol ng tab at piliin Pagkakasunod-sunod ng pahina sa menu ng konteksto.
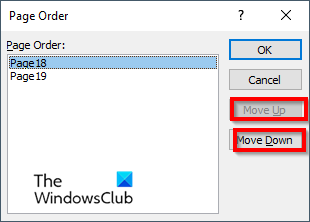
SA Pagkakasunod-sunod ng pahina dialog box, i-click ang alinman Itaas ang pahina o mag-scroll pababa pindutan.
mga update sa computer ng dell
Pagkatapos ay i-click AYOS .
6] Palitan ang pangalan ng Tab
Piliin ang alinman sa mga tab sa kontrol ng tab na gusto mong palitan ang pangalan.
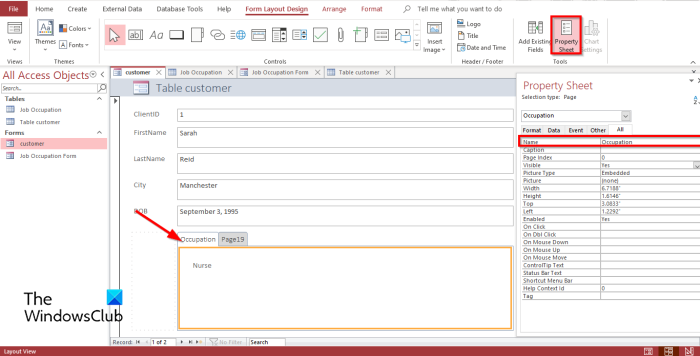
Naka-on Layout ng disenyo ng form tab, i-click Property sheet sa pangkat ng Mga Tool.
A Property sheet magbubukas ang panel.
SA Pangalan seksyon, palitan ang pangalan ng tab.
Pagkatapos ay i-click Pumasok ; mapapansin mong naka-save ang napiling tab.
7] Tanggalin ang Tab
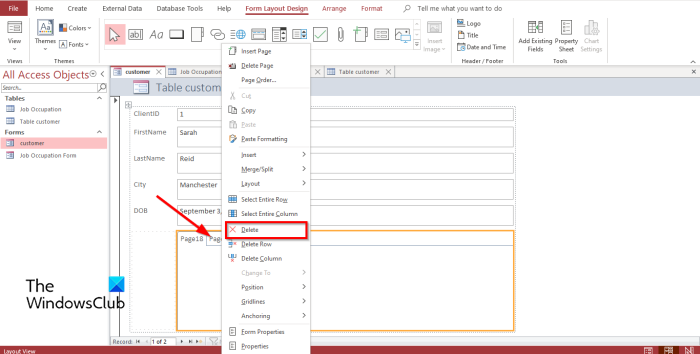
Mag-right click sa tab na gusto mong alisin at piliin Tanggalin mula sa menu ng konteksto.
Paano magdagdag ng data sa kontrol ng tab sa Access?
Minsan kapag nagdagdag ka ng kontrol ng tab sa Access, gusto mong magdagdag ng data dito. Upang magdagdag ng data sa isang kontrol ng Tab, dapat kang pumili ng isang kontrol ng Label sa pangkat ng Mga Kontrol; maglalagay ito ng field na magbibigay-daan sa iyong maglagay ng text dito. Maaari mo ring i-drag ang isang umiiral na talahanayan mula sa navigation bar patungo sa alinman sa mga pahina ng kontrol ng tab.
Paano gamitin ang tab na Pamahalaan sa Access?
Ang kontrol ng tab sa Access ay isang placeholder kung saan maaari kang magdagdag ng iba pang mga kontrol. Text box, mga label, larawan, button, combo box, atbp. Sa tutorial na ito, binanggit namin kung paano gamitin ang kontrol ng tab sa Microsoft Access.
error 0x8007042c
Bakit maaaring magsama ang isang user ng mga tab sa isang form?
Ang pagdaragdag ng mga tab sa iyong mga form ay ginagawang mas organisado at mas madaling gamitin ang iyong form. Lalo na kung maraming mga kontrol sa form at gusto mong paghiwalayin ang mga ito sa iba't ibang mga pahina. Ang kontrol ng tab ay ang pinakamahusay na opsyon para sa pag-aayos ng data sa iyong mga form.
Ano ang mga uri ng mga form sa MS Access?
Mayroong apat na iba't ibang uri ng mga form sa Microsoft Access, lalo na:
- Form ng detalye: Ang form ng detalye ay isang blangkong form ng pag-access na nagpapakita ng impormasyon tungkol sa isang tala sa isang pagkakataon.
- Multiple item form: nagpapakita ng impormasyon mula sa higit sa isang entry sa parehong oras; ito ay mukhang isang talahanayan ng data, ngunit nagbibigay sa iyo ng higit pang mga opsyon para sa pagdaragdag ng mga graphics, pag-format ng teksto, mga pindutan, at iba pang mga kontrol. Ang maramihang elementong anyo ay kilala rin bilang tuluy-tuloy na anyo.
- Split Form: ipakita ang data sa form view; ito ay kapaki-pakinabang kapag gusto mong magpakita ng malaking halaga ng data ngunit kailangang baguhin ang isang tala sa isang pagkakataon.
- Navigation Form: Isang form na naglalaman ng navigation control. Ang mga form ng nabigasyon ay kapaki-pakinabang para sa pag-navigate sa iyong database kung plano mong i-publish ang iyong database sa web dahil ang Access navigation bar ay hindi available sa browser.
BASAHIN : Paano palitan ang pangalan o tanggalin ang mga talahanayan ng database o iba pang mga bagay sa Access
Ano ang pagkakaiba sa pagitan ng isang form at isang ulat?
Ang mga form ay mga visual na representasyon na ginagamit upang makatanggap ng impormasyon o input ng user habang ang isang ulat ay nangongolekta ng impormasyon para sa isang gawain. Sa Access, maaari kang lumikha ng isang form ayon sa form, disenyo ng form, blangko na form, at higit pa. Maaari kang lumikha ng isang ulat ayon sa ulat, disenyo ng ulat, blangko na ulat, at higit pa.
BASAHIN : Paano magdagdag ng mga kabuuan sa mga ulat sa Microsoft Access
Umaasa kaming naiintindihan mo kung paano gumawa ng naka-tab na form sa Access.
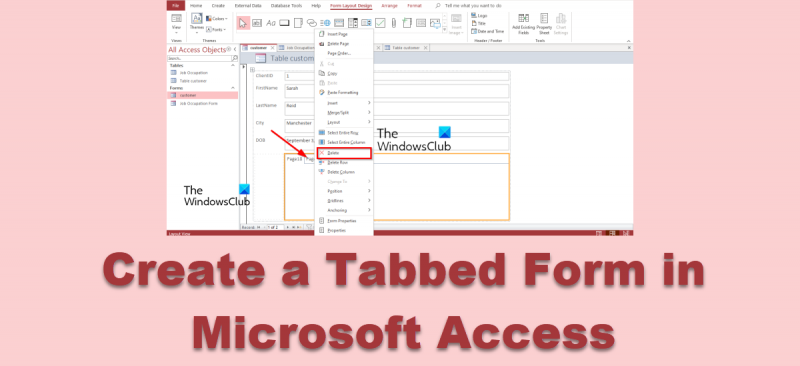




![Hindi na-detect ng Xbox ang panlabas na storage [Naayos]](https://prankmike.com/img/xbox/5E/xbox-not-detecting-external-storage-fixed-1.jpg)







![Ang pag-install ng Adobe Acrobat Reader ay natigil sa 90% [Ayusin]](https://prankmike.com/img/adobe/38/adobe-acrobat-reader-installation-stuck-at-90-fix-1.png)
