Bilang isang eksperto sa IT, madalas akong tanungin kung paano gumawa ng 3D football o soccer game sa Illustrator. Bagama't may ilang paraan para gawin ito, sa tingin ko ang pinakamadaling paraan ay ang paggamit ng 3D effect.
Una, buksan ang Illustrator at lumikha ng bagong dokumento. Pagkatapos, gumuhit ng isang parihaba na magiging patlang. Upang gawin itong three-dimensional, pumunta sa Effect > 3D > Revolve.
Ngayon, kakailanganin mong magdagdag ng ilang manlalaro. Para dito, inirerekomenda ko ang paggamit ng Pen tool. Gumuhit ng ilang manlalaro, at pagkatapos ay pumunta sa Effect > 3D > Revolve.
Panghuli, magdagdag ng bola. Muli, gamitin ang Pen tool para gumuhit ng bilog. Upang gawin itong three-dimensional, pumunta sa Effect > 3D > Revolve.
At ayun na nga! Mayroon ka na ngayong ganap na gumaganang 3D football o soccer game. Siyempre, maaari kang magdagdag ng iba pang mga elemento, tulad ng isang layunin, ngunit ito ang mga pangunahing kaalaman sa kung paano lumikha ng isa.
Pagsasanay paano gumawa ng 3d football o football sa illustrator ay makakatulong sa mga designer at manufacturer na makita kung ano ang magiging hitsura ng bola na may partikular na disenyo at feature bago nila ito gawin. Ang Adobe Illustrator ay isang versatile vector graphics application mula sa Adobe. Ang Illustrator ay may maraming mga tool at tampok upang matulungan kang lumikha ng halos anumang paglalarawan. Ang Illustrator ay maaaring gamitin ng lahat mula sa mga baguhan hanggang sa mga propesyonal. Maraming gamit ang Illustrator sa iba't ibang uri ng industriya. Maaaring gamitin ang Illustrator para sa disenyo ng logo, disenyo ng packaging, mga layout ng dingding at gusali, mga mockup ng produkto, at higit pa.
Gumawa ng 3D football o soccer game sa Illustrator

Malaki ang naitutulong upang makita kung ano ang magiging hitsura ng tapos na produkto nang hindi kinakailangang likhain ito mula sa mamahaling materyal. Nag-aalok ang Illustrator ng kakayahang lumikha ng mga eksaktong kopya ng mga produkto. Mayroong ilang mga paraan gumawa ng 3D football o football sa Illustrator , ngunit ang pamamaraang inilarawan sa artikulong ito ay madaling maunawaan at matandaan.
- Magpasya sa isang disenyo
- Gumawa ng disenyo
- Ilagay ang disenyo sa mga simbolo
- Lumikha ng isang bilog
- Gupitin ang bilog sa kalahati
- Gumamit ng 3D effect
- I-customize pa
- Panatilihin
1] Magpasya sa isang disenyo
Ang isang 3D na football ay maaaring i-istilo sa maraming kawili-wiling paraan, mula sa disenyo ng panlabas na layer hanggang sa kulay. Ang lahat ay naiwan sa imahinasyon. Ang panlabas na layer ay maaaring binubuo ng isang polygon na may lima o anim na panig, o kumbinasyon ng pareho. Ang bola ay maaari ding magkaroon ng iba't ibang kulay, ang pagtatabing ay maaaring i-on o i-off, at maaari ding magkaroon ng isang glow na maaari mong i-customize.
2] Disenyo
Kapag nakapagpasya ka na sa disenyo ng bola, kakailanganin mong gamitin ang mga tool para likhain ito. Gagamitin ng bolang ito ang hex polygon tool para gawin ang hitsura.
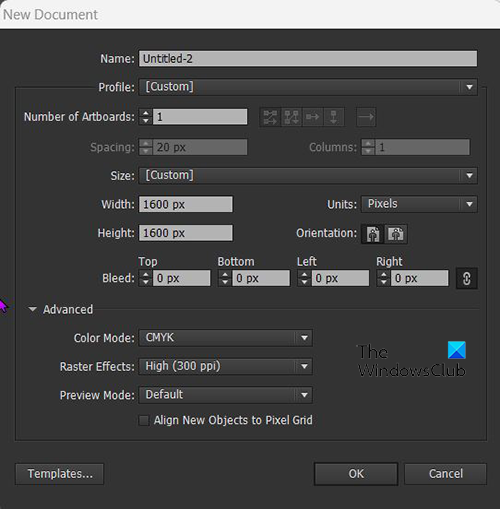
Buksan ang Illustrator at pumunta sa file Pagkatapos Bago at pagkatapos ay piliin ang laki at iba pang mga opsyon para sa canvas.
pintura 2d
Pumunta sa kaliwang toolbar at piliin ang Polygon tool. Kapag napili mo na ang polygon tool, mag-click sa canvas at i-drag. Ang polygon ay iguguhit na may nakatutok na gilid pababa, kung gusto mong ibaba ang patag na bahagi, maaari mong paikutin ang mouse habang dina-drag o iikot pagkatapos. Maaari mo ring ibaba ang patag na bahagi sa pamamagitan ng paghawak Shift+Alt habang kinakaladkad mo ang mouse upang likhain ang polygon.
Punan ang kulay ng polygon at magdagdag ng isang stroke kung gusto mo. Ang stroke at kulay ng ibabaw ay maaaring alinman sa iyong pinili. Ang iyong disenyo ay maaari ding magkaroon ng magkaibang kulay ang bawat polygon, o dalawang kulay lang.
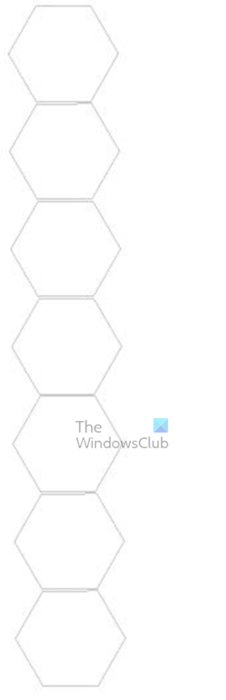 Kapag nadisenyo mo ang unang polygon ayon sa gusto mo, maaari mong i-click at hawakan ito Lahat at i-drag gamit ang mouse at ilagay ito sa ibaba ng una. Mag-iwan ng maliit na agwat sa pagitan nila. Pagkatapos ng unang kopya, i-click Ctrl + Д upang i-duplicate ang aksyon hanggang sa magkaroon ka ng sapat. Dapat sapat ang pito, ngunit maaari mong gawin ang marami hangga't gusto mo. Piliin ang lahat ng mga hugis bilang isa at pangkatin ang mga ito. maaari mong panatilihin Shift+Alt at gamitin ang iyong mouse upang ayusin ang laki. Tinitiyak nito na pareho silang laki.
Kapag nadisenyo mo ang unang polygon ayon sa gusto mo, maaari mong i-click at hawakan ito Lahat at i-drag gamit ang mouse at ilagay ito sa ibaba ng una. Mag-iwan ng maliit na agwat sa pagitan nila. Pagkatapos ng unang kopya, i-click Ctrl + Д upang i-duplicate ang aksyon hanggang sa magkaroon ka ng sapat. Dapat sapat ang pito, ngunit maaari mong gawin ang marami hangga't gusto mo. Piliin ang lahat ng mga hugis bilang isa at pangkatin ang mga ito. maaari mong panatilihin Shift+Alt at gamitin ang iyong mouse upang ayusin ang laki. Tinitiyak nito na pareho silang laki.
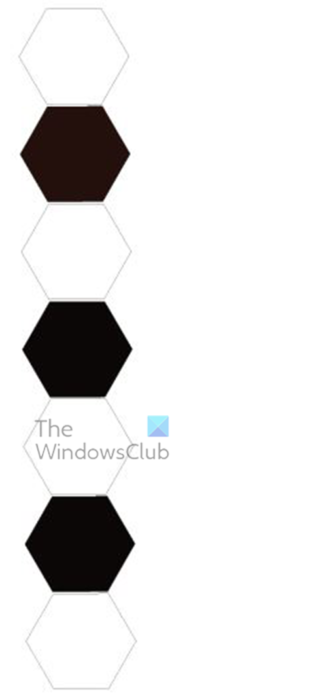
Kung magpasya kang gumamit ng iba't ibang kulay o dalawang kulay sa mga hugis, oras na para baguhin ang mga kulay.
software ng pagsubaybay sa temperatura ng pc
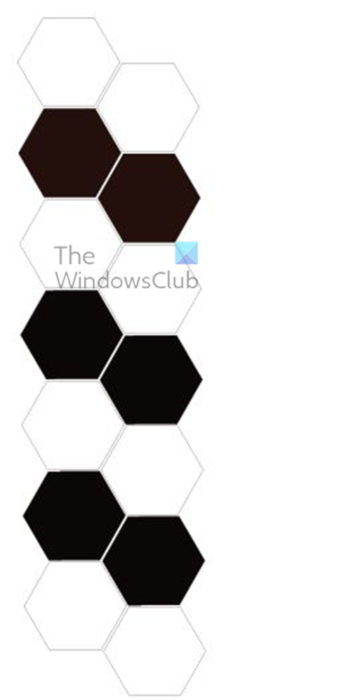
Kapag ang mga ito ay pareho ang laki, ang mga kulay ay nagbabago at magkasya sa canvas. Pindutin nang matagal ang Alt at i-drag sa gilid upang i-duplicate ang linyang ito ng mga hugis. Tandaan na lahat sila ay magkakagrupo, kaya dapat silang lahat ay kopyahin nang sabay-sabay. Maaari mong ilagay ang mga ito nang eksakto sa tabi ng isang maliit na espasyo sa pagitan ng mga ito, o maaari mong sundin ang disenyo dito upang gawin itong kawili-wili.
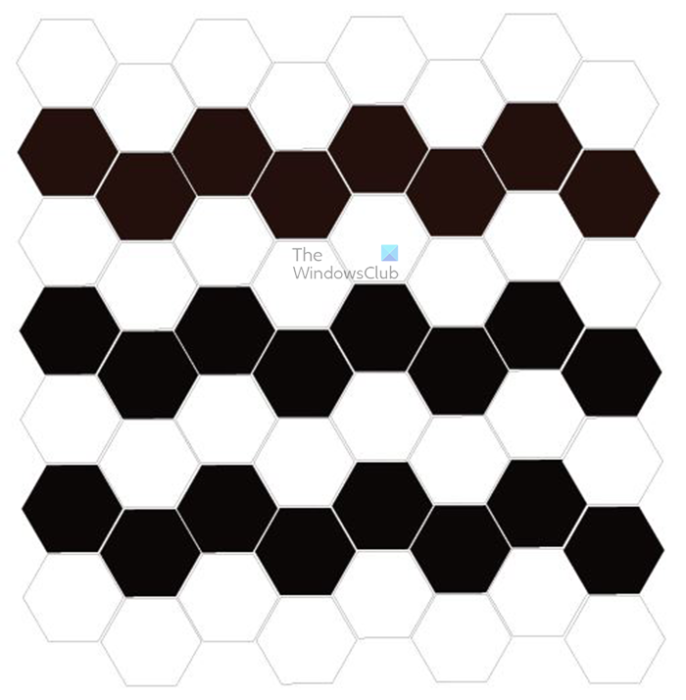
Ito ang tapos na anyo; lahat ng mga polygon ay inilalagay sa mga hilera at haligi. Subukang gawing maayos ang puwang sa pagitan nila upang ang natapos na bola ay mukhang maayos. Maaari kang magkaroon ng ibang bilang ng mga row at column, ngunit hindi ito mahalaga. Gayunpaman. Kung mas marami ka, mas mabuti kung malaki ang iyong bola. Ang mas maraming polygons na mayroon ka, mas mababa ang mga ito ay mag-uunat upang punan ang espasyo. Maaari itong gumana nang baligtad kung kailangan mong punan ang isang mas maliit na bilog at mayroon kang masyadong maraming polygons.
May isang hakbang na maaari mong subukan kung gusto mong patagin ang mga dulo ng mga nakataas na polygon. Makakatulong ito kung gusto mong tingnan ang bola mula sa isang tiyak na anggulo kapag gumagawa ng isang globo. Gawing patag ang mga polygon o magkaroon ng apat na gilid. Pumunta sa kaliwang panel ng 'Mga Tool' at piliin ang tool na 'Pulat'. Pagkatapos ay piliin ang mga nakausli na polygon at mag-click sa dalawang tuldok sa itaas. Sila ay magiging patag, at ang polygon ay magkakaroon ng apat na panig. Dahil pagsasama-samahin ang mga polygon sa bawat row, maaari mong i-right click ang gustong polygon at piliin ang Isolate Selected Group. Pagkatapos ay maaari mong gamitin ang pen tool upang alisin ang mga tuldok. Piliin lamang ang polygon na gusto mong gawin at lalabas ang mga puntos, piliin ang pen tool, pagkatapos ay mag-hover sa puntong gusto mong tanggalin, may lalabas na minus (-) sa tabi ng pen tool, i-click kapag ito ay lumitaw, at tuldok ay matanggal.
Kapag tapos ka na, i-right click at piliin Lumabas sa Isolation Mode . Magagawa mo rin ito sa pamamagitan ng pagpili ng gustong polygon na may Direct Selection Tool , pipiliin nito ang na-click na polygon, hindi ang buong pangkat, kahit na pinagsama-sama ang mga ito. Pagkatapos ay maaari mong gamitin ang Pen tool upang alisin ang mga punto sa napiling polygon.  Ito ay isang imahe na may lahat ng polygon na nakahanay at hindi nakausli.
Ito ay isang imahe na may lahat ng polygon na nakahanay at hindi nakausli.
3] Ilagay ang Disenyo sa Mga Simbolo
Ngayong kumpleto na ang mga hugis para sa disenyo, oras na upang ilagay ang mga ito sa panel ng Mga Simbolo upang magamit ang mga ito sa paggawa sa labas ng bola. Upang ilagay ang mga ito sa panel ng simbolo, piliin ang lahat ng mga hugis at i-drag ang mga ito sa panel ng simbolo sa kanan. Kung hindi mo makita ang panel ng Symbols, pumunta sa tuktok na menu bar at i-click ang Window, pagkatapos ay Symbols. Ang palette ng simbolo ay nasa parehong pangkat ng mga swatch at brush. I-click lamang ang tab na 'Mga Simbolo' upang buksan ito.
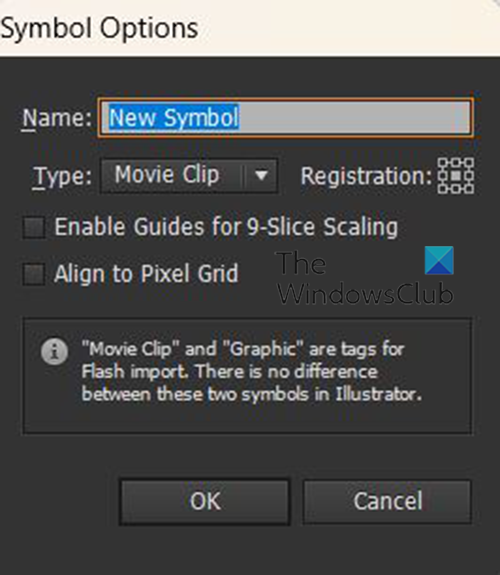
Kapag na-drag mo ang mga hugis sa palette ng simbolo, makakakita ka ng dialog kung saan maaari mong pangalanan ang simbolo.
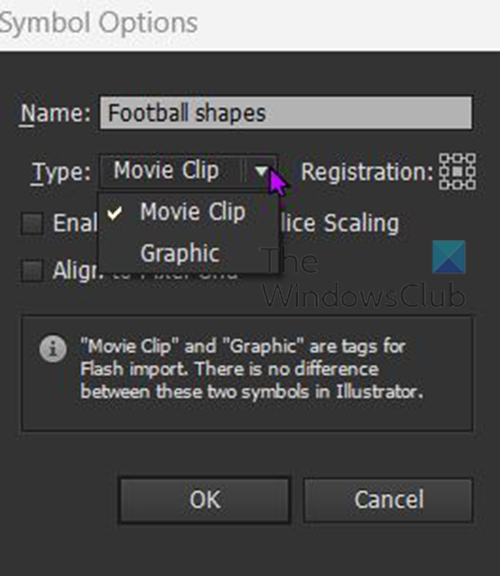
Maaari mo ring piliin ang uri ng character at pumili sa pagitan Video clip o Mga graphic . Hindi mahalaga sa kasong ito, ngunit maaari mo itong iwanan bilang Video Clip o piliin ang Graphics. Kapag tapos ka na, i-click Ok upang kumpirmahin ang iyong pinili.
Kapag nailagay na ang mga hugis sa palette ng Symbols, maaari mong alisin ang mga ito mula sa canvas upang magkaroon ng puwang para sa mga susunod na bahagi ng proyekto. Maaari mo lamang i-click at i-drag ang mga character mula sa canvas, mas mabuti sa itaas o ibaba. Maaari mo ring i-right-click at i-unlink ang mga ito mula sa mga simbolo sa panel ng Mga Simbolo at pagkatapos ay tanggalin ang mga ito kung gusto mo.
4] Lumikha ng isang bilog
Ang susunod na hakbang ay upang lumikha ng isang bilog na magiging isang globo. Upang lumikha ng isang bilog, pumunta sa kaliwang toolbar at piliin ang Ellipse tool, o i-click l sa keyboard. Pagkatapos ay maaari kang gumuhit ng bilog sa canvas sa pamamagitan ng pagpindot sa Shift + Alt habang dina-drag ang iyong mouse button sa laki na gusto mo. Maaari ka ring gumuhit ng sphere sa pamamagitan ng pagpili sa Ellipse tool at pagkatapos ay pag-click sa canvas, lilitaw ang isang kahon ng mga pagpipilian kung saan maaari mong tukuyin ang mga sukat na gusto mo at pagkatapos ay i-click ang OK. Kumpirmahin. Dapat mong gawing madaling makita ang bilog sa pamamagitan ng pagpapalit ng kulay kung ito ay puti, at pagdaragdag ng isang stroke kung hindi. 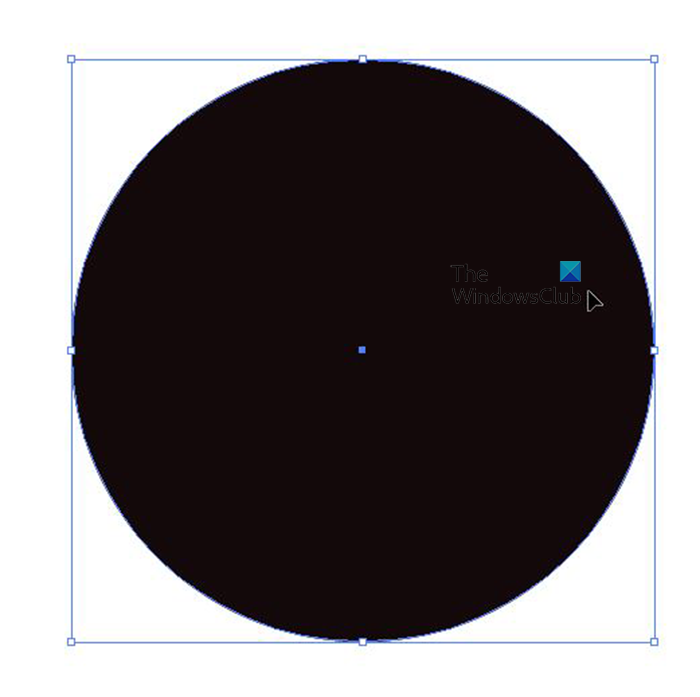
Ito ay isang kumpletong bilog na may itim na kulay at stroke.
5] Gupitin ang bilog sa kalahati
Upang lumikha ng isang 3D na globo, kakailanganin mong hatiin ang bilog sa kalahati. Maaari mong gupitin ang bilog sa kalahati gamit ang Scissors tool o ang Direct Selection tool. Upang gamitin ang tool na Scissors upang lumikha ng isang bilog, pumunta sa kaliwang toolbar at piliin ang gunting. Pagkatapos ay mag-click ka sa itaas at ibabang mga punto ng bilog at pagkatapos ay i-double click ang Backspace. Tatanggalin nito ang kaliwang kalahati ng bilog. Upang gamitin ang Direct Selection Tool upang alisin ang kalahati ng bilog, piliin ang bilog, pagkatapos ay pumunta sa kaliwang toolbar at piliin ang Direct Selection Tool. Gamitin ang Direct Selection Tool upang i-click ang kaliwa at ibabang mga punto ng bilog, pagkatapos ay pindutin ang Backspace.
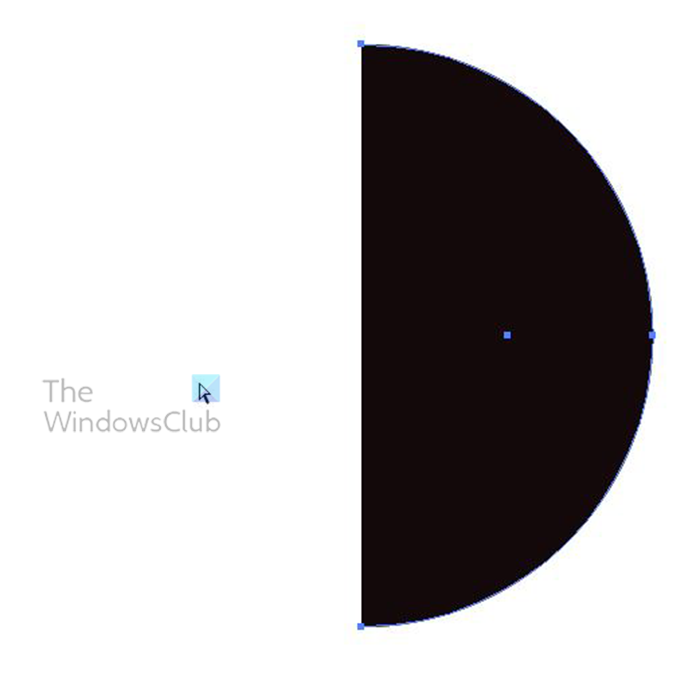 Ito ay kalahating bilog.
Ito ay kalahating bilog.
6] Gumamit ng 3D effect
Ngayon, lumikha tayo ng isang globo mula sa kalahating bilog. Upang gawin ito, piliin ang kalahating bilog at pumunta sa tuktok na menu bar at mag-click sa Effect, pagkatapos ay 3D, pagkatapos ay I-rotate.
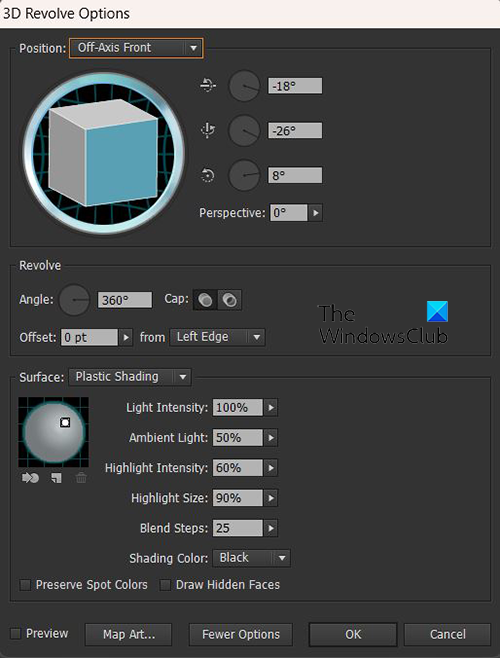
windows 10 walang iba pang mga pagpipilian ng user
Lalabas ang window ng 3D Rotation Options. I-click ang I-preview upang paganahin ang live na preview at makita ang mga pagbabago sa real time habang nangyayari ang mga ito. 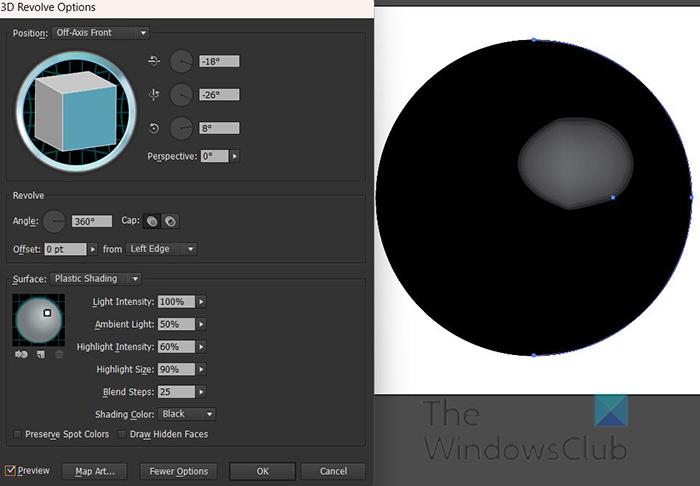
Kapag naka-on ang preview, makikita mo kung paano nagiging sphere ang kalahating bilog.
Pagkatapos ay i-click mo ang Map Map upang buksan ang isang window kung saan maaari kang maglagay ng simbolo sa globo.
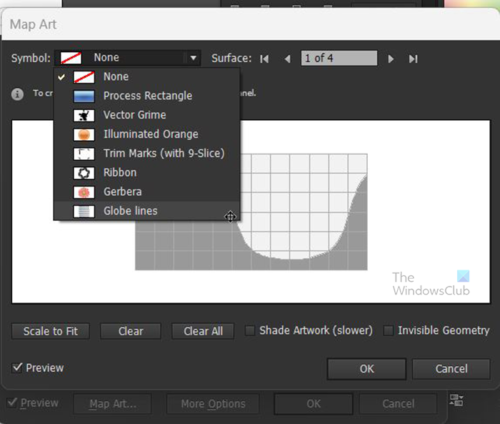
Pumunta sa tuktok ng window ng mapa kung saan makikita mo ang opsyong 'Simbolo'. I-click ang dropdown na arrow at lalabas ang isang listahan ng mga available na simbolo, kasama ang ginawa mo. Mag-click sa ginawa mo.
Ang simbolo ay ilalagay sa window ng mapa at lalabas din sa globo. Kung hindi ito lumilitaw sa globo, maaaring nangangahulugan ito na ang iyong computer ay kapos sa mga mapagkukunan (RAM). Maaari mong piliin ang Scale upang magkasya sa ibaba ng window ng Map Art at ang imahe ay i-scale upang magkasya sa globo. Maaari mo ring ilipat at baguhin ang laki ng imahe at makita kung paano ito umaangkop sa globo, kapag nasiyahan ka na, maaari kang magpatuloy. Ang autoscaling ay hindi palaging nagbibigay ng pinakamahusay na resulta, kaya ang manu-manong pag-scale at pag-pan ay minsan ang pinakamahusay na opsyon.
Kapag mayroon kang isang kasiya-siyang view, maaari mong pindutin Hindi nakikitang geometry upang itago ang mga linya ng sphere at ipakita lamang ang hugis-sphere na imahe. Maaari mo ring i-click sining ng anino para bigyan ang soccer ball ng metal na hitsura na may bahagyang ningning. Kapag tapos ka na, maaari mong i-click ang OK upang bumalik sa window ng 3D Revolve Options.
Sa screen ng 3D Rotation Options, maaari kang mag-click sa 3D cube para ayusin ang nakikitang surface ng soccer ball. Hawakan ang kubo at ilipat ito mula sa iba't ibang mga anggulo upang makakuha ng ibang hitsura. Maaari ka ring pumunta sa mga advanced na opsyon at pumili ng ibang kulay para sa pagtatabing.
Kung gusto mong gumawa ng karagdagang mga pagbabago sa mga setting ng 3D pagkatapos lumabas sa 3D Rotate mode, maaari kang pumunta sa kanang pane at hanapin uri ng hayop at pindutin 3D na pag-ikot (ipinakita) .

Ito ay isang soccer/soccer ball pagkatapos ng 3D rotation.
Kapag isinara mo ang window ng 3D Rotation Options. pumunta sa tuktok na menu bar at i-click ang 'Object



![Hindi gumagana ang Discord Inspect Element [Ayusin]](https://prankmike.com/img/discord/F8/discord-inspect-element-not-working-fix-1.png)









