Ang Netflix ay isa sa pinakasikat na mga serbisyo ng streaming sa loob ng maraming taon. Ito ay isang go-to para sa maraming mga tao kapag gusto nilang manood ng mga palabas sa TV at pelikula. Gayunpaman, ang isang isyu na nararanasan ng ilang tao ay ang pagkuha ng mga screenshot ng Netflix nang hindi nakakakuha ng mga itim na larawan sa screen. Mayroong ilang iba't ibang paraan na maaari kang kumuha ng mga screenshot ng Netflix nang hindi nakakakuha ng mga itim na screen na larawan. Ang isang paraan ay ang paggamit ng built-in na tool sa screenshot sa iyong computer. Ito ay karaniwang gagana nang maayos, ngunit kung minsan ang screenshot ay lalabas na itim. Ang isa pang paraan upang kumuha ng mga screenshot ng Netflix ay ang paggamit ng tool sa screenshot ng third-party. Ang mga tool na ito ay partikular na idinisenyo para sa pagkuha ng mga screenshot, at kadalasang gumagana ang mga ito nang mas mahusay kaysa sa mga built-in na tool. Gayunpaman, ang pinakamahusay na paraan upang kumuha ng mga screenshot ng Netflix ay ang paggamit ng tool sa pagkuha ng screen. Nagbibigay-daan sa iyo ang mga tool na ito na makuha ang iyong buong screen, o isang bahagi lang nito. Pagkatapos ay maaari mong i-save ang screenshot bilang isang file ng imahe, na maaari mong i-edit o ibahagi hangga't gusto mo. Mayroong ilang iba't ibang tool sa pagkuha ng screen na magagamit mo, ngunit ang inirerekomenda namin ay ang Snagit. Isa itong makapangyarihang tool na madaling gamitin, at mayroon itong libreng pagsubok para masubukan mo ito bago mo ito bilhin. Kaya, iyon ay ilang iba't ibang paraan na maaari kang kumuha ng mga screenshot ng Netflix nang hindi nakakakuha ng mga itim na larawan sa screen. Subukan ang ilan sa mga ito at tingnan kung alin ang pinakamahusay para sa iyo.
Ang Netflix ay walang alinlangan na isa sa pinakasikat na OTT platform sa mundo at lumalaki ito dahil sa napakalawak nitong user base. Bilang isang gumagamit ng Netflix, kung minsan ay gusto kong kumuha ng sandali sa screen, tulad ng isang pelikula o palabas sa TV, ngunit hindi pinapayagan ng patakaran sa seguridad ng Netflix na gawin ito ng mga user. Ang paggamit ng opsyon sa Print Screen sa Windows ay nagreresulta lamang sa isang itim na screen, ngunit sa kabutihang-palad mayroong ilang mga workarounds. Sa artikulong ito, titingnan namin ang ilang paraan na magagawa mo kumuha ng screenshot sa netflix na walang itim na screen .

mga optimizer ng memorya
Paano kumuha ng screenshot ng Netflix nang hindi nakakakuha ng mga black screen na larawan
Para makakuha ng totoong screen shot sa Netflix nang walang itim na screen, may ilang hakbang na maaari mong gawin. May mga extension ng browser, mga third-party na app, at kahit ilang pagbabago sa mga setting ng browser na makakatulong sa iyo dito. Sa ibaba ay tatalakayin natin ang tatlong paraan upang kumuha ng screenshot ng Netflix:
- Gamit ang Fireshot Browser Extension
- Gamit ang Sandboxie Desktop App
- I-off ang hardware acceleration
1] Paano kumuha ng screenshot ng Netflix gamit ang extension ng Fireshot browser
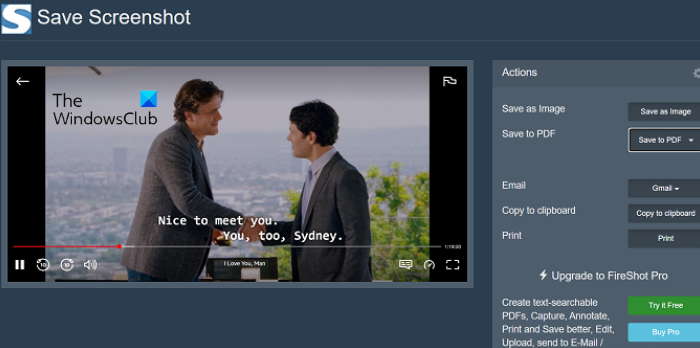
Pinapadali ng extension ng browser ng Fireshot na kumuha ng mga screenshot habang nanonood ng Netflix, at nagbibigay din ng ilang karagdagang opsyon.
- I-download ang extension ng Fireshot browser mula sa website Chrome Web Store at i-install ito sa iyong browser
- Buksan ang palabas sa TV o pelikula na gusto mong kunan ng screenshot.
- I-pause sa sandaling gusto mong makuha at mag-click sa icon ng extension ng Fireshot (dapat mong i-pin ang extension para sa kaginhawahan)
- Bibigyan ka ng opsyong makuha ang buong page, ang nakikitang bahagi, o isang partikular na bahagi ng screen.
- Pagkatapos mong kumuha ng screenshot, dadalhin ka sa pahina ng 'I-save ang Screenshot', kung saan maaari mong piliin ang format ng larawan o i-save ito bilang isang PDF.
Ganito kadaling kumuha ng screenshot at maiwasan ang itim na screen sa Netflix gamit ang Fireshot.
2] Paano kumuha ng screenshot ng Netflix gamit ang Sandboxie
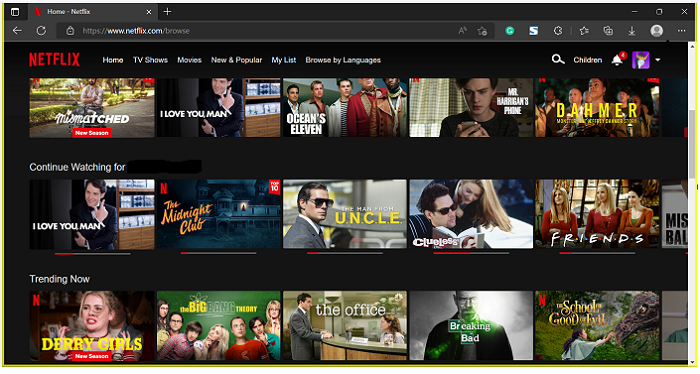
Ang isang alternatibo sa extension ng Fireshot ay ang paggamit ng Sandboxie app. Ang application na ito, na available para sa 32-bit at 64-bit system, ay lalong madaling gamitin kapag gusto mong kumuha ng maraming screenshot ng parehong pelikula/palabas.
- I-download at i-install ang Sandbox (o Sandbox More).
- Kapag na-download na, buksan ang iyong desktop, i-right click sa icon ng Sandboxie, at piliin ang Run as administrator.
- Magbubukas ang default na window ng browser na may dilaw na outline sa paligid nito. Ngayon buksan ang Netflix at simulan ang pag-stream ng video na gusto mong kuhanan ng mga screenshot.
- Kapag ikaw ay kasalukuyang nasa video na gusto mong kunan, gamitin lang ang built-in na 'Win + Prt Sc' na mga keyboard shortcut.
Dahil ang mga screenshot na ito ay maaaring i-save nang direkta, ito ay nakakatipid sa iyo ng oras at tumutulong sa iyong maginhawang kumuha ng isang grupo ng mga ito.
regedit windows 10
3] Kumuha ng mga screenshot sa Netflix sa pamamagitan ng hindi pagpapagana ng hardware acceleration.
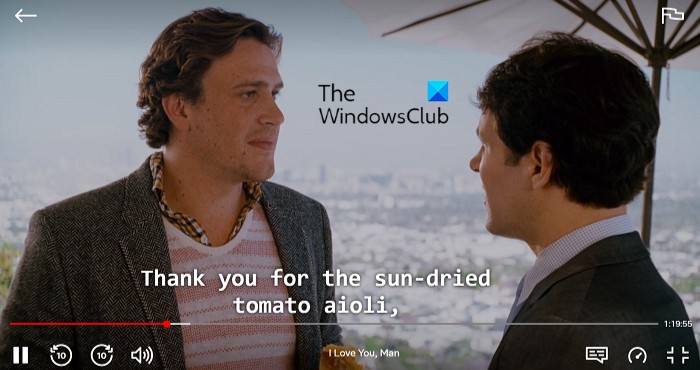
Ang isang katotohanang hindi gaanong kilala sa mga user ay na kapag pinagana ang hardware acceleration sa iyong browser, hindi ka maaaring kumuha ng mga screenshot sa Netflix o anumang iba pang OTT nang walang lumalabas na itim na screen. Kaya ang paraan upang malutas ang problemang ito ay huwag paganahin ang hardware acceleration bago kumuha ng screenshot ng Netflix. Dahil available ang feature na ito sa maraming browser, iba-iba ang pag-disable nito sa bawat isa. Ipinakita namin sa ibaba kung paano i-disable ang hardware acceleration sa Microsoft Edge.
ang teamviewer ay natigil sa pagpapasimula ng pagpapakita
- Buksan ang Microsoft Edge at i-click ang icon na tatlong tuldok (Mga Setting at higit pa) sa kanang sulok sa itaas.
- Mag-scroll pababa hanggang sa makarating ka sa 'Mga Setting' at i-click ito.
- Mag-click sa tab na System at Performance sa listahan sa iyong kaliwa.
- Makakakita ka ng tab na nagsasabing 'Gumamit ng hardware acceleration kapag available.' Huwag paganahin ang pagpipiliang ito at pagkatapos ay i-restart ang iyong browser.
Ito ang pinakamadali at pinaka-maginhawang opsyon na tinalakay dito, ngunit ang hindi pagpapagana ng hardware acceleration sa iyong browser ay nag-aalis sa iyo ng mga benepisyo nito, gaya ng pinahusay na buhay ng baterya, pagganap, at pagtugon. Maaari mo ring basahin ang tungkol sa kung paano i-disable ang hardware acceleration sa Google Chrome at Firefox.
Basahin: Ayusin ang Netflix blue screen kapag nanonood ng video
Bakit ito nagiging itim kapag kumuha ako ng screenshot sa Netflix?
Ngayong napag-usapan na natin kung paano mo maiiwasan ang mga itim na screenshot sa Netflix, ito ay nagkakahalaga ng pagsasaalang-alang kung bakit ito ay sanhi sa unang lugar. Hindi pinapayagan ng Netflix ang mga user nito na kumuha ng mga screenshot na may mga default na setting. Kapag sinusubukang gawin ito, nakatagpo sila ng prompt na 'Nabigong kumuha ng screenshot'. Katulad nito, hindi gumagana ang paggawa ng mga pag-record ng screen.
Ang dahilan kung bakit ginagawa ito ng Netflix ay upang maiwasan ang anumang uri ng pandarambong sa platform nito. Kung hindi ilalagay ang mga paghihigpit na ito, kakaunti ang makakapigil sa mga user na gumawa ng mga kopya ng orihinal na gawa sa Netflix at ipamahagi ito. Gayunpaman, sa kabutihang-palad para sa iyo, mayroong ilang mga workaround na makakatulong sa iyong kumuha ng mga screenshot sa kabila ng mahigpit na patakaran sa seguridad ng Netflix.
Bakit lumalabas na itim ang aking mga screenshot?
Ginagawa ng Netflix at karamihan sa iba pang sikat na OTT tulad ng Prime Video at Hotstar ang iyong mga screenshot sa isang itim na screen para sa mga kadahilanang pangseguridad. Ito ay isang napaka-secure na paraan para sa Netflix upang matiyak na ang nilalaman nito ay hindi madaling ma-hack ng mga walang prinsipyong gumagamit. Nag-deploy ang Netflix ng hardware digital rights management (DRM) para mag-stream ng content sa platform nito. Kumokonekta ito sa secure na media channel ng device at pinipigilan ang anumang mga pag-capture habang nag-stream.
Tulad ng nabanggit na, ang problemang ito ay napakadaling malutas gamit ang mga pagbabago sa mga setting at mga tool ng third-party.
Paano kumuha ng screenshot ng Netflix sa Android?
Tulad ng sa PC, ipinagbabawal din ang pagkuha ng mga screenshot ng Netflix sa Android. Ang default na setting ng screenshot na may power button at volume button ay hindi gumagana sa mga OTT platform tulad ng Netflix at Amazon Prime Video. Katulad sa Windows, may mga screen recording app at iba pang third party na app tulad ng XRecorder app para i-bypass ang itim na screen na nangyayari kapag kumukuha ng mga screenshot sa Netflix.
Nabigo ang pagsisimula ng serbisyo ng amdacpksd
Inaasahan namin na nakakatulong ang post na ito.
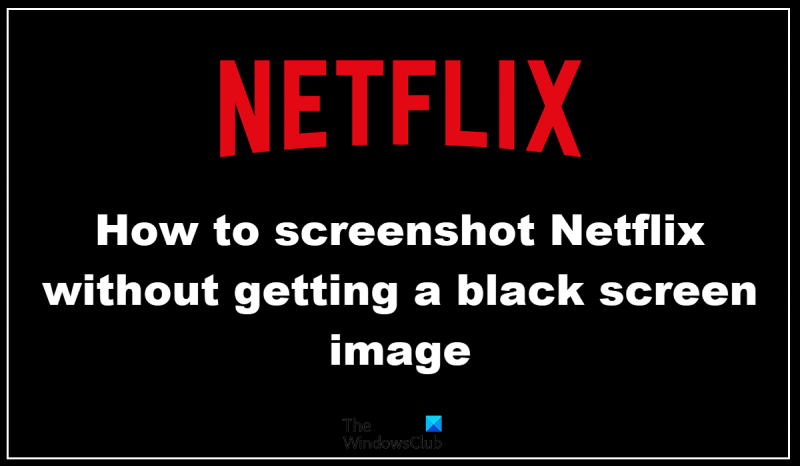


![Hindi mabuksan o mabasa ng Illustrator ang mga file [Ayusin]](https://prankmike.com/img/illustrator/DF/illustrator-cannot-open-or-read-files-fix-1.jpg)










