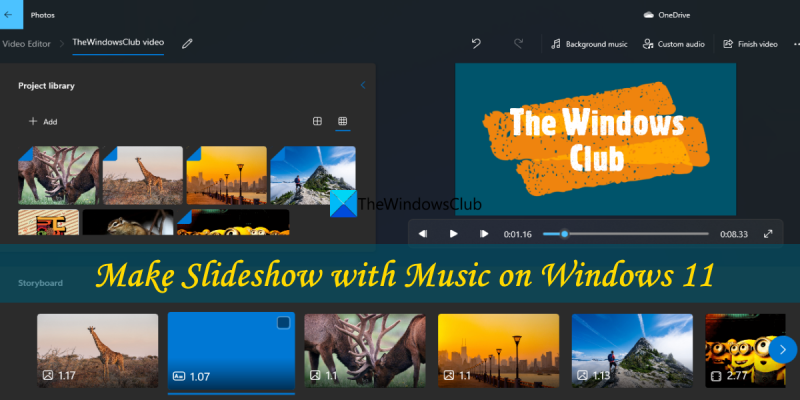Ipagpalagay na gusto mo ng isang How-To na artikulo sa paggawa ng isang slideshow na may musika sa Windows 11: Paano gumawa ng isang slideshow na may musika sa Windows 11 Kung mayroon kang ilang mga larawan at musika na gusto mong pagsamahin sa isang slideshow, ang Windows 11 ay may built-in na tool na nagpapadali. Ganito: Una, buksan ang Windows 11 Photos. Mahahanap mo ang app na ito sa pamamagitan ng paghahanap sa Start Menu. Kapag nakabukas na ang app, i-click ang 'Gumawa' sa kaliwang sulok sa itaas. Pagkatapos, i-click ang 'Gumawa ng Slideshow.' Hihilingin sa iyo ng susunod na screen na magdagdag ng mga larawan. Maaari kang magdagdag ng mga larawan mula sa iyong computer, o maaari mong idagdag ang mga ito mula sa OneDrive. Kapag naidagdag mo na ang lahat ng larawang gusto mong gamitin, i-click ang 'Susunod.' Hihilingin sa iyo ng susunod na screen na magdagdag ng musika. Maaari kang magdagdag ng musika mula sa iyong computer, o maaari mo itong idagdag mula sa OneDrive. Kapag naidagdag mo na ang musikang gusto mong gamitin, i-click ang 'Next.' Sa susunod na screen, maaari mong i-preview ang iyong slideshow. Kung masaya ka dito, i-click ang 'Tapos na.' Ise-save na ngayon ang iyong slideshow bilang isang video file. Maaari mo itong panoorin anumang oras sa pamamagitan ng pagbubukas ng file sa Windows 11 Photos.
Sa araling ito ay ipapakita namin sa iyo paano gumawa ng slideshow na may musika sa Windows 11 nang walang paggamit ng mga tool o application ng third party. Bagama't napakaraming opsyon para sa paggawa ng mga slideshow na may mga cool na effect, paggawa ng mga slideshow ng larawan nang native o gamit built-in na function sa isang Windows 11 PC, masarap subukan. Kung gusto mong gawin ito, maaari mong gamitin ang Microsoft Photos app sa Windows 11 para gumawa ng mga slideshow na may musika. Maaari mo bang idagdag background music at o custom na audio file sa slideshow at pagkatapos ay i-export ang slideshow na may musika bilang MP4 i-format ang file sa mataas na kalidad.

Ang built-in na Photos app ay napabuti sa Windows 11 na may ilang magagandang feature. Gamitin ito upang tingnan ang mga slideshow, mag-edit ng mga larawan, gumawa ng mga video mula sa mga larawan, mag-rotate ng mga larawan, mag-crop ng mga larawan, maghambing ng mga larawan, at higit pa. Madali at masaya din ang paggawa ng slideshow na may musika gamit ang Photos app. Sinusuportahan nito ang maraming mga format ng imahe tulad ng JPG , hinlalaki , TIFF , DNG , FIFA , JXR , HARDIN , ICO , DITO , PNG , HEIF , BUMALIK , HIF , GIF (kabilang ang animated GIF ), BMP , MEF atbp. upang lumikha ng isang video slideshow. Magkakaroon walang watermark sa isang slideshow, na ginagawang mas kapaki-pakinabang.
Gumawa ng slideshow na may musika sa Windows 11
Mga hakbang sa paggawa ng slideshow na may musika sa Windows 11 PC na may Photos app ay ibinigay sa ibaba:
- Buksan ang Photos app.
- Gumawa ng bagong video project
- Magdagdag ng mga larawan o larawan sa iyong video slideshow Aklatan ng Proyekto seksyon
- Ilagay ang mga idinagdag na larawan sa storyboard seksyon
- Gumamit ng mga pagpipilian sa slideshow
- Magdagdag ng background music o custom na musika sa iyong slideshow
- Preview ng slideshow
- Tapusin ang iyong video slideshow at i-export ito bilang MP4 video.
Ang bawat hakbang na binanggit sa itaas ay naglalaman ng ilang mga seksyon. Kaya, tingnan natin ang lahat ng mga hakbang na ito nang detalyado.
Una, kailangan mong buksan ang Photos app. Maaari mong gamitin ang box para sa paghahanap sa Windows, ang start menu, o anumang iba pang paraan upang buksan ito. Pagkatapos nito, lumikha ng isang bagong proyekto ng video. Upang gawin ito, mag-click sa Editor ng video opsyon na available sa tabi Mga folder opsyon.
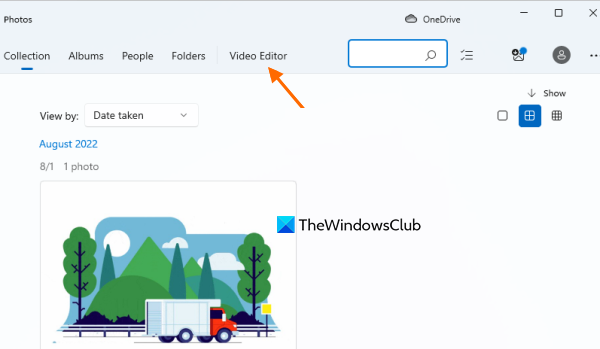
i-click Bagong video project pindutan. Magbubukas ang isang pop-up window kung saan kailangan mong bigyan ng pangalan ang iyong video o slideshow. Pagkatapos ng paggamit na iyon AYOS button sa popup na ito.
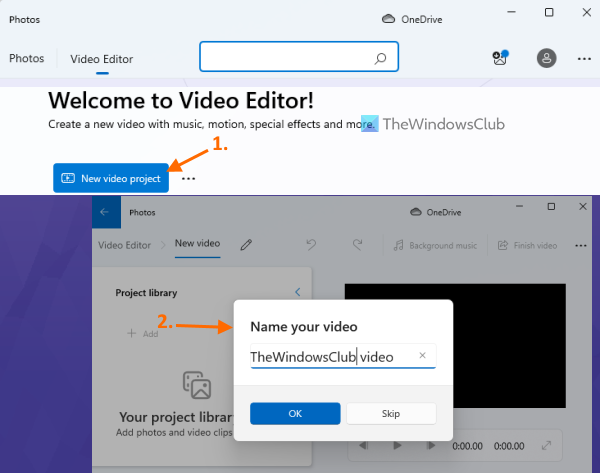
kung paano makahanap ng mga kagustuhan sa ad sa facebook
i-click Idagdag ang button ay nasa kaliwang bahagi sa itaas Aklatan ng Proyekto kabanata. Magbubukas ang isang drop-down na menu, kung saan kailangan mong mag-click Mula sa PC na ito ang kakayahang magdagdag ng mga larawan o larawan na nakaimbak sa isang folder sa iyong Windows 11 computer. Maaari ka ring magdagdag ng mga online na larawan (gamit ang Mula sa internet opsyon) o mga larawan mula sa iyong koleksyon kung gusto mo.
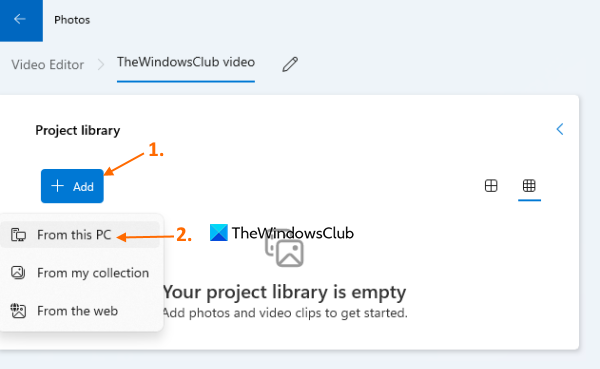
Ang mga thumbnail ng mga idinagdag na larawan ay makikita sa Aklatan ng Proyekto kabanata. Maaari mong alisin ang ilang mga larawan kung naidagdag ang mga ito nang hindi sinasadya.
Ngayon ito ay isa sa mga pangunahing hakbang upang lumikha ng isang slideshow na may musika gamit ang Photos app. Pagkatapos ilagay ang mga gustong larawan, i-drag ang mga napiling larawan mula sa Aklatan ng Proyekto seksyon sa storyboard kabanata. At pagkatapos para sa slideshow, magkakaroon ka ng mahahalagang opsyon na magagamit sa seksyong Storyboard.
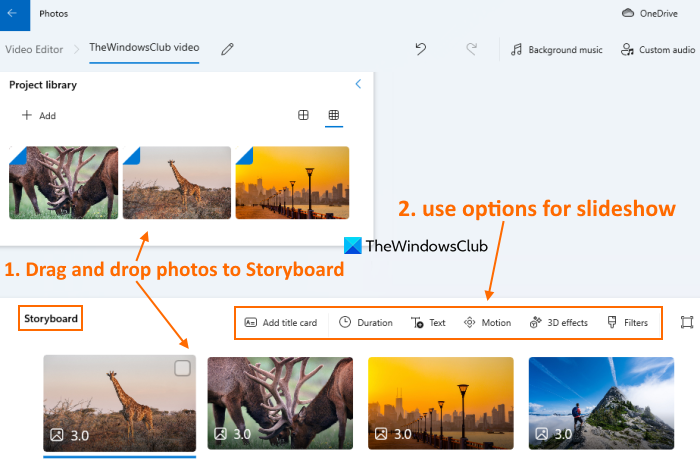
Maaari ka ring mag-right-click sa mga larawan upang ma-access ang mga ito. Tutulungan ka ng lahat ng mga opsyong ito na lumikha ng maganda at makabuluhang slideshow. Magagamit na Mga Pagpipilian:
- I-rotate ang larawan
- Itakda kung gaano katagal dapat ipakita ang larawan gamit Tagal opsyon
- Magdagdag ng title card na may sarili mong text at/o background
- Pagbabago ng laki ng larawan (pagbabawas ng laki o pag-alis ng mga itim na bar)
- Magdagdag ng text, motion, 3D effect, filter, at higit pa.
Nakakonekta: Paano tingnan ang mga larawan bilang isang slideshow sa Windows
Dumating na ngayon ang pangunahing bahagi kung saan kailangan mong magdagdag ng musika sa video slideshow. Matapos maidagdag ang mga larawan at maitakda ang mga opsyon, maaari mong i-play o preview ng slide show . May hiwalay na seksyon para sa regalong ito sa kanang tuktok ng interface ng Photos app. Siyempre, walang magiging tunog sa slideshow. Kaya mag-click sa Background music opsyon kung gusto mong magdagdag ng track ng musika na awtomatikong mag-a-adjust batay sa haba ng video slideshow.
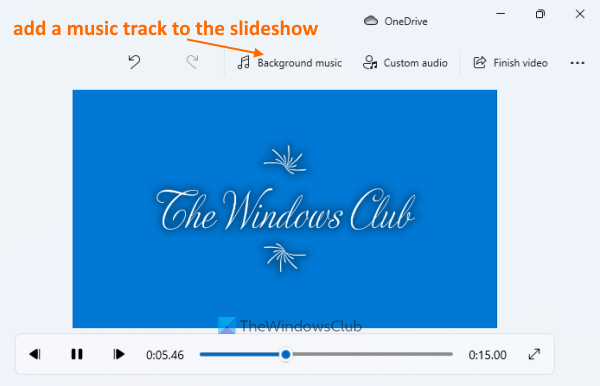
Maaari kang pumili mula sa paunang idinagdag na mga track ng musika. Maaari mo ring itakda ang antas ng musika at mayroon ding opsyon na i-preview ang track ng musika.
Kung hindi mo gustong gamitin ang track ng musika at gustong magdagdag ng sarili mong audio na gusto mo sa slideshow, maaari rin itong gawin. Upang gawin ito, mag-click sa Custom na tunog opsyon (magagamit sa tabi ng opsyon sa Background Music) sa seksyong preview ng slideshow. Pagkatapos ng paggamit na iyon Magdagdag ng audio file button (available sa kanang sulok sa itaas) at idagdag ang audio file na gusto mo mula sa iyong Windows 11 computer. Mga sinusuportahang format MP3 , AAS , MKV , WMA , 3G2 , M4V , M2TS , WAV , AAS , ADTS , atbp.
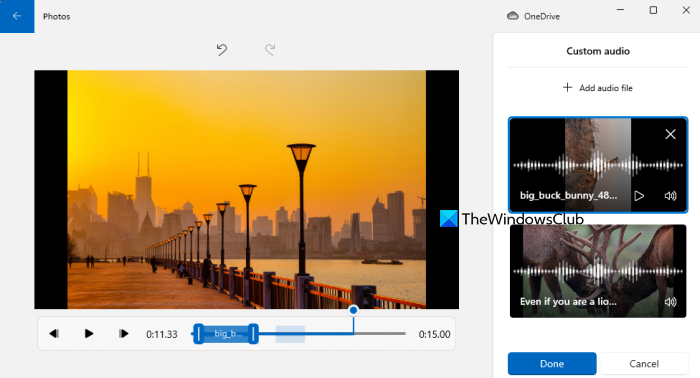
Ang pinakamagandang bahagi dito ay maaari mo ring ayusin ang haba ng audio at ilagay ang audio file sa tamang lugar. Gayundin, maramihang mga audio file ang maaaring idagdag at i-host sa isang slideshow. Kailangan mong gumawa ng ilang trabaho upang ayusin ang posisyon ng audio at i-preview ang slideshow upang matiyak na tumutugma ang audio sa slideshow.
Pagkatapos nito, pindutin ang pindutan Ginawa pindutan.
Basahin din: Paano Magdagdag ng Mga Paborito sa Photos App sa Windows
Sa wakas ay mag-click sa Tapusin ang video opsyon. May lalabas na pop-up window. Dito maaari mong piliin ang kalidad ng output ng video para sa Katamtaman (720p) , Mababa (540p) , o Mataas (1080p) gamit ang dropdown na menu. Maaari mo ring palawakin Higit pang mga Opsyon seksyon at pagkatapos ay gamitin pinabilis na pag-encode ng hardware ang kakayahang pabilisin ang proseso ng pag-export ng mga slideshow.
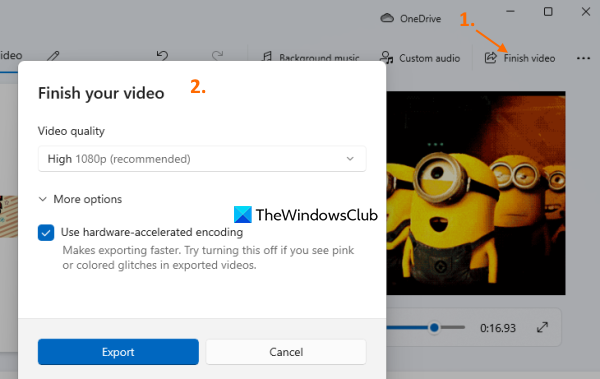
Sa dulo pindutin ang pindutan I-export button, at pagkatapos ay maaari mong i-save ang slideshow na may idinagdag na musika bilang isang MP4 file sa isang folder o lokasyon na iyong pinili.
Mayroon bang slideshow tool sa Windows 11?
Siguradong oo. Ang Windows 11 ay may built-in na slideshow tool na maaaring ma-access at magamit gamit ang Photos app. Maaari kang lumikha ng mga slideshow na may musika. Magkakaroon ka ng pagpipilian: gumamit ng background music o magdagdag ng sarili mong audio file sa slideshow. Ang mga text effect, pahina ng pamagat, 3D effect, atbp. ay maaari ding idagdag sa slideshow at pagkatapos ay maaari mong i-export ang huling resulta bilang MP4 video. Maaari mong tingnan ang detalyadong gabay na inilarawan sa post na ito upang lumikha ng video slideshow kasama ng musika sa Windows 11.
windows 10 pamamahala ng account ng gumagamit
Paano gumawa ng video na may mga larawan at musika sa Windows 11?
Kung gusto mo, maaari kang gumamit ng ilang libreng program tulad ng Ezwid, Camera Roll, atbp. na makakatulong sa iyong lumikha ng mga video na may mga larawan at musika sa Windows 11. Sa kabilang banda, maaari mo ring gamitin ang native na Photos app » sa Windows 11/ 10 upang lumikha ng MP4 video (o slideshow) na may mga piling larawan. at custom na musika. Ang post na ito ay nagbibigay ng sunud-sunod na gabay sa paggawa ng video na may mga larawan at musika gamit ang Photos app.
Magbasa pa: Pinakamahusay na Libreng Slide Presentation Maker Software para sa Windows PC.