Bilang isang eksperto sa IT, alam mo na ang data ay mahalaga. Ito ang tinapay at mantikilya ng iyong negosyo. At pagdating sa visualization ng data, walang tool na mas makapangyarihan kaysa sa Illustrator. Sa Illustrator, maaari kang kumuha ng mga data set at gawing maganda, nagbibigay-kaalaman na mga visualization na nagsasabi ng isang kuwento at tumutulong sa iyong audience na maunawaan ang mga kumplikadong konsepto.
Sa tutorial na ito, matututunan mo kung paano gumawa ng 3D vector globe sa Illustrator. Magsisimula ka sa paggawa ng pangunahing hugis ng globo gamit ang 3D revolve tool ng Illustrator. Pagkatapos, magdaragdag ka ng ilang dimensyon sa iyong globo sa pamamagitan ng pagdaragdag ng layer ng landmass at ilang ulap. Sa wakas, magdaragdag ka ng ilang mga pagtatapos upang gawing makatotohanan ang iyong globo.
windows 10 karaniwang mga pahintulot ng user
Sa pagtatapos ng tutorial na ito, gagawa ka ng maganda at nagbibigay-kaalaman na 3D vector globe na magagamit mo upang mailarawan ang mga set ng data at magkuwento.
Kaya simulan na natin!
Alam kung paano lumikha ng 3D vector globe sa Illustrator maaaring maging lubhang kapaki-pakinabang. Ang mga globo kung minsan ay may malaking bahagi sa mga logo, pagba-brand, at iba pang likhang sining para sa parehong mga kumpanya at indibidwal. Gamit ang mga tool at feature na magagamit, sinuman ay maaaring gumamit ng Illustrator upang makamit ang kanilang mga layunin. Napakaraming paraan upang lumikha ng parehong piraso ng sining na wala sa mga ito ang natatangi.
update ng tpm

Paano Gumawa ng 3D Vector Globe sa Illustrator
Mayroong maraming mga paraan upang lumikha ng mga vector 3D globe, ngunit hangga't ikaw at ang iyong kliyente ay masaya sa resulta, handa ka nang umalis. Ang paraan na ipapakita sa iyo ng artikulong ito ay napaka-simple at kahit sino ay maaaring sundin ito. Dalawang 3D vector globe ang ipapakita dito at madaling sundan at likhain.
- Magpasya sa isang layunin
- Pumunta sa illustrator
- Vector globe na may mga pahalang na linya
- Vector globe na may pahalang at patayong mga linya
1] Magpasya sa isang layunin
Ang layunin ng globo ay tutukuyin ang hitsura at kulay na gagamitin. Ang target ang magpapasya sa kulay at laki ng canvas. Ang isang globo ay maaaring maging isang maliit na bahagi ng isang mas malaking proyekto, tulad ng pagpuno ng isang liham ng isang globo. TUNGKOL SA logo ng isang salita. Ang globo ay maaari ding maging batayan para sa isang logo, kaya dapat itong mas malaki. I-sketch ang buong proyekto at kung saan magkakasya ang globo. Magpasya kung anong uri ng globo ang gusto mo: isang globo na may mga pahalang na linya o isang globo na may pahalang at patayong mga linya? Magpasya kung screen-only, print-only, o pareho ang globe, makakatulong ito na matukoy ang resolution na pipiliin mo kapag gumagawa ng bagong dokumento. 72 ppi lang ang angkop para ipakita sa mga screen. Kailangan mo ng 300 ppi para makapag-print. Tinutukoy din ng paggamit ng globo ang color mode, kung CMYK o RGB. Ang CMYK ay pinakamainam para sa pag-print at may mas kaunting mga pagpipilian sa kulay at hindi kasing sigla ng RGB. Ang RGB ay pinakaangkop para sa pagpapakita sa mga screen. Ang mga screen ay karaniwang may malawak na hanay ng mga kulay, kaya ang RGB color mode ay pinakamahusay.
2] Pumunta sa Illustrator
Buksan ang Illustrator at gumawa ng bagong globe file. Dahil bilog ang globo, maaaring gawing parisukat ang canvas. Gayunpaman. Kung pipiliin mong gumawa ng higit pang mga guhit na kinabibilangan ng globo, tutukuyin nito ang oryentasyon at laki ng canvas.
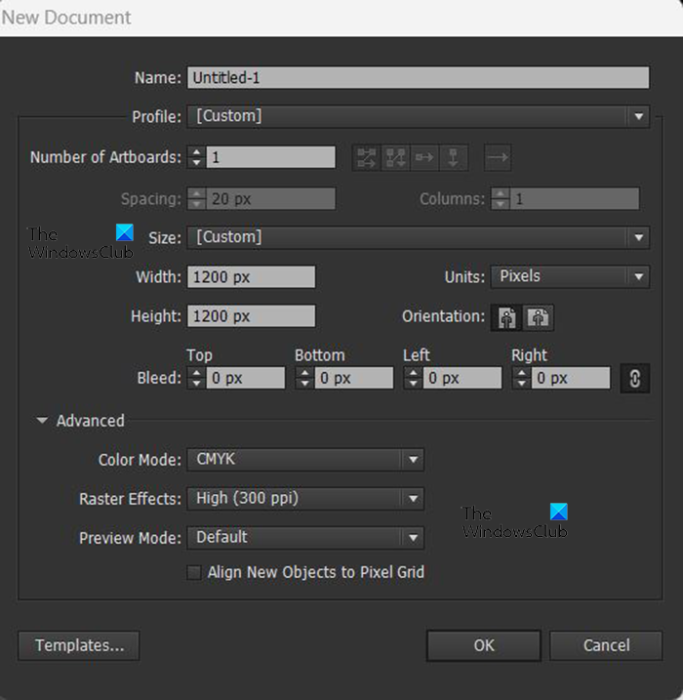
Habang nasa Illustrator, pumunta sa file Pagkatapos Bago at bubukas ang dialog box ng Bagong Dokumento. Sa dialog box ng Bagong Dokumento, pipiliin mo ang mga opsyon na gusto mo. Isang globo lang ang gagawin para sa proyektong ito, 1200px ang lapad, 1200px ang taas, CMYK color mode, at 300px bawat pulgada. Maaari mong gamitin ang anumang mga halaga na gusto mo batay sa iyong mga pangangailangan. Tandaan na ito ay magiging isang vector image, kaya ang pag-stretch o pag-urong ay hindi ito makakaapekto sa kalidad. Mayroon lamang isang bagay na kailangan mong gawin pagkatapos na ito ay tapos na at iyon ay tatalakayin mamaya sa artikulo. Kapag tapos ka nang pumili ng mga opsyon, pindutin ang Ok kumpirmahin o Kanselahin para isara ang bintana. makikita mo ang canvas na lilitaw depende sa mga opsyon na iyong pipiliin. Gaya ng nabanggit kanina, dalawang globo ang gagawin upang ipakita sa iyo kung paano ginawa ang mga ito. Ang una ay isang globo na may mga pahalang na gusto lang, at ang pangalawa ay isang globo na may pahalang at patayong mga linya.
3] Vector globe na may mga pahalang na linya
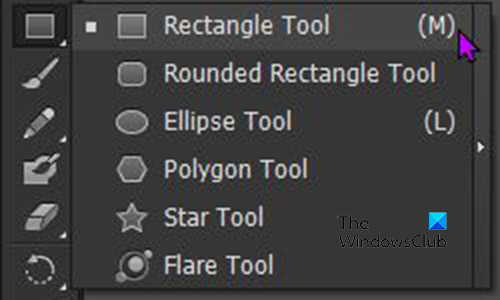
Ang unang hakbang pagkatapos ihanda ang canvas ay lumikha ng isang hanay ng mga linya. Ang grid ay maaaring malikha gamit ang Rectangle Tool . Pumunta sa kaliwang menu bar at i-click ang button Rectangle din l o pindutin M . 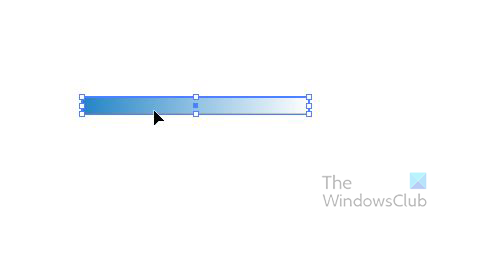
Ang globo na ito ay gagamit ng mga pahalang na linya, kaya iunat ang rektanggulo nang pahalang at mas makitid nang patayo. Gumawa ng isang parihaba sa anumang kulay, gradient o pattern na gusto mo. Eto na ang gagamitin para sa globe na ito. Maaaring baguhin ang mga kulay kapag handa na ang globo, kaya maaari mong iwan ang mga ito ng itim kung gusto mo. Tandaan din na hindi mo kailangang gawing malaki ang mga parihaba, maaari silang maging regular na laki. Gagawin silang magkasya sa anumang laki ng iyong globo.
windows 10 upgrade log error
Nagawa mo na ang unang parihaba para sa globo, kailangan mong i-duplicate ito. Upang i-duplicate ito, i-click Alt + click at kaladkarin. Gagawa ka ng globo na may mga pahalang na linya, kaya i-drag at i-drop ang duplicate sa ibaba. Pagkatapos gawin ang pangalawang duplicate, pindutin nang matagal Ctrl at pindutin D upang mag-duplicate, mag-click nang maraming beses hangga't kailangan mo ng mga duplicate. Sa kasong ito, aabutin ng pitong linya, kaya pindutin Ctrl + Д Limang beses. 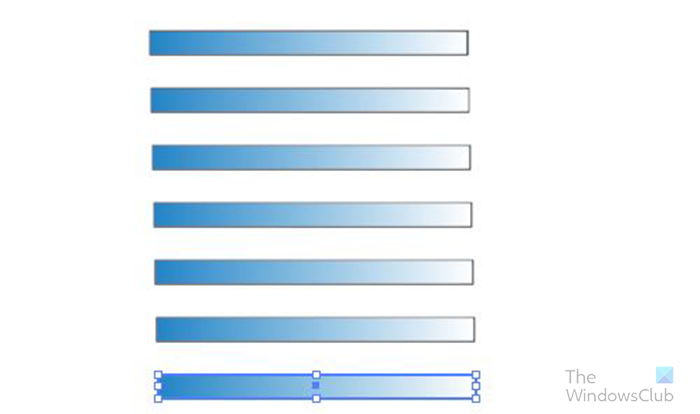
Dapat mapunta ka sa ganito. Huwag mag-alala kung ito ay medyo naiiba, ang iyong mga parihaba ay maaaring mas makitid o mas kaunting espasyo. Ngunit maaari mong i-customize kung kinakailangan o iwanan ito bilang ay.
Ang susunod na hakbang ay piliin ang lahat ng mga parihaba at i-drag ang mga ito sa paleta ng simbolo. Ang Symbols palette ay matatagpuan sa kanang pane, ito ay isang tab sa tabi ng Brushes at Swatch. Kung hindi mo makita ang tab na 'Mga Simbolo', pumunta sa tuktok na menu bar at i-click ang 'Windows













