Pagdating sa pamamahala ng mga file sa Windows, may ilang iba't ibang paraan na maaari mong gawin tungkol dito. Isa sa mga paraan na iyon ay sa pamamagitan ng paggamit ng Command Prompt o PowerShell. Sa artikulong ito, ipapakita namin sa iyo kung paano tingnan ang isang text file sa Command Prompt at PowerShell sa Windows 11/10. Upang tingnan ang isang text file sa Command Prompt, kakailanganin mong gamitin ang uri ng command. Ipi-print ng command na ito ang mga nilalaman ng text file sa screen. Upang gamitin ang uri ng command, buksan ang Command Prompt at i-type ang sumusunod: i-type ang path ofile.txt Palitan ang path ofile.txt ng aktwal na path sa text file na gusto mong tingnan. Sa sandaling pindutin mo ang Enter, ang mga nilalaman ng text file ay ipi-print sa screen. Kung gusto mong tingnan ang isang text file sa PowerShell, maaari mong gamitin ang Get-Content cmdlet. Ipi-print din ng cmdlet na ito ang mga nilalaman ng text file sa screen. Upang gamitin ang Get-Content cmdlet, buksan ang PowerShell at i-type ang sumusunod: Get-Content path ofile.txt Muli, palitan ang path ofile.txt ng aktwal na path sa text file na gusto mong tingnan. Sa sandaling pindutin mo ang Enter, ang mga nilalaman ng text file ay ipi-print sa screen. Ang pagtingin sa isang text file sa Command Prompt o PowerShell ay isang medyo diretsong proseso. Gamitin lang ang uri o Get-Content command at tukuyin ang path sa text file na gusto mong tingnan.
Kung gusto mo tingnan ang text file sa command line bintana o Power shell bintana sa iyong Windows 11/10 system, pagkatapos ay tutulungan ka ng gabay na ito. Maaari mong tingnan ang lahat o bahagi ng isang text file gamit ang iba't ibang mga command. Habang ang unang opsyon na nasa isip para sa pagbubukas ng TXT file sa Windows 11/10 ay malamang na Notepad, siyempre mayroong maraming iba pang angkop na mga opsyon. Halimbawa, maaari kang gumamit ng mga libreng tool sa text editor (gaya ng Notepad++), isang web browser, atbp. upang magbukas at magbasa ng isang text file. Ang Command Prompt at Windows PowerShell ay simple at built-in na mga opsyon na inilarawan sa post na ito para sa layuning ito.

nakita na natin kung paano magbukas ng file o folder gamit ang command line o PowerShell. Ngayon tingnan natin kung paano natin mababasa ang mga nilalaman ng isang text file gamit ang dalawang utility na ito nang hiwalay. Magsisimula muna tayo sa command line.
Paano Tingnan ang isang Text File sa Command Prompt sa Windows 11/10
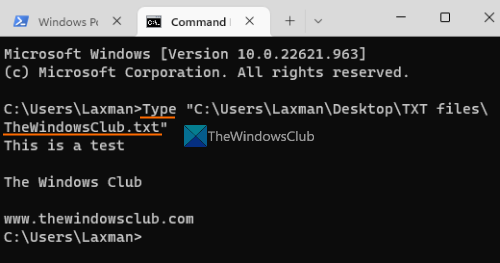
SA tingnan ang text file sa command line sa windows 11/10 , unang uri pangkat sa field ng paghahanap at i-click ang button pumapasok susi. Ngayon sa window ng command line gamitin Uri utos, ibigay path sa iyong txt file kasama ang filename at extension ng file, at patakbuhin ang command. O maaari kang magbukas ng command prompt sa folder kung saan naka-imbak ang iyong teksto at pagkatapos ay patakbuhin ang command. Ito ay magiging ganito:
mapa onedrive|_+_|
Palitan TheWindowsClub.txt gamit ang aktwal na text file na nakaimbak sa iyong computer. Ida-download nito ang buong nilalaman ng text file na iyon at ipapakita ito sa isang CMD window.
Kung ang text file ay masyadong malaki maaari mong gamitin Higit pa Utos na tingnan ang isang text file nang paisa-isa. Ang koponan ay:
А52А11А512АБ12БДК213А859ФК01406Д30868А42Muli, palitan abc.txt na may totoong file. Pagkatapos isagawa ang utos, makikita mo ang isang bahagi ng iyong text file (sabihin ang 26%, 52%, atbp.). Pagkatapos nito maaari mong ipagpatuloy ang paggamit Higit pa command kasama ng iba pang mga subcommand o switch, gaya ng:
- May kasamang: Gamitin ang subcommand na ito upang ipakita ang mga susunod na linya (isa-isa) ng iyong text file. Kailangan mong patuloy na itulak ang pindutan pumapasok susi isa-isa
- Space: Ipinapakita nito ang sumusunod na screen o ang mga nilalaman ng iyong text file, na maaaring tumutugma sa nakikitang bahagi ng CMD window.
- P<п>: Upang ipakita ang susunod na N linya. Una kailangan mong pindutin ang pindutan p key at pagkatapos ay magpasok ng isang numero say 9 at gamitin pumapasok key upang ipakita ang susunod na 9 na linya ng iyong file
- S<п>: upang laktawan ang susunod na N linya
- Katumbas ng (=) upang ipakita ang numero ng linya
- Tanong upang lumabas sa utos na 'Higit Pa', atbp.
Nakakonekta: Kumpletuhin ang listahan ng mga command line command
onenote export buong notebook
Pagtingin ng text file sa PowerShell sa Windows 11/10
Tulad ng command line, maaari mo rin tingnan ang text file gamit ang PowerShell sa Windows 11/10 na may simpleng utos. Una, pumasok Power shell sa field ng paghahanap at i-click ang button pumapasok susi. Ngayon gamitin ang command |__+_| at tukuyin ang text file kasama nito buong landas , pangalan ng file , i extension ng file . Ang koponan ay:
|_+_| 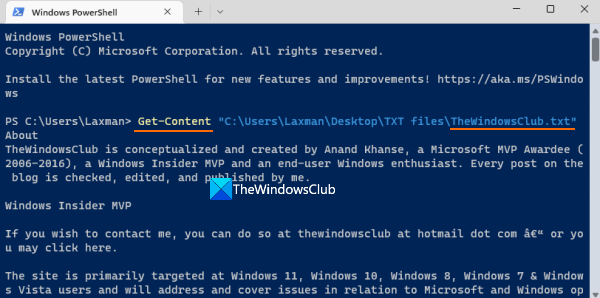
Palitan alpabeto gamit ang aktwal na filename at ipapakita nito ang buong nilalaman ng text file sa PowerShell window.
c80003f3
Ngayon ay maaari mo ring gamitin ang variable nang paulit-ulit sa halip na ang buong command, na makakatulong sa iyong basahin ang bahagyang nilalaman ng isang text file, basahin ang unang 15 linya, atbp. Upang gawin ito, ilipat ang buong nilalaman sa isang variable na may ang sumusunod na command button:
ADB25F35A11EC0BB1C8405C1AE55A8CA3A2532F1 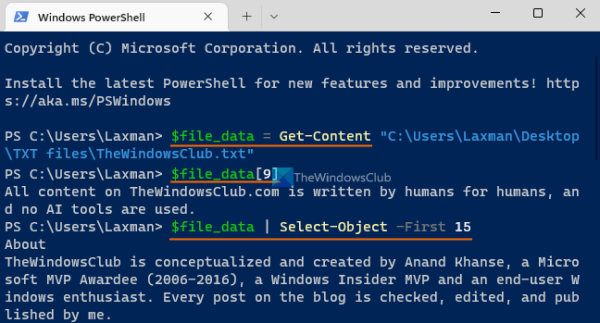
Palitan Text file na may tunay na pangalan ng file.
Ngayon ay magagamit mo na ang variable na ito |__+_| para sa karagdagang aksyon. Halimbawa, kung gusto mong tingnan ang isang partikular na linya, sabihin ang 10, ng iyong text file, patakbuhin ang sumusunod na command:
|_+_|Katulad nito, basahin ang una N ang bilang ng mga linya (sabihin ang unang 15 linya) ng isang TXT file, gumamit ng variable na may vertical bar. Koponan:
E99BB9C60FFF8BA944C0D194FBEDEEBEB04871857Katulad nito, para mabasa ang huling N linya (sabihin ang 20) ng iyong text file, gamitin ang command na ito:
|_+_|Sa sandaling isara mo ang Windows PowerShell at simulan ito muli, maaari mong ilipat ang nilalaman pabalik sa isang variable at pagkatapos ay gamitin ito.
Iyon lang.
Paano magbukas ng text file bilang administrator sa Windows 11?
Para makapagbukas ng text file bilang administrator sa iyong Windows 11/10 computer, kailangan mo talagang patakbuhin ang kani-kanilang program na may mga pribilehiyo ng administrator. Upang gawin ito, i-right-click ang shortcut ng program o executable file, piliin Patakbuhin bilang administrator opsyon, at pagkatapos ay buksan ang text file sa program na iyon. O maaari mong pilitin ang program na palaging tumakbo bilang administrator sa Windows 11/10 upang maiwasan ang abala. Access sa Mga katangian window ng iyong program, lumipat sa Pagkakatugma tab at piliin Patakbuhin ang program na ito bilang administrator opsyon.
Paano tingnan ang mga file sa Windows 11?
Maaari mong ipakita o paganahin ang preview panel File Explorer sa Windows 11/10, at pagkatapos ay pumili ng text o image file na i-preview. Ang panel ng preview ay maaari ding madaling mapalawak. Sa kabilang banda, kung gusto mong i-preview ang isang video file (sabihin nating MP4) o isang dokumento tulad ng DOCX, PDF, atbp., maaari kang gumamit ng ilang libreng tool tulad ng isang sulyap, Tagakita , Isang kumander atbp. na nagbibigay-daan sa iyong i-preview ang mga file nang hindi binubuksan ang mga ito.
windows update medic service
Magbasa pa: Paano maghanap ng mga file gamit ang command line sa Windows .












![Code 21, inalis ng Windows ang device na ito [Fixed]](https://prankmike.com/img/devices/B3/code-21-windows-is-removing-this-device-fixed-1.jpg)


