Kapag mayroon kang problema sa iyong computer, ang unang bagay na gusto mong gawin ay suriin ang mga log file. Ang mga log file ay maaaring magbigay sa iyo ng maraming impormasyon tungkol sa kung ano ang nangyayari sa iyong computer, at maaari silang maging isang mahusay na paraan upang i-troubleshoot ang mga problema. Sa Windows 10, may dalawang paraan para tingnan ang mga log file: ang Event Viewer at ang Reliability Monitor. Ang Event Viewer ay isang tool na nagpapakita ng detalyadong impormasyon tungkol sa mahahalagang kaganapan sa iyong computer. Ang Reliability Monitor ay isang tool na sumusubaybay sa mga pagbabago sa iyong computer sa paglipas ng panahon, at maaari itong maging isang mahusay na paraan upang makita kung ang isang partikular na kaganapan ay nagdudulot ng mga problema. Upang tingnan ang mga log file sa Windows 10, maaari mong gamitin ang Event Viewer o ang Reliability Monitor. Ang Event Viewer ay isang tool na nagpapakita ng detalyadong impormasyon tungkol sa mahahalagang kaganapan sa iyong computer. Para buksan ang Event Viewer, i-click ang Start button at pagkatapos ay i-type ang 'event viewer' sa Search box. Sa Viewer ng Kaganapan, makakakita ka ng listahan ng iba't ibang uri ng mga kaganapan. Upang tingnan ang mga log file para sa isang partikular na uri ng kaganapan, i-double click ang kaganapang iyon. Halimbawa, kung gusto mong tingnan ang mga log file para sa isang application, i-double click ang 'Application' na kaganapan. Ang Reliability Monitor ay isang tool na sumusubaybay sa mga pagbabago sa iyong computer sa paglipas ng panahon, at maaari itong maging isang mahusay na paraan upang makita kung ang isang partikular na kaganapan ay nagdudulot ng mga problema. Upang buksan ang Reliability Monitor, i-click ang Start button at pagkatapos ay i-type ang 'reliability' sa Search box. Sa Reliability Monitor, makikita mo ang isang listahan ng mga kaganapan na nangyari sa iyong computer. Upang tingnan ang mga log file para sa isang partikular na kaganapan, i-double click ang kaganapang iyon. Parehong maaaring makatulong ang Event Viewer at Reliability Monitor kapag sinusubukan mong i-troubleshoot ang mga problema sa iyong computer. Kung hindi ka sigurado kung aling tool ang gagamitin, subukan ang pareho sa mga ito at tingnan kung alin ang nagbibigay ng impormasyong hinahanap mo.
Ang DISM ay kumakatawan sa Deployment Image Servicing and Management. Ito ay isang built-in na command line tool sa Windows operating system na binuo ng Microsoft. Maaari mong gamitin ang DISM tool para sa iba't ibang layunin tulad ng pag-scan at pag-aayos ng mga sira na file ng imahe ng system, pagkuha ng impormasyon tungkol sa Windows Image (.wim) file, Full-flash Utility (FFU) file, Virtual Hard Drives (VHDs), atbp. gamitin ang DISM tool, dapat kang magpatakbo ng command prompt bilang administrator. Kapag pinatakbo mo ang DISM tool, gagawa ang Windows ng log nito at ise-save ito sa text format. Maaari mong tingnan ang mga log ng DISM sa pamamagitan ng pagbubukas ng text file na ito. Ang artikulong ito ay nagsasalita tungkol sa paano tingnan ang mga file ng DISM log sa Windows 11/10 .

Paano Tingnan ang DISM Log Files sa Windows 11/10
Ang DISM ay isang kapaki-pakinabang na utility. Bilang karagdagan sa pag-aayos ng mga sirang system image file, maaari mo ring gamitin ang DISM tool para sa iba pang layunin gaya ng pag-install, pag-alis, pag-update, at pag-configure ng mga bahagi, package, at driver ng Windows. Ang DISM tool ay nangangailangan ng isang aktibong koneksyon sa internet. Ito ay dahil kung makakita ito ng sirang file ng imahe ng system, ida-download nito ang mga kinakailangang file mula sa Windows Update at papalitan ang mga sirang file ng imahe ng system.
libreng software information system
Minsan ang DISM tool ay hindi makapag-download ng mga kinakailangang file upang ayusin ang mga sira na file ng imahe ng system. Sa kasong ito, maaari mong gamitin ang DISM Offline Scan. Para magamit ang offline na DISM scan, kailangan mo ng ISO file ng Windows operating system. Ito ay isang maikling panimula sa DISM tool. Ngayon pag-usapan natin kung paano tingnan ang mga file ng log ng DISM sa Windows 11/10.
powerpoint collage
Saan matatagpuan ang DISM log file?
Ang DISM log file ay matatagpuan sa drive C sa text format. Upang tingnan ang DISM log file, kailangan mong mag-navigate sa sumusunod na lokasyon:
|_+_| 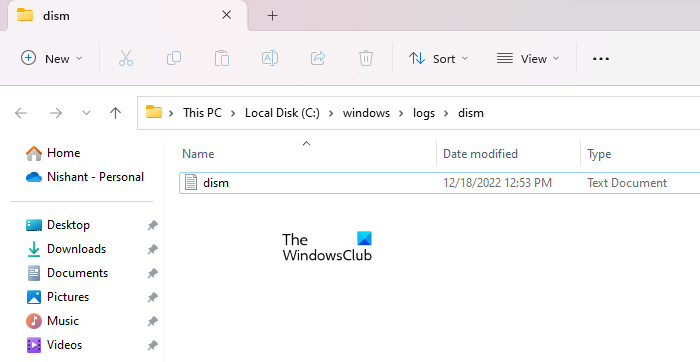
Buksan ang File Explorer, kopyahin ang path sa itaas at i-paste ito sa address bar ng File Explorer. Pagkatapos ng pag-click na iyon Pumasok . O maaari kang manu-manong mag-navigate sa landas sa itaas. Maaari ka ring makarating sa lokasyon sa itaas sa pamamagitan ng pagkopya at pag-paste sa path sa itaas tumatakbo command field.
Sa pag-abot sa lokasyon sa itaas, makikita mo ang isang text file na pinangalanan tanggihan . Ito ang file kung saan naka-save ang mga log ng DISM. Upang buksan ito, i-double click ito. Bubuksan ito ng Windows sa default na text editor software, na sa karamihan ng mga kaso ay Windows Notepad.
Iba't ibang Paraan para Direktang Magbukas ng DISM Log File
Kahit na nag-navigate ka sa lokasyon sa itaas, maaari mong buksan ang DISM log file nang direkta gamit ang alinman sa mga sumusunod na pamamaraan:
- Sa pamamagitan ng Run command window
- Sa pamamagitan ng command line
- Sa pamamagitan ng Windows PowerShell
Upang buksan ang DISM log file nang direkta mula sa Run command window, buksan tumatakbo command window sa pamamagitan ng pag-click sa isang button Win + R key at ipasok ang sumusunod na command. Pagkatapos ng pag-click na iyon AYOS .
|_+_|Ilagay ang parehong command sa isang command prompt o Windows PowerShell para buksan ang DISM log file nang hindi binubuksan ang C drive. Hindi mo kailangang patakbuhin ang Command Prompt at Windows PowerShell na may mga pribilehiyong pang-administratibo para sa layuning ito.
magdagdag ng folder sa mga paborito
Basahin : Paano basahin ang CBS.log file sa Windows
Paano tingnan ang mga log ng system sa Windows 11?
Ang Windows 11 ay may built-in na log file viewing software na tinatawag na Event Viewer. Sa tuwing may naganap na error sa iyong system, gumagawa ang Windows 11 ng sarili nitong log at sine-save ito. Maaari mong tingnan ang lahat ng mga log ng system sa Viewer ng Kaganapan. Ipinapakita ng viewer ng kaganapan ang buong detalye ng error. Magagamit mo ang impormasyong ito upang i-troubleshoot ang error.
hindi mai-unpin mula sa taskbar
Sana makatulong ito.
Magbasa pa : Paano Tingnan ang Blue Screen of Death Error Logs.









![Natigil ang volume sa 100% sa Windows 11/10 [Naayos]](https://prankmike.com/img/volume/2F/volume-stuck-at-100-on-windows-11-10-fixed-1.jpg)





