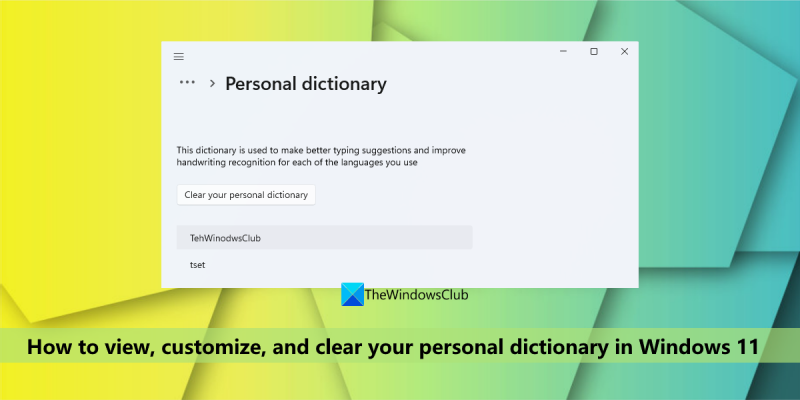Ipagpalagay na gusto mo ng pangkalahatang pagpapakilala sa HTML: Ang HTML, o Hypertext Markup Language, ay ang karaniwang markup language para sa paglikha ng mga web page at mga web application. Sa Cascading Style Sheets (CSS) at JavaScript, bumubuo ito ng isang triad ng mga teknolohiyang pundasyon para sa World Wide Web. Ang mga web browser ay tumatanggap ng mga HTML na dokumento mula sa isang web server o mula sa lokal na imbakan at ginagawa ang mga ito sa mga multimedia web page. Inilalarawan ng HTML ang istruktura ng isang web page sa semantiko at orihinal na kasamang mga pahiwatig para sa hitsura ng dokumento. Ang mga elemento ng HTML ay ang mga bloke ng gusali ng mga pahina ng HTML. Sa mga HTML na konstruksyon, ang mga imahe at iba pang mga bagay, tulad ng mga interactive na form, ay maaaring i-embed sa nai-render na pahina. Nagbibigay ito ng paraan upang lumikha ng mga structured na dokumento sa pamamagitan ng pagtukoy sa mga istrukturang semantika para sa teksto tulad ng mga heading, talata, listahan, link, quote at iba pang mga item. Ang mga elemento ng HTML ay binibigyang kahulugan ng mga tag, na isinulat gamit ang mga anggulong bracket. Ang mga HTML na tag ay kadalasang magkakapares tulad ng
at
, bagama't ang ilan ay kumakatawan sa mga walang laman na elemento at sa gayon ay hindi ipinares, halimbawaSa araling ito ay ipapakita namin sa iyo kung paano tingnan, i-customize at i-clear ang iyong personal na diksyunaryo SA Windows 11 . Ang personal na diksyunaryo ay isang built-in na function at bahagi ng Personal na sulat-kamay at pag-type ng diksyunaryo Windows 11/10 OS na ginawa gamit ang iyong mga pattern ng sulat-kamay at kasaysayan ng pag-type upang matulungan kang makakuha ng mas tumpak na mga pangungusap at i-highlight din ang mga maling spelling na salita. Ngunit kung hindi mo sinasadyang magdagdag ng mga typo sa lokal na personal na diksyunaryo, hindi nito iha-highlight ang mga maling salita sa mga application na gumagamit nito. Samakatuwid, maaaring kailanganin silang alisin. Anuman ang dahilan, kung gusto mong makita ang mga custom na salita na naroroon sa iyong personal na diksyunaryo at kailangan mong i-edit, tanggalin o magdagdag ng mga bagong salita dito, o i-clear lang ang lahat ng salita, kung gayon ang mga opsyon na inilalarawan dito ay magiging kapaki-pakinabang. .

Tingnan, i-configure at i-clear ang iyong personal na diksyunaryo sa Windows 11
Mayroong dalawang built-in na pamamaraan tingnan, i-customize at i-clear ang iyong personal na diksyunaryo sa Windows 11 kompyuter. ito:
- Gamit ang app na Mga Setting
- Gamit ang default.dic file.
Suriin natin ang dalawang paraan nang isa-isa.
1] Gamit ang app na Mga Setting
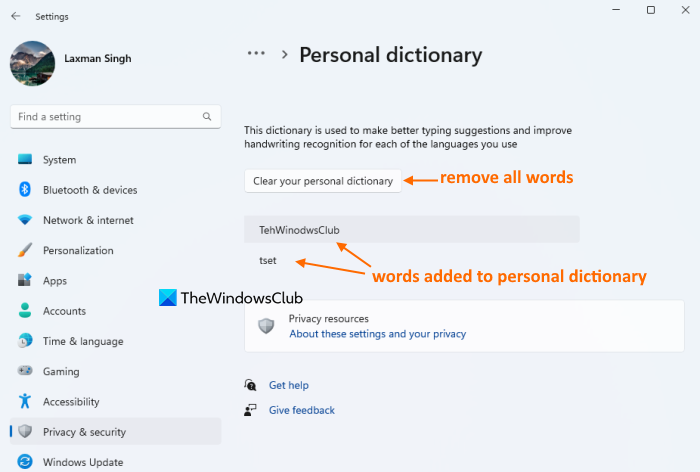
Ang app na Mga Setting sa Windows 11 ay kapaki-pakinabang para sa pagtingin sa mga custom na salita, pati na rin sa pag-clear sa iyong personal na diksyunaryo upang alisin ang lahat ng mga salitang iyon. Narito ang mga hakbang:
- i-click Panalo+Ako hotkey upang buksan ang app na Mga Setting
- Pumili Privacy at Seguridad kategorya
- Access sa Pag-personalize ng sulat-kamay at pagta-type pahina
- Mag-click sa Personal na diksyunaryo opsyon. Makakakita ka na ngayon ng listahan ng lahat ng salitang idinagdag sa iyong personal na diksyunaryo (kabilang ang mga typo)
- i-click Linisin ang iyong personal na diksyunaryo pindutan. Kaagad nitong aalisin o aalisin ang lahat ng salita mula sa diksyunaryo ng spell check.
Nakakonekta: Paano i-off ang sulat-kamay at pag-type ng pagkolekta ng data sa Windows
2] Gamit ang default.dic file
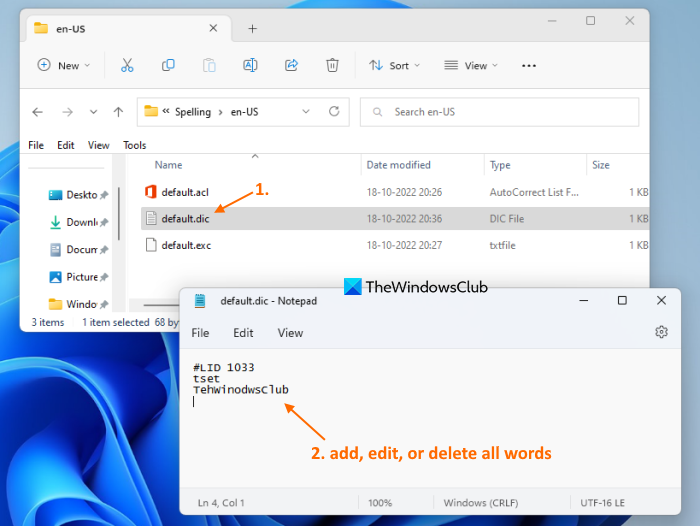
default.dic file sa Windows 11 ay nag-iimbak ng lahat ng mga salita ng user na idinagdag sa personal na diksyunaryo. Kaya, ang pagkakaroon ng access sa file na ito, maaari mong tingnan ang lahat ng mga salitang ito, i-edit ang anumang salita, at tanggalin at magdagdag ng mga bagong salita dito. Narito ang mga hakbang upang tingnan, i-customize at i-clear ang iyong personal na diksyunaryo gamit ang default.dic file sa Windows 11:
- Buksan ang explorer gamit ang Win+E hotkey o anumang iba pang ginustong pamamaraan
- Access sa Data ng aplikasyon folder. Upang gawin ito, ilagay ang |__+_| sa address bar ng File Explorer at i-click Pumasok susi
- Access sa Microsoft folder
- Ngayon bukas Pagsusulat folder. Sa folder na ito makikita mo ang mga folder ng wika tulad ng mayroon kaming , At sa atbp., depende sa mga wikang ginagamit mo. Buksan ang folder ng wika, sabihin ang en-US
- Sa folder na ito makikita mo default.dic file. I-double click ang file na ito upang buksan ito sa Notepad. Bilang kahalili, gamitin ang menu ng konteksto upang buksan ang file na ito sa Notepad.
- Makakakita ka na ngayon ng listahan ng mga salita (isang salita bawat linya). Maaari mong i-edit ang isang salita, tanggalin ito, magdagdag ng mga bagong salita, atbp. Maaari mo rin tanggalin ang lahat ng salita upang i-clear ang iyong personal na diksyunaryo ngunit huwag tanggalin #LIK linya. Panatilihin bilang ay
- Gamitin ang button para i-save ang mga pagbabago. file menu at pindutin ang pindutan Panatilihin opsyon
- Ulitin ang mga hakbang sa itaas para sa isang personal na diksyunaryo ng iba pang mga wika na idinagdag sa iyong system.
Para sa pag-verify, maaari mo ring i-access Personal na diksyunaryo seksyon (tulad ng tinukoy sa opsyon 1) upang makita ang mga pagbabago. Kung na-clear mo na ang diksyunaryo, wala ni isang salita ang makikita doon. Kung gumawa ka ng mga pagbabago (idinagdag, inalis o na-edit), makikita ang mga salita nang naaayon.
Iyon lang! Sana makatulong ito.
Basahin din: Paano gamitin si Cortana bilang isang diksyunaryo sa Windows
Paano i-edit ang iyong personal na diksyunaryo sa Windows?
Kung gusto mong magdagdag o mag-alis ng mga salita mula sa diksyunaryo ng Microsoft Word sa Windows 11/10, maaari itong gawin gamit ang menu ng konteksto (upang magdagdag ng salita) at sa pamamagitan ng Mga Diksyonaryo ng Gumagamit dialog window. Sa kabilang banda, kung gusto mong i-edit ang listahan ng mga salita ng user na nakaimbak sa Windows Personal Dictionary, magagawa ito sa pamamagitan ng pag-access default.dic file.
Paano i-reset ang iyong personal na diksyunaryo?
Kung gusto mong i-clear o i-reset ang iyong personal na diksyunaryo sa Windows 11 PC, magagawa mo ito sa Mga setting aplikasyon at/o default.dic file na nakaimbak sa iyong system. Sinasaklaw ng post na ito ang parehong mga opsyon para sa pag-clear ng isang personal na diksyunaryo na may hiwalay na mga seksyon at sunud-sunod na mga tagubilin. Suriin ang mga opsyong ito.
microsoft band relos mode
Paano tanggalin ang isang pasadyang diksyunaryo sa Word?
Upang mag-alis o magtanggal ng custom na diksyunaryo sa Microsoft Word, sundin ang mga hakbang na ito:
- Access Mga pagpipilian SA file Menu ng MS Word
- Pumili Sinusuri seksyon sa Mga Pagpipilian sa Salita kahon
- Mag-click sa Mga Diksyonaryo ng Gumagamit pindutan
- Pumili CUSTOM.DIC ang file ay naroroon sa Mga diksyunaryo listahan
- i-click Tanggalin pindutan
- i-click Oo pindutan ng kumpirmasyon
- Isara Mga pagpipilian sa salita kahon.
Magbasa pa: Paano magdagdag ng custom na diksyunaryo sa Word, Excel at Outlook.