Kung gusto mong maglagay ng dalawang larawan na magkatabi sa Windows 11/10, may ilang iba't ibang paraan na magagawa mo ito. Narito ang isang pagtingin sa ilan sa iba't ibang paraan na maaari mong gamitin. Ang isa sa pinakamadaling paraan upang magkatabi ang dalawang larawan ay ang paggamit ng photo editing program tulad ng Photoshop o GIMP. Sa mga program na ito, maaari mo lamang buksan ang parehong mga larawan sa programa at pagkatapos ay gamitin ang tool na 'Ilipat' upang iposisyon ang mga larawan sa tabi ng isa't isa sa canvas. Ang isa pang paraan upang magkatabi ang dalawang larawan ay ang paggamit ng feature na 'Picture in Picture' ng Windows. Upang gawin ito, buksan ang isa sa mga larawan sa isang viewer ng imahe tulad ng Windows Photo Viewer. Pagkatapos, buksan ang pangalawang larawan sa isang hiwalay na window. Sa sandaling bukas ang parehong larawan, i-click ang menu na 'Tingnan' at piliin ang 'Larawan sa Larawan'. Kung naghahanap ka ng mas automated na solusyon, may ilang iba't ibang software program na makakatulong sa iyong paglagay ng dalawang larawan na magkatabi. Awtomatikong ipoposisyon ng mga program na ito ang mga larawan sa pahina at magdagdag pa ng mga hangganan at margin upang gawing mas makintab ang natapos na produkto. Anuman ang paraan na iyong gamitin, ang paglalagay ng dalawang larawan na magkatabi ay isang mahusay na paraan upang gumawa ng collage o paghambingin ang dalawang magkatulad na larawan. Sa kaunting pagsisikap, maaari kang lumikha ng isang mukhang propesyonal na mga resulta na perpekto para sa pagbabahagi sa mga kaibigan at pamilya.
Minsan maaaring kailanganin mo maglagay ng dalawang larawan na magkatabi sa Windows 11 o Windows 10 para mapagsama o maikumpara ang mga ito. Bagama't maaari mong buksan ang mga ito nang isa-isa, mas mabuti kung maaari mong ikonekta ang mga ito nang magkatabi. Para dito, maaari mong gamitin ang mga sumusunod na paraan upang maglagay ng dalawang larawan na magkatabi sa Windows 11/10 PC.

anti Hacker ng software libreng pag-download
Paano maglagay ng dalawang larawan na magkatabi gamit ang Paint sa Windows 11/10
Upang maglagay ng dalawang larawan na magkatabi gamit ang Paint sa Windows 11/10, sundin ang mga hakbang na ito:
- Buksan ang Paint sa iyong computer.
- Pindutin Ipasok icon at piliin angkat opsyon.
- Piliin ang unang larawan at i-click ang pindutan bukas pindutan.
- Baguhin ang laki nang naaayon.
- Ulitin ang parehong mga hakbang upang piliin ang pangalawang larawan.
- Baguhin ang laki upang umangkop sa iyong mga pangangailangan.
- Pindutin File > I-save .
- Pumili ng isang landas, isang pangalan at i-click ang pindutan Panatilihin pindutan.
Upang matuto nang higit pa tungkol sa mga hakbang na ito, ipagpatuloy ang pagbabasa.
Upang makapagsimula, kailangan mong buksan ang Paint application sa iyong computer at lumikha ng isang blangkong pahina. Pagkatapos ay mag-click sa Ipasok makikita ang icon sa kaliwang sulok sa itaas at piliin angkat opsyon.
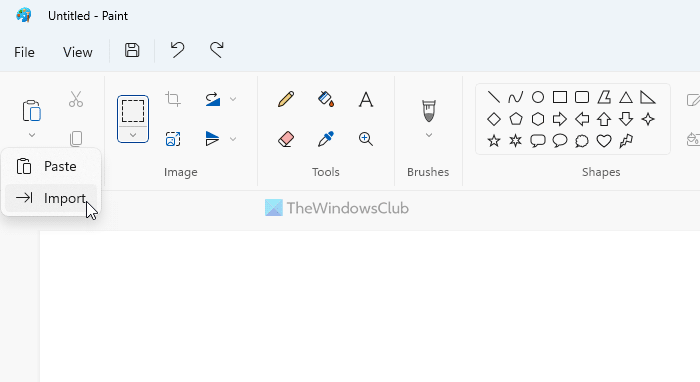
Susunod, kailangan mong piliin ang unang larawan at i-click ang pindutan bukas pindutan. Maaari mong baguhin ang laki ng imahe ayon sa iyong mga kinakailangan. Pagkatapos nito, ulitin ang parehong mga hakbang upang i-import ang pangalawang larawan. Maaari mong i-crop ang orihinal na panel ng imahe nang naaayon.
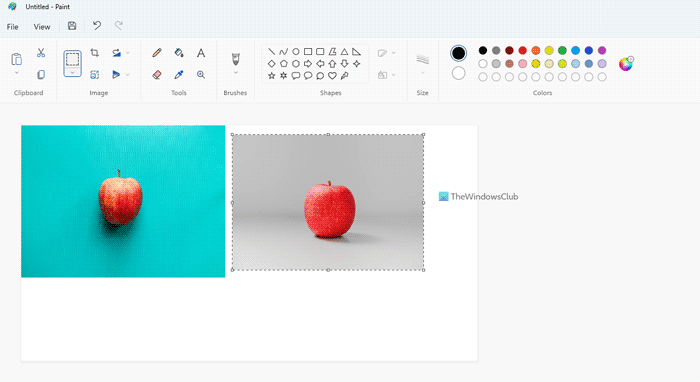
Pagkatapos ay mag-click sa file menu at piliin Panatilihin opsyon.
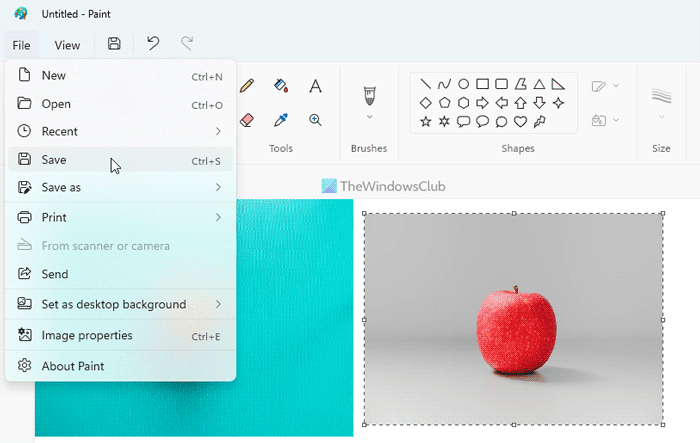
Pagkatapos ay kailangan mong piliin ang landas kung saan mo gustong i-save ang file, bigyan ito ng pangalan at i-click ang pindutan Panatilihin pindutan.
Paano maglagay ng dalawang larawan nang magkatabi gamit ang Paint 3D sa Windows 11/10
Upang maglagay ng dalawang larawan na magkatabi gamit ang Paint sa Windows 11/10, sundin ang mga hakbang na ito:
- Buksan ang Paint 3D application sa iyong PC.
- Pindutin Bago pindutan.
- Mag-click sa Menu opsyon.
- Pumili Ipasok opsyon.
- Mag-click sa Pagba-browse ng file opsyon.
- Piliin ang unang larawan at i-click ang pindutan bukas pindutan.
- Ilipat at palitan ang laki ng imahe upang umangkop sa iyong mga pangangailangan.
- Ulitin ang parehong mga hakbang upang ipasok ang pangalawang larawan.
- Mag-click sa Menu > I-save .
- Pumili ng landas, bigyan ito ng pangalan at i-click ang button Panatilihin pindutan.
Matuto pa tayo tungkol sa mga hakbang na ito.
Una, kailangan mong buksan ang Paint 3D application sa iyong PC at mag-click sa pindutan Bago Button upang lumikha ng bagong larawan. Pagkatapos ay pindutin ang pindutan Menu pindutan at piliin Ipasok opsyon. Pagkatapos ay pindutin ang pindutan Pagba-browse ng file pindutan.
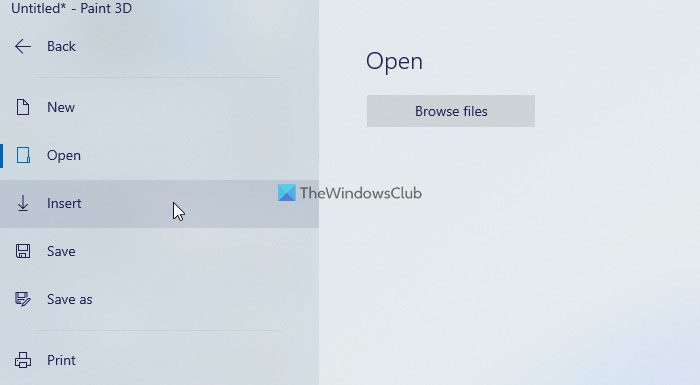
Susunod, kailangan mong piliin ang unang larawan at mag-click sa pindutan bukas pindutan. Pagkatapos nito, maaari mong ilipat ang larawan sa kung saan mo ito gustong ipakita at baguhin ang laki ng larawan upang umangkop sa iyong mga kinakailangan. Matapos magawa ito, maaari mong i-click muli ang pindutan Menu pindutan at piliin Ipasok ang kakayahang magpasok ng pangalawang larawan.
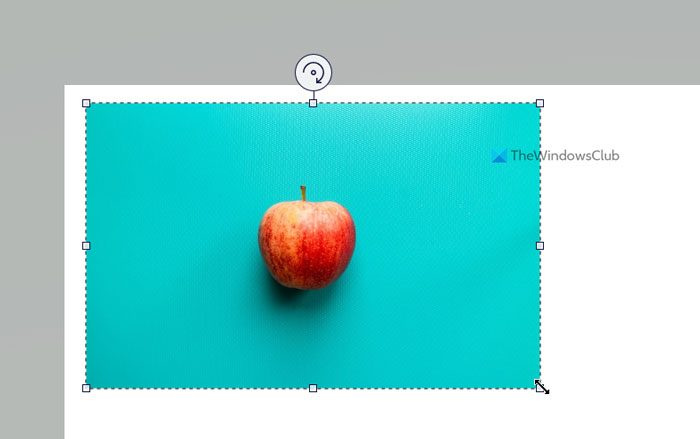
Sa wakas, kung tapos na ang lahat ng gawain sa pag-edit, maaari mong i-save ang larawan. Upang gawin ito, mag-click sa Menu button na makikita sa kanang sulok sa itaas at piliin Panatilihin opsyon.
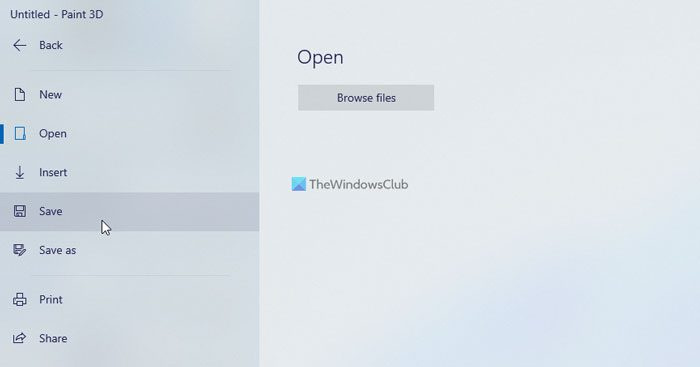
Pagkatapos ay bigyan ng pangalan ang iyong file, piliin ang path kung saan mo gustong i-save ang file at i-click ang button Panatilihin pindutan.
Mga Online na Tool para Maglagay ng Dalawang Larawan Magkatabi sa Windows 11/10
Pinakamahusay na online na tool upang maglagay ng dalawang larawan na magkatabi sa Windows 11/10:
- Kapwing
- IMGonline
Upang matuto nang higit pa tungkol sa mga tool na ito, ipagpatuloy ang pagbabasa.
1] Kapwing
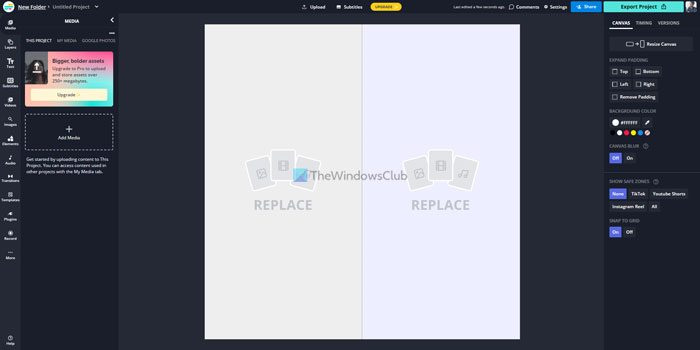
Ang Kapwing ay isa sa mga pinakamahusay na tool para sa paglalagay ng dalawang larawan na magkatabi. Gumagamit ka man ng Windows 11, Windows 10, o anumang iba pang bersyon, kabilang ang mga mobile platform, maaari mong gamitin ang web app na ito upang pagsamahin ang dalawang larawan sa ilang segundo. Bagama't tumatagal ng ilang minuto upang gawin ang panghuling larawan, makukuha mo ang pinakamahusay na kalidad ng larawan kapag ginagamit ang application na ito.
Gayunpaman, mayroong dalawang problema sa application na ito. Una, kailangan mong lumikha ng isang imahe upang i-download ang imahe. Pangalawa, mahahanap mo ang watermark na nakapasok sa kanang sulok sa ibaba ng huling larawan. Sa kabilang banda, ang highlight ng tool na ito ay makakahanap ka ng natatanging link upang ibahagi ang larawan online sa iyong mga kaibigan o sinuman sa pamamagitan ng email, instant messenger, social network, atbp. Bisitahin kapwing.com .
2] IMGonline
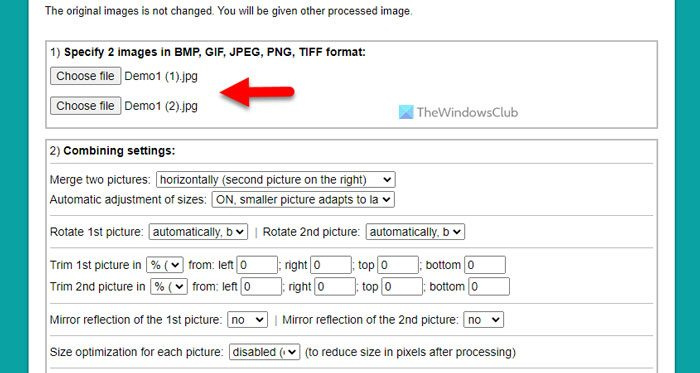
Kung wala kang maraming oras ngunit nais mong mabilis na maproseso ang iyong imahe, ang IMGonline ay marahil ang pinakamahusay na tool na magagamit mo para sa layuning ito. Kung mayroon kang isang HD na imahe o wala, gamit ang application na ito, maaari mong ilagay ang mga ito nang magkatabi sa anumang oras.
Bagama't nag-aalok ito ng ilang mga opsyon sa pag-align ng imahe upang umangkop sa iyong mga kinakailangan, maaari mong balewalain ang mga ito kung gusto mong ilagay ang unang larawan sa kaliwa at ang pangalawang larawan sa kanan. Pinakamaganda sa lahat, hindi mo kailangang gumawa ng account para mag-upload ng larawan. Sa kalamangan, wala itong watermark, kaya maaari mong ibahagi ang huling larawan sa sinuman. Pumunta lamang sa opisyal na website, mag-click sa pindutan Pumili ng file opsyon, mag-upload ng mga larawan at i-click ang button AYOS button upang mahanap ang naprosesong larawan sa screen. Bisitahin imgonline.co.ua .
Basahin: Paano Paghambingin ang Dalawang Parehong Larawan sa Windows
Paano pagsamahin ang dalawang larawan sa isang window?
Upang ikonekta ang dalawang larawan sa isang window, kailangan mong gamitin ang mga gabay sa itaas. Magagawa ito gamit ang built-in na Paint at Paint 3D na mga application sa Windows 11 at Windows 10. Sa kabilang banda, maaari mong gamitin ang mga online na tool tulad ng Kapwing, IMGonline, atbp. Lahat ng mga gabay ay binanggit sa itaas at maaari mong sundin ang mga ito nang naaayon .
Paano pagsamahin ang dalawang magkahiwalay na larawan?
Mayroong ilang mga paraan upang maglagay ng dalawang larawan nang magkatabi sa iyong computer. Maaari mong gamitin ang tradisyonal na application ng Paint, Paint 3D, atbp. Sa kabilang banda, nabanggit namin dito ang ilang mga online na tool na nagbibigay-daan sa iyong maglagay ng dalawang larawan nang magkatabi sa anumang device. Kung nais mong gawin ito sa isang computer o mobile phone, ang trabaho ay maaaring gawin sa anumang platform.
Paano Ihambing ang Mga Larawan sa Windows 11?
Mayroong ilang mga online na tool na magagamit mo upang ihambing ang mga larawan sa Windows 11. Halimbawa, maaari mong gamitin ang Diffchecker, TheImageKit, Online-Image-Comparison, atbp. Lahat ng mga ito ay magagamit nang libre at magagamit mo ang mga ito sa Windows 11 bilang pati na rin ang Windows 10. Sa kabilang banda, maaari mo ring gamitin ang mga pamamaraan sa itaas upang maglagay ng dalawang larawan na magkatabi at ihambing ang mga ito habang naglalakbay.
Basahin: Paano Pagsamahin ang Maramihang Mga Larawan sa PDF sa Windows.















