Kung gusto mong i-uninstall ang WinZip mula sa iyong Windows 11/10 computer, may ilang bagay na kailangan mong gawin. Una, kailangan mong alisin ang mga file ng WinZip mula sa iyong system. Susunod, kailangan mong alisin ang mga registry key na nauugnay sa WinZip. Sa wakas, kailangan mong tanggalin ang mga shortcut ng WinZip mula sa iyong Start menu at desktop. Tingnan natin ang bawat isa sa mga hakbang na ito.
Upang alisin ang mga file ng WinZip mula sa iyong system, buksan ang Control Panel at mag-click sa 'Magdagdag o Mag-alis ng Mga Programa.' Sa listahan ng mga naka-install na program, hanapin ang WinZip at i-click ang 'Remove.' Sundin ang mga senyas upang makumpleto ang proseso ng pag-uninstall.
Susunod, kailangan mong alisin ang mga registry key na nauugnay sa WinZip. Upang gawin ito, buksan ang Registry Editor sa pamamagitan ng pag-click sa Start at pagkatapos ay i-type ang 'regedit' sa box para sa paghahanap. Sa sandaling bukas ang Registry Editor, mag-navigate sa sumusunod na key:
HKEY_CURRENT_USERSoftwareWinZip
Mag-right-click sa key na ito at piliin ang 'Delete.' Ulitin ang prosesong ito para sa mga sumusunod na key:
HKEY_LOCAL_MACHINESoftwareWinZip
HKEY_CLASSES_ROOTWinZip.File
Sa wakas, kailangan mong tanggalin ang mga shortcut ng WinZip mula sa iyong Start menu at desktop. Upang gawin ito, buksan ang Start menu at mag-click sa 'Lahat ng Programa.' Hanapin ang folder ng WinZip at tanggalin ito. Bilang kahalili, maaari kang mag-right click sa WinZip shortcut sa iyong desktop at piliin ang 'Delete.'
Ayan yun! Matagumpay mo na ngayong na-uninstall ang WinZip mula sa iyong Windows 11/10 computer.
WinZip ay isang kilalang utility na nagbibigay-daan sa iyong mag-archive at mag-compress ng mga file upang mas madaling i-save o ibahagi ang mga ito. Bilang karagdagan dito, ang programa ay may isang bilang ng mga tool na may karagdagang mga tampok. Ang WinZip ay isang napaka-kapaki-pakinabang na programa, ngunit maaaring hindi palaging kinakailangan na mag-zip o mag-unzip ng mga file sa iyong computer. Bukod dito, ang programa ay binabayaran, kaya kakailanganin mong mag-subscribe, kahit na gusto mo lang gumawa ng menor de edad na trabaho pagkatapos ng panahon ng pagsubok.
Bilang karagdagan, maaari kang magkaroon ng isa pang motibo sa pagnanais na alisin ang isang program mula sa iyong computer: hindi mo na ito kailangan. Gayunpaman, ang ilang mga gumagamit ng Windows ay nagkakaproblema sa pag-alis ng program na ito mula sa kanilang system. Kaya, sa susunod na seksyon, titingnan natin ang iba't ibang paraan na magagamit mo tanggalin ang winzip mula sa Windows 11/10 na mga computer.

Bakit hindi ko ma-uninstall ang WinZip sa aking computer?
Maaaring tumatakbo pa rin ang WinZip sa iyong computer kung hindi mo ito ganap na maalis sa Windows. Bilang resulta, dapat kang lumabas sa programa mula sa task manager. Pagkatapos ay i-uninstall ang software gamit ang isa sa mga pamamaraan na inilarawan sa artikulong ito.
Paano Ganap na I-uninstall ang WinZip sa Windows 11/10
Upang ganap na alisin ang WinZip mula sa iyong Windows 11/10 computer, maaari mong gamitin ang isa sa mga sumusunod na pamamaraan:
- Gamitin ang control panel
- I-uninstall ang WinZip sa pamamagitan ng folder ng Program Files
- Gamit ang Windows Settings
- I-uninstall ang WinZip sa pamamagitan ng Registry Editor.
- Gumamit ng tool sa pag-alis ng malware
- Gumamit ng third party na uninstaller
Ngayon tingnan natin ang mga ito nang detalyado.
1] Gamitin ang Control Panel upang i-uninstall ang WinZip
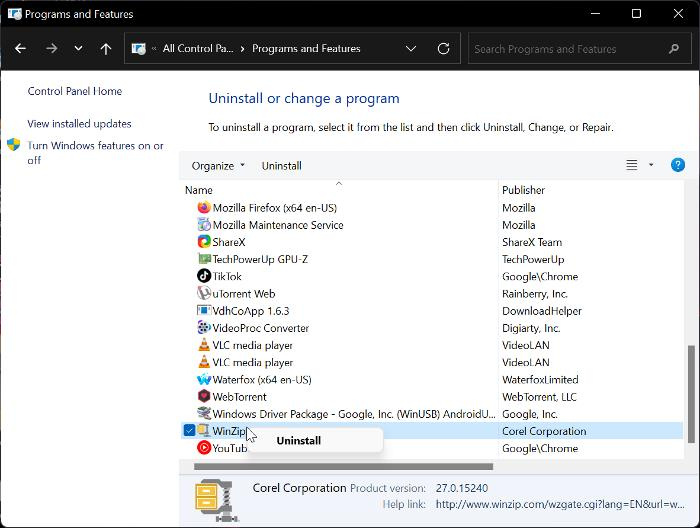
Ang Control Panel ay isang karaniwan at madaling paraan upang i-uninstall ang mga program sa isang Windows computer. Sa opsyong ito, maaari mong i-uninstall ang WinZip sa iyong Windows 11 o Windows 10 na computer sa pamamagitan ng pagsunod sa mga tagubilin sa ibaba.
- Pindutin Windows + R bukas Ilunsad ang command window .
- Ngayon pumasok control Panel sa launch box at i-click Entity p.
- Magbubukas ang utos na ito Control Panel ; Pindutin Mga programa at tampok sa window ng Control Panel.
- Lumipat sa WinZip , i-right-click ito at piliin Tanggalin .
- Pumili Oo sa susunod na window upang kumpirmahin ang operasyon.
Ngayon ang kailangan mo lang gawin ay maghintay hanggang sa ganap na ma-uninstall ang app. Gayunpaman, kung hindi mo matagumpay na magamit ang diskarteng ito, maaari mong subukan ang sumusunod na paraan.
Basahin: Paano alisin ang mga program na wala sa control panel
2] I-uninstall ang WinZip sa pamamagitan ng Program Files.
Ang bawat application sa iyong computer ay nakaimbak sa isang folder sa File Explorer, at ang mga application na ito ay kasama rin ng sarili nilang mga uninstall na file. Narito ang mga hakbang para gamitin ang Program Files approach para i-uninstall ang WinZip mula sa iyong Windows 11/10 computer:
- Pindutin Windows + R bukas Ilunsad ang command window .
- Uri C:Program FilesWinZipuninstall64.exe at pindutin Pumasok .
- Pumili Oo sa resultang Windows pop-up window upang simulan ang proseso.
Ang uninstall64.exe ay maaari ding direktang patakbuhin sa isang WinZip program file sa File Explorer. Dapat mong malaman na ang landas patungo sa file ng programa ay nakasalalay sa kung saan naka-save ang iyong mga file ng programa sa Windows Explorer.
3] Gamit ang Mga Setting ng Windows
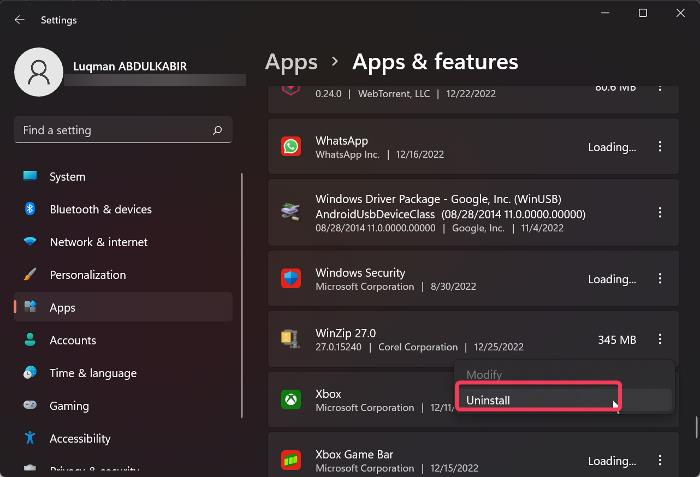
Maaari mo ring i-uninstall ang WinZip mula sa iyong computer sa pamamagitan ng pagpunta sa Mga Setting ng Windows. Gagabayan ka namin sa mga simple at malinaw na hakbang para magamit ang paraang ito sa ibaba:
- Pindutin Windows + ako bukas Mga setting sa iyong kompyuter.
- Pindutin Mga programa at pumili Mga application at tampok .
- Sa listahan ng aplikasyon, pumunta sa WinZip at mag-click sa tatlong puntos icon sa harap nito.
- Ngayon mag-click sa Tanggalin .
4] I-uninstall ang WinZip sa pamamagitan ng Registry Editor.
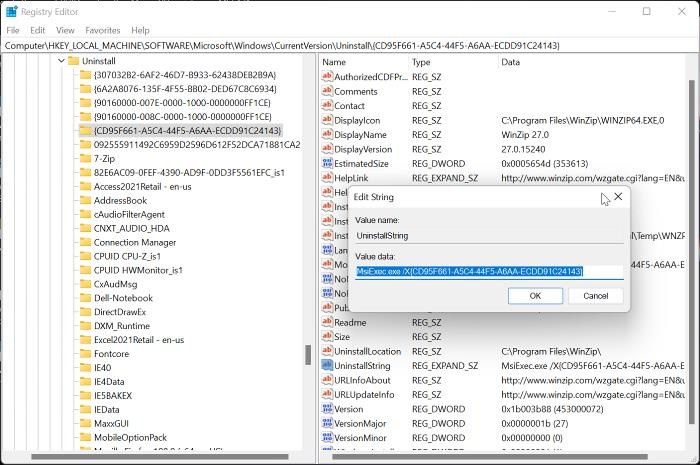
Ang Windows Registry, bilang isang database na nag-iimbak ng mga setting ng configuration para sa operating system ng Windows, ay maaari ding gamitin upang i-uninstall ang WinZip sa pamamagitan ng paggamit ng Registry Editor. Ang mga sumusunod ay ang mga hakbang sa paggamit ng paraang ito:
- Pindutin Windows + R para buksan ang run command window, i-type regedit , at tinamaan Pumasok .
- Sa Windows registry, mag-navigate sa path sa ibaba:
- Ang mga programa sa iyong PC ay ipapakita sa ilalim Tanggalin key, ngunit ang ilan sa mga ito ay kakatawanin ng kumbinasyon ng mga numero at titik, kaya maaaring hindi mo makilala ang WinZip. Dapat kang mag-click sa bawat key upang makilala ang WinZip mula sa listahan sa pamamagitan ng pagsuri sa mga halaga sa kanang pane.
- Kapag nakilala ang WinZip, mag-left-click dito upang tingnan ang mga detalye tungkol dito.
- double-click UninstallString sa kanang pane at kopyahin ang halaga nito, na dapat magmukhang nasa ibaba.
- Ngayon i-click Windows + R Idikit muli ang kinopyang halaga sa run command field at pindutin Pumasok .
Ang kailangan mo lang gawin ay sundin ang mga command prompt at ang program ay aalisin sa iyong computer sa lalong madaling panahon.
5] Gumamit ng tool sa pag-alis ng malware
Maaaring alisin ang mga paunang naka-install na Windows program at third-party na software sa iyong computer gamit ang isang open source program na tinatawag na Bloatware Removal Tool. Kung sakaling hindi gumana ang mga nakaraang pamamaraan o hindi mo lang magagamit ang mga ito, ang Virus Removal Tool ay isa pang opsyon na kailangan mong i-uninstall ang WinZip sa iyong computer.
- I-download ang Bloatware Removal Tool at i-extract ang batch file.
- I-right click Bloatware-Removal-Utility.bat file at piliin Patakbuhin bilang administrator .
- Pumili Oo at maghintay ng ilang sandali para mag-load ang utility.
- Suriin ang WinZip sa listahan ng mga programa at i-click ang pindutan Tanggalin ang napili menu.
- Pindutin D sa isang window ng Powershell upang simulan ang proseso.
6] Gumamit ng Third Party Uninstaller
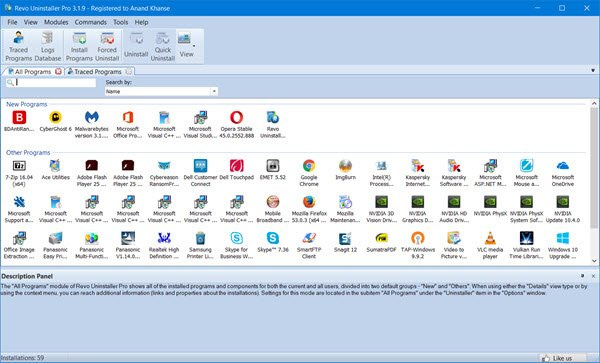
Ang ilang mga third party na application ay magagamit din at maaari mong gamitin ang mga libreng software uninstaller upang alisin ang mga application mula sa iyong computer. Maaaring i-uninstall ang WinZip kasama ng application na ito, na ginagawang madali ang pag-alis ng mga application mula sa iyong computer.
Kabilang sa mga uninstaller na ito, ang ilan sa mga inirerekomendang opsyon ay ang Revo Uninstaller, IObit Uninstaller, at Wise Program Uninstaller.
i-off ang hard disk matapos
Basahin din: Paano tanggalin ang mga natirang file pagkatapos matanggal sa Windows
Naka-install na ba ang WinZip sa Windows?
Hindi, ang WinZip ay hindi paunang naka-install sa mga Windows computer. Ang WinZip ay isang third-party na tool para sa pag-compress at pag-archive ng mga file at folder. Kung nakita mo ang software sa iyong computer, malamang na na-install ito ng isang application o ng ibang tao.















