Ang mga GoPro camera ay isang mahusay na paraan upang makuha ang mga alaala at sandali, ngunit paano kung gusto mong i-edit ang mga video na iyon sa iyong laptop? Sa kabutihang palad, ang pagkonekta sa iyong GoPro sa iyong laptop ay medyo madaling proseso. Narito ang isang mabilis na gabay kung paano ito gagawin. Una, kakailanganin mong magtipon ng ilang bagay: ang iyong GoPro, isang microSD card, at isang microSD card reader. Kapag mayroon ka na, maaari mong sundin ang mga simpleng hakbang na ito: 1. Ikonekta ang microSD card reader sa iyong laptop. 2. Ipasok ang microSD card sa reader. 3. Buksan ang GoPro App. 4. Piliin ang iyong GoPro mula sa listahan ng mga device. 5. I-click ang pindutang 'Kopyahin'. 6. Piliin ang video na gusto mong kopyahin. 7. I-click muli ang 'Kopyahin' na buton. At ayun na nga! Maaari mo na ngayong i-edit ang iyong mga GoPro video sa iyong laptop.
Ang pinakasikat na action camera sa kasalukuyan ay GoPro . Maaari itong mag-shoot ng parehong mga video at larawan sa matinding mga kondisyon nang walang malaking pinsala. Kapag naidagdag na ang content sa GoPro, gugustuhin ng mga user na i-export ang lahat ng larawan at video sa isa pang device gaya ng Windows PC. Ngayon ang tanong ay paano tayo ikonekta ang GoPro sa Windows computer at madaling ilipat ang lahat ng mga video at larawan? Well, hindi ka dapat mag-alala dahil nasa amin ang lahat ng impormasyong kailangan mo para manatili sa tamang landas.

Paano ikonekta ang GoPro sa PC
Dapat naming tandaan na mayroong dalawang paraan upang mangolekta ng data mula sa iyong GoPro. Maaari mong ikonekta ang device sa pamamagitan ng USB o ikonekta ang SD card sa iyong computer.
- Ikonekta ang iyong GoPro sa iyong computer sa pamamagitan ng USB
- Ikonekta ang iyong GoPros SD card sa iyong computer.
1] Ikonekta ang GoPro sa computer sa pamamagitan ng USB
Ang unang bagay na dapat gawin ay ikonekta ang iyong GoPro sa iyong computer. Ito ay medyo simple, kaya pag-usapan natin kung paano ito gagawin sa pinakamadaling paraan na posible.
- Magsimula sa pamamagitan ng pagpindot sa Power/Mode button para i-boot up ang iyong GoPro.
- Tiyaking naka-off ang Wi-Fi. GoPro HERO3+ at mas lumang mga device.
- Pagkatapos nito, hanapin ang USB port sa iyong GoPro.
- Ang port ay karaniwang matatagpuan sa gilid ng device.
- Ikonekta ang USB sa iyong GoPro, pagkatapos ay isaksak ang kabilang dulo sa USB port ng iyong computer.
- Kung tama ang koneksyon, dapat lumitaw ang icon ng USB sa screen ng camera.
Ngayon, kung gusto mong awtomatikong buksan ng GoPro ang iyong folder ng file kapag nakakonekta sa iyong computer, gamitin ang tampok na autoplay.
Ang tampok na AutoPlay ay lubos na kapaki-pakinabang dahil pinapayagan nito ang user na piliin kung ano ang mangyayari kapag kumonekta ang isang third party na device sa Windows. Halimbawa, magagawa mo ito upang sa tuwing nakakonekta ang iyong GoPro, awtomatiko itong magbubukas ng mga folder ng video o larawan.
Gamitin ang tampok na autoplay/autoplay
Tingnan natin kung paano ito gawin sa pinakamadaling paraan ngayon.
- Ikonekta ang iyong GoPro sa iyong computer sa pamamagitan ng USB.
- May lalabas na maliit na pop-up window sa kaliwang bahagi ng screen.
- Mula doon, i-click ang 'Buksan ang Device' upang tingnan ang mga file.
- Awtomatikong kumokonekta ang Windows sa GoPro.
Mula ngayon, sa tuwing kumokonekta ang parehong device sa iyong computer, awtomatiko nitong ididirekta ang user sa folder na naglalaman ng mga file.
Basahin: : Paano Maglipat ng mga File mula sa GoPro Camera papunta sa Windows PC
2] Ikonekta ang iyong GoPro SD card sa iyong computer.
Kung wala kang USB drive, ngunit sa halip ay may SD card reader, ang solusyon na ito ay perpekto.
- Alisin ang SD card mula sa GoPro.
- Kung walang built-in na SD card reader ang iyong computer, pagkatapos ay ikonekta ang isang third-party na reader sa device.
- Mula doon, ipasok ang SD card sa reader.
Sa loob lamang ng ilang segundo, maaari mong tingnan ang mga nilalaman ng SD card nang direkta mula sa iyong Windows 11/10 computer.
itim na bar sa gilid ng screen windows 10
Basahin: Ayusin ang mga nasirang video ng GoPro kung hindi gumagana ang mga ito
Baguhin ang mga setting ng autoplay
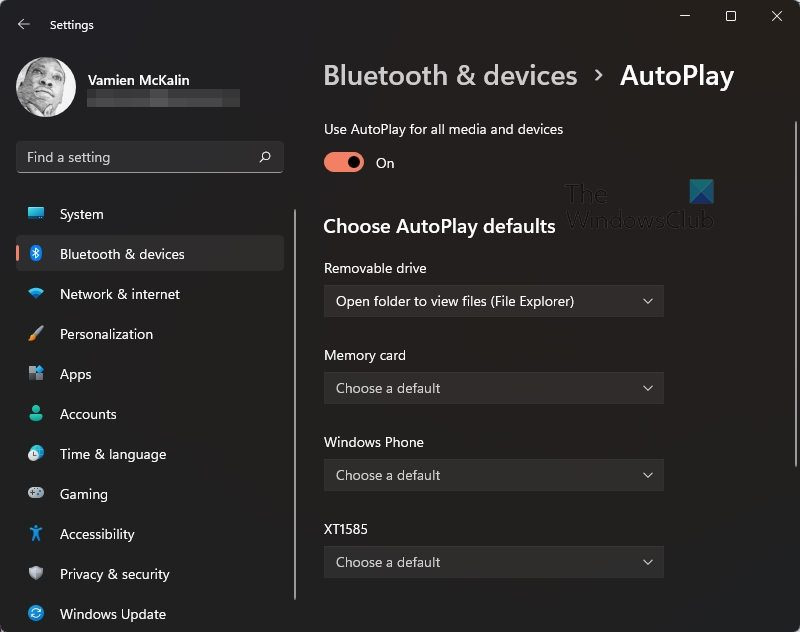
Kung hindi ka nasisiyahan sa kung paano gumagana ang tampok na autoplay pagkatapos ng ilang sandali, maaari mo itong i-tweak.
- i-click Windows key + I tumakbo Mga setting aplikasyon.
- Piliin ang opsyon na nagsasabing: Bluetooth at mga device .
- Mag-scroll pababa at piliin Auto-play .
Mula doon, maaari mong baguhin ang mga setting upang umangkop sa iyong mga pangangailangan, o ganap na huwag paganahin ang mga ito.
Basahin: Paano Gumamit ng GoPro bilang Webcam sa isang Windows Computer
Bakit hindi kumonekta ang aking GoPro sa aking computer?
Mayroong ilang mga dahilan kung bakit hindi makakonekta ang GoPro sa computer. Maaaring nasa camera mismo ang problema, kaya sa kasong ito, iminumungkahi naming tanggalin ang baterya at SD card at pagkatapos ay isaksak muli ang mga ito bago kumonekta sa computer. Bilang kahalili, maaari mong subukang ikonekta ang iyong GoPro sa isa pang computer.
Basahin: Hindi nakilala ang GoPro camera kapag nakasaksak sa USB port ng computer
Maaari ko bang direktang ikonekta ang aking GoPro sa aking computer?
Oo, maaaring direktang ikonekta ang GoPro sa isang Windows 11/10 computer. Posible ito dahil may USB support ang device, kaya ang kailangan mo lang gawin ay isaksak ang cable sa iyong GoPro, pagkatapos ay isaksak ang kabilang dulo sa isang USB port sa iyong computer, at iyon na.
Paano tingnan ang mga video ng GoPro sa computer?
Ang pinakamadaling paraan upang tingnan at pamahalaan ang mga video sa iyong GoPro ay ang paggamit ng software na kilala bilang GoPro Quik para sa Desktop. Sa sandaling inilunsad, maaari mong tingnan at pamahalaan ang mga MP4 at HEVC na mga video file. Tandaan na nangangailangan ang HEVC ng angkop na graphics card para sa maayos na pag-playback ng video.















