Kaya't mayroon kang bagong telepono at sabik kang simulan ang paglilipat ng lahat ng iyong gamit mula sa iyong lumang telepono. Ngunit may problema: wala kang cable. At hindi mo gustong bumili ng isa, dahil ang mga cable ay mahal at ang sakit dalhin sa paligid. So anong gagawin mo?
Huwag matakot, maraming paraan para maglipat ng mga file mula sa iyong Windows PC papunta sa iyong telepono nang walang cable. Narito ang ilan sa aming mga paborito.
1. Gumamit ng cloud service
Ang isa sa mga pinakamadaling paraan upang maglipat ng mga file mula sa iyong PC papunta sa iyong telepono ay ang paggamit ng serbisyo sa cloud tulad ng Dropbox, Google Drive, o OneDrive. I-upload lang ang mga file na gusto mong ilipat sa iyong cloud account, at pagkatapos ay i-download ang mga ito sa iyong telepono. Napakadali.
2. Gumamit ng Bluetooth
Karamihan sa mga telepono at PC sa mga araw na ito ay may Bluetooth, na ginagawang madali ang paglilipat ng mga file sa pagitan ng dalawa. Ilagay lang ang iyong telepono sa discovery mode at ipares ito sa iyong PC, at pagkatapos ay maaari kang magpadala ng mga file pabalik-balik. Ang downside sa paraang ito ay medyo mabagal, kaya hindi ito maganda para sa malalaking file.
3. Gumamit ng USB OTG cable
Kung mayroon kang teleponong sumusuporta sa USB OTG (On-The-Go), maaari kang gumamit ng USB OTG cable para ikonekta ang iyong telepono sa iyong PC at maglipat ng mga file sa ganoong paraan. Isaksak lang ang maliit na dulo ng cable sa iyong telepono at ang malaking dulo sa iyong PC, at maa-access mo ang storage ng iyong telepono tulad ng USB drive. Ito ay isang mahusay na paraan upang mabilis na maglipat ng malalaking file.
4. Gumamit ng SD card
Kung may SD card slot ang iyong telepono, maaari kang gumamit ng SD card para maglipat ng mga file mula sa iyong PC. Kopyahin lang ang mga file na gusto mong ilipat sa SD card, ipasok ito sa iyong telepono, at pagkatapos ay i-access ang mga file mula sa storage ng iyong telepono. Ito ay isang mahusay na paraan upang maglipat ng malalaking file, at ito ay madaling gamitin kung gusto mong panatilihin ang isang backup ng iyong mga file sa iyong SD card.
Ayan na! Apat na paraan upang maglipat ng mga file mula sa iyong PC papunta sa iyong telepono nang walang cable. Kaya lumipat ka na!
Lahat tayo ay gumagamit ng mga Windows PC at telepono para sa trabaho at personal na layunin. Marami tayong magagawa sa ating telepono at PC, gaya ng pagbabahagi ng mga file sa pagitan nila. Upang makipagpalitan ng mga file sa pagitan ng isang Windows PC at isang telepono, karaniwang gumagamit kami ng cable. Nakakatulong ang charging cable na kasama ng telepono. Minsan hindi gumagana ang mga ito dahil sa pagkasira ng cable, atbp. Pagkatapos ay may problema kung umaasa ka sa isang cable upang maglipat ng mga file mula sa Windows PC patungo sa telepono at vice versa. Sa gabay na ito, ipapakita namin sa iyo paano maglipat ng mga file mula sa windows pc papunta sa phone na walang cable .
maaari ako gumamit ng salitang walang subscription

Paano Maglipat ng mga File mula sa Windows PC papunta sa Telepono nang Walang Cable
Kung naghahanap ka ng mga paraan upang maglipat ng mga file mula sa Windows PC patungo sa telepono at kabaliktaran nang walang cable, makakatulong sa iyo ang mga sumusunod na pamamaraan.
- Maglipat ng mga file gamit ang Bluetooth
- Maglipat ng mga file gamit ang mga email account
- Paglilipat ng mga file gamit ang cloud storage
- Maglipat ng mga file gamit ang WhatsApp
- Maglipat ng mga file gamit ang Telegram
- Paglilipat ng mga file gamit ang mga third-party na programa
- Maglipat ng mga file gamit ang Phone Link app
Tingnan natin ang isang detalyadong pagtingin sa bawat paraan at tingnan kung paano natin magagamit ang mga ito upang maglipat ng mga file.
Maglipat ng mga file mula sa PC papunta sa telepono gamit ang Bluetooth
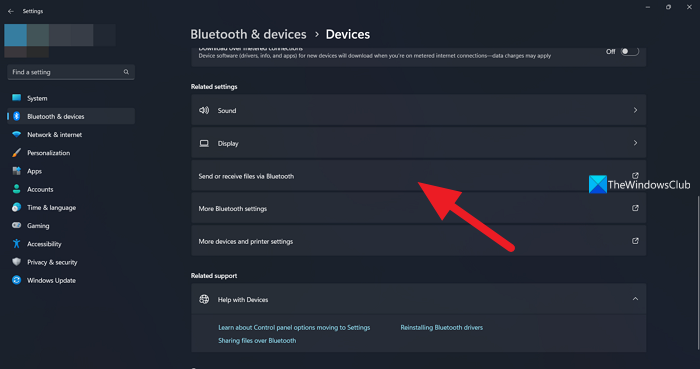
hindi kami makakapag-sign in sa credential ito dahil ang iyong domain ay hindi magagamit
Ang Bluetooth ay isang karaniwang feature ng mga laptop at Windows phone. Hindi lang kami makakapag-play ng musika o makakapagkonekta ng mga device sa PC, ngunit madali ring maglipat ng mga file sa pagitan ng mga ito. Kung naghahanap ka ng paraan para maglipat ng mga file mula sa PC papunta sa telepono nang walang cable, ang paglilipat sa kanila gamit ang Bluetooth ay isa sa pinakaligtas na paraan na hindi nangangailangan ng Internet o anumang programa.
Upang maglipat ng mga file sa pamamagitan ng Bluetooth mula sa PC patungo sa telepono,
- Mag-click sa Bluetooth icon sa taskbar o maaari mong i-click ang start menu, maghanap ng bluetooth at buksan ang mga setting para sa bluetooth at iba pang device.
- Maaari mong piliin ang 'Ipadala ang File' o 'Tumanggap ng File' mula sa taskbar at sundin ang mga tagubilin sa screen upang ikonekta ang iyong telepono sa pamamagitan ng Bluetooth at magbahagi ng mga file.
- Kung binuksan mo ang mga setting para sa Bluetooth at iba pang mga device, i-click ang 'Ipadala o tumanggap ng mga file sa pamamagitan ng tab na Bluetooth' at sundin ang mga tagubilin sa screen upang ikonekta ang iyong telepono at maglipat ng mga file.
Basahin: Hindi lumalabas o kumokonekta ang mga Bluetooth device sa Windows 11/10
Maglipat ng mga file mula sa PC patungo sa teleponogamit ang mga email account
Lahat tayo ay may mga email account tulad ng Outlook o Gmail. Maaari naming ilakip ang mga file na gusto naming ilipat mula sa PC patungo sa telepono sa isang email at ipadala ang mga ito sa amin nang personal. O maaari naming gamitin ang OneDrive na naka-link sa Outlook o Google Drive na naka-link sa Gmail upang mag-upload ng mga file mula sa aming PC patungo sa kanila at i-download ang mga ito sa aming mga telepono. Ang pamamaraang ito ay tiyak na nangangailangan ng isang mahusay na koneksyon sa internet, kung wala ito maaari kang mag-log in sa mga email client.
Basahin: Pinakamahusay na Libreng Email Client para sa Windows 11/10 PC
Maglipat ng mga file mula sa PC papunta sa telepono gamit ang cloud storage
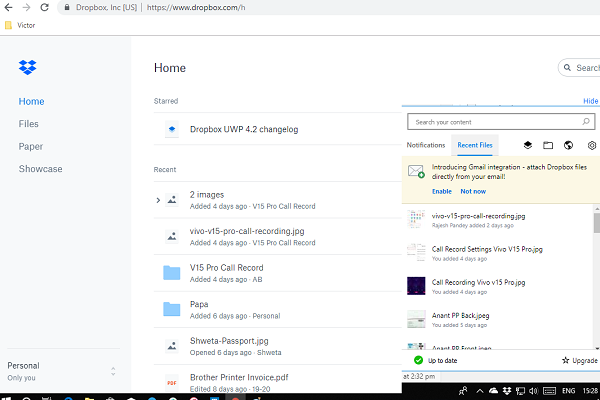
Maraming libreng serbisyo sa cloud storage gaya ng Dropbox, Mega, pCloud, atbp. na nagbibigay-daan sa amin na iimbak ang aming mga file sa cloud at i-access ang mga ito kapag kinakailangan sa anumang device na mayroon kami. Maaari kang mag-upload ng mga file mula sa iyong PC at i-download ang mga ito sa iyong telepono at vice versa. Ang mga file ay mananatili sa cloud hanggang sa manu-mano mong tanggalin ang mga ito o isara ang iyong cloud account.
Maglipat ng mga file mula sa PC papunta sa telepono gamit ang WhatsApp
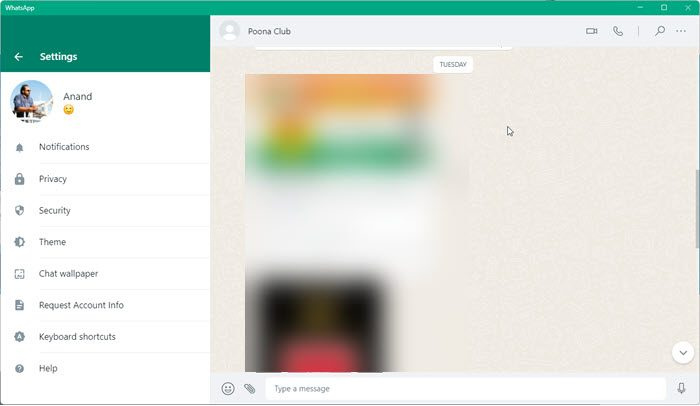
Ang isa pang paraan upang maglipat ng mga file sa pagitan ng PC at telepono ay sa pamamagitan ng WhatsApp. Maaari mong gamitin ang WhatsApp desktop client o web client at ipadala ang mga file na gusto mong ilipat sa iyong telepono. Mag-upload ng mga file na gusto mong ilipat sa isang chat kasama ang iyong asawa o kaibigan, o lumikha ng isang grupo at alisin ang lahat maliban sa iyo at simulan ang pag-upload ng mga file na makukuha mo sa iyong telepono. Ang tanging downside ay kung gusto mong magbahagi ng mga hindi naka-compress na larawan, kakailanganin mong ipadala ang mga ito bilang mga file, hindi mga larawan. Dapat kang maging maingat sa pagpapadala sa kanila.
Maglipat ng mga file mula sa PC patungo sa telepono gamit ang Telegram
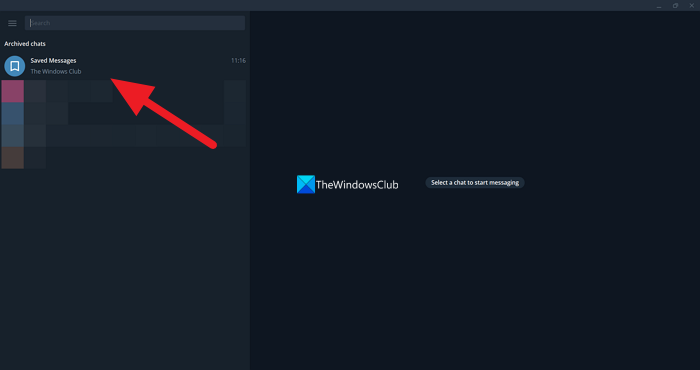
Ang Telegram ay may isa sa mga pinakamahusay na feature na tinatawag na Saved Messages na nagbibigay-daan sa iyong mag-save ng mga mensahe at mag-download ng mga larawan, video at file na maaari mo lamang tingnan at i-download. Magagamit mo ito upang maglipat ng mga file sa pagitan ng PC at telepono. Upang magamit ito, kailangan mo lamang mag-click sa menu ng hamburger sa kliyente ng Telegram at piliin ang pagpipiliang 'Naka-save na Mga Mensahe'. Binubuksan nito ang Saved Messages chat kung saan maaari mong i-download ang mga file na kailangan mong ilipat sa iyong telepono. Maaari mong i-access ang mga ito kahit saan, tulad ng cloud storage, at tanggalin ang mga ito kahit kailan mo gusto.
Maglipat ng mga file mula sa PC papunta sa Telepono gamit ang mga third-party na program
May mga third-party na program na nagbibigay-daan sa iyong magbahagi ng mga file sa pagitan ng iyong PC at telepono, gaya ng Sa lahat lahat , AirDroid atbp. Kailangan mong i-download ang kanilang mga app sa iyong telepono at PC at gamitin ang mga ito upang maglipat ng mga file. Ang kanilang mga kliyente ay magagamit para sa pag-download para sa parehong PC at telepono. I-download ang mga ito at i-install ang mga ito sa iyong mga device. Pagkatapos ay kailangan mong ikonekta ang iyong mga device gamit ang mga protocol ng application at maglipat ng mga file nang ligtas at secure. Dapat kang magtiwala sa mga third party program na ito bago i-install at ibahagi ang iyong mga file.
Maglipat ng mga file mula sa PC papunta sa telepono gamit ang Phone Link app
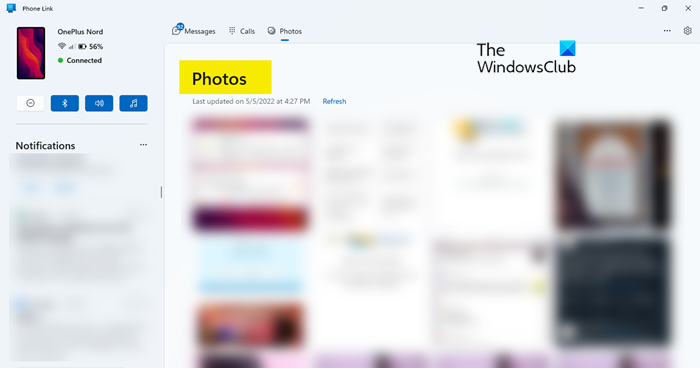
furmark stress test
Ang Phone app o Phone Link app sa Windows ay ang pinakamahusay na paraan upang maglipat ng mga larawan at file mula sa iyong telepono patungo sa iyong computer at vice versa. Ito ay isang libre at secure na programa na binuo at inilathala ng Microsoft. Ang Phone Link app ay available bilang default sa isang Windows PC. Kailangan mong mag-download Mag-link sa isang Windows app sa iyong telepono at ikonekta ito sa iyong computer gamit ang QR code. Maaari mong i-drag at i-drop ang mga file sa Phone Link app kung nakakonekta ang mga ito sa parehong Wi-Fi network sa ilang Samsung at HONOR device. Kung gusto mong maglipat ng mga larawan, magagawa mo ito nang walang problema gamit ang Phone Link app.
Basahin: Hindi Gumagana o Nagbubukas ang Phone Link App sa Windows
Maaari ka bang maglipat ng mga file mula sa PC patungo sa Android phone nang walang USB?
Oo, maaari kang maglipat ng mga file mula sa PC patungo sa Android phone nang walang USB. Maaari mong gamitin ang Bluetooth, mga serbisyo ng email, cloud storage, mga chat app tulad ng Telegram, WhatsApp, Signal, atbp., o gumamit ng software ng paglilipat ng file ng third-party o ang Phone Link app. Anuman sa mga ito ay tutulong sa iyo na maglipat ng mga file mula sa telepono patungo sa PC at vice versa nang walang anumang problema.
Paano ako makakapaglipat ng mga file mula sa PC patungo sa mobile nang walang cable?
Maaari kang magbahagi ng mga file mula sa PC patungo sa mobile nang wireless gamit ang Bluetooth, mga serbisyo ng email tulad ng Gmail at Outlook, mga third-party na file transfer program na gumagamit ng Wi-Fi upang maglipat ng mga file, cloud storage tulad ng Google Drive, Dropbox, OneDrive, apps chat, gaya ng WhatsApp , Telegram, o ang Phone Link app. Maaari mong gamitin ang alinman sa mga ito upang maglipat ng mga file mula sa telepono patungo sa computer o vice versa.
Basahin: Ang pinakamahusay na Android app upang kontrolin ang iyong Windows PC nang malayuan mula sa iyong telepono.














