Kung isa kang IT pro, alam mo na ang Component Services ay isang mahalagang tool sa Windows 10 at 11. Narito ang isang mabilis na gabay sa kung paano buksan ang Component Services sa Windows 10 at 11. Una, buksan ang Start menu at i-type ang 'Component Services' sa box para sa paghahanap. Dapat mong makita ang 'Component Services' app na pop up. I-click ito para buksan. Kapag nakabukas na ang Component Services, makikita mo ang pane ng 'Computers' sa kaliwa. Palawakin ang 'My Computer' node at pagkatapos ay mag-click sa 'Component Services' sa ilalim nito. Dapat mo na ngayong makita ang window ng 'Component Services' sa gitna ng screen. Kung hindi mo, mahahanap mo ito palagi sa pamamagitan ng pagpunta sa Start menu at pag-type ng 'Component Services' sa box para sa paghahanap. Ngayong alam mo na kung paano buksan ang Component Services sa Windows 10 at 11, maaari mo na itong simulang gamitin upang pamahalaan ang mga bahagi ng iyong computer.
Mayroong ilang mga paraan buksan ang Windows Component Services sa Windows 11/10 , at dito namin inilista ang halos lahat ng mga pamamaraan. Halimbawa, maaari mong gamitin ang command prompt, taskbar search box, explorer, control panel, atbp. upang buksan ang utility na ito sa mga Windows computer.
Paano buksan ang Component Services sa Windows 11/10
Upang buksan ang Component Services sa Windows 11, gamitin ang isa sa mga sumusunod na pamamaraan:
windows 10 agpang tingkad hindi gumagana
- Gamit ang Run prompt
- Gamit ang box para sa paghahanap sa taskbar
- Paggamit ng Control Panel sa pamamagitan ng Windows Tools
- Gamit ang Windows Terminal
- Gamit ang File Explorer
Upang matuto nang higit pa tungkol sa mga pamamaraang ito, ipagpatuloy ang pagbabasa.
1] Gamit ang Run prompt

Kung gusto mong buksan ang Component Services o anumang iba pang utility sa iyong Windows computer, ang Run prompt ay palaging naroroon. Ang paggamit ng Run prompt upang buksan ang Component Services ay marahil ang pinakamadaling paraan na kasama sa listahang ito. Dahil may kasama itong keyboard shortcut, maaari mong buksan ang built-in na utility sa ilang minuto. Para mabuksan ang Component Services sa isang Windows 11/10 PC gamit ang Run command prompt, kailangan mo munang ipakita ang Run command prompt.
Para buksan ang Component Services sa Windows 11/10, i-click ang button Win+R keyboard shortcut upang buksan ang Run at pagkatapos ay maaari mong i-type ang command na ito dcomcnfg o dcomcnfg.exe . at pindutin ang Enter pindutan.
2] Gamit ang box para sa paghahanap sa taskbar
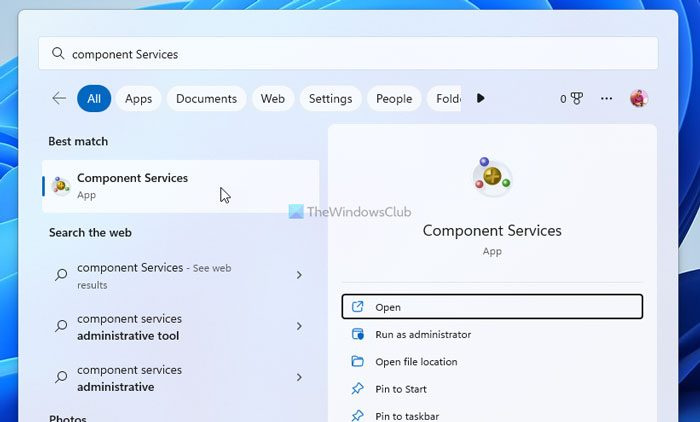
Ang paraan ng taskbar search box ay isa pang madaling paraan upang buksan ang Component Services sa iyong computer. Dahil nasa taskbar na ang icon ng paghahanap ng taskbar, hindi mo kailangang gamitin ang start menu gaya ng ginawa mo sa mas naunang bersyon ng Windows. Gayunpaman, kung hindi nakikita ang icon ng paghahanap, maaari mong i-click ang start menu at hanapin ang alinman sa mga ito:
- Mga Serbisyo sa Bahagi
- dcomcnfg
- dcomcnfg.exe
Kapag nakikita ang resulta ng paghahanap, i-click ang naaangkop na opsyon upang buksan ang Mga Serbisyo ng Component. FYI, kung gagamit ka ng dcomcnfg o dcomcnfg.exe para hanapin ang utility, hindi mo mahahanap ang orihinal na icon ng Component Services sa mga resulta ng paghahanap.
3] Paggamit ng Control Panel sa pamamagitan ng Windows Tools
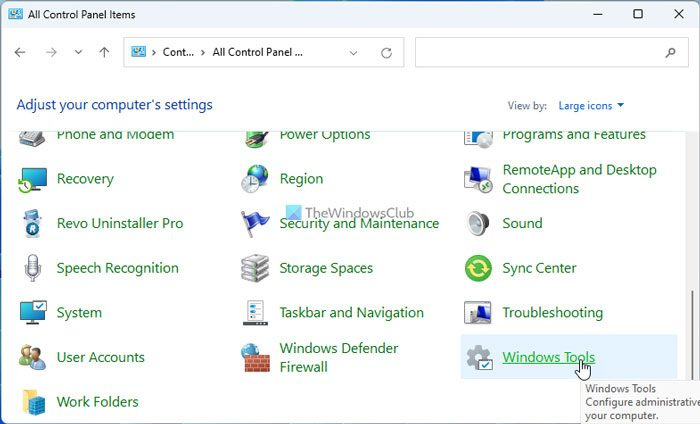
Bagama't bahagi ng Control Panel ang utility ng Component Services, hindi ka makakahanap ng direktang paraan para buksan ito sa iyong PC. Ito ay dahil nakatago ito sa loob ng mga tool sa windows. Sa kabilang banda, ang Windows Tools ay naglalaman ng ilang mga administratibong tool tulad ng Character Map, Component Services, Disk Cleanup, Event Viewer, atbp. Kaya kung bubuksan mo ang Windows Tools, mabubuksan mo rin ang Component Services.
Upang buksan ang Component Services gamit ang Windows Tools, sundin ang mga hakbang na ito:
- Maghanap control Panel sa box para sa paghahanap sa taskbar.
- Mag-click sa isang resulta ng paghahanap.
- hanapin Mga Tool sa Windows opsyon at i-click ito.
- Hanapin Mga Serbisyo sa Bahagi at mag-click sa pagpipiliang ito.
Kung hindi mo mahanap ang menu ng Windows Tools pagkatapos buksan ang Control Panel, palitan ang view sa Mga malalaking icon .
4] Gamit ang Windows Terminal
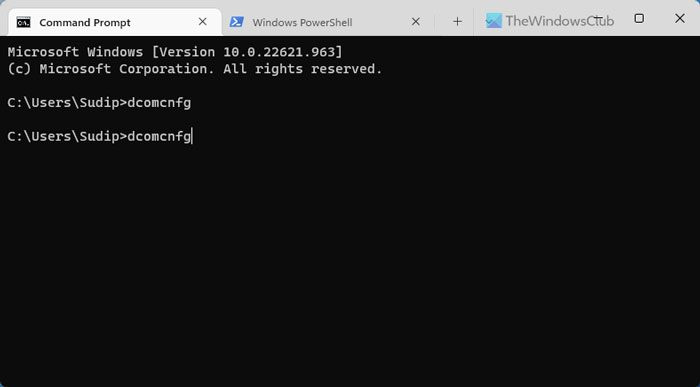
kung paano hindi paganahin ang mga mensahe ng babala sa hyperlink sa opisina 2016
Ang Windows Terminal ay pangunahing ginagamit upang ma-access ang Command Prompt at Windows PowerShell. Sa madaling salita, maaari mo ring gamitin ang dalawang utility na ito para buksan ang Component Services. Gayunpaman, kung ayaw mong buksan ang Windows Terminal, maaari mo ring gamitin ang standalone command prompt at Windows PowerShell.
Upang buksan ang Component Services gamit ang Windows Terminal, sundin ang mga hakbang na ito:
- Pindutin Win+X upang buksan ang menu ng WinX.
- Pumili Terminal opsyon.
- Ipasok ang command na ito: dcomcnfg
Magbubukas man ang Terminal ng isang instance ng Windows PowerShell o isang command prompt, mananatiling pareho ang command.
5] Gamit ang File Explorer
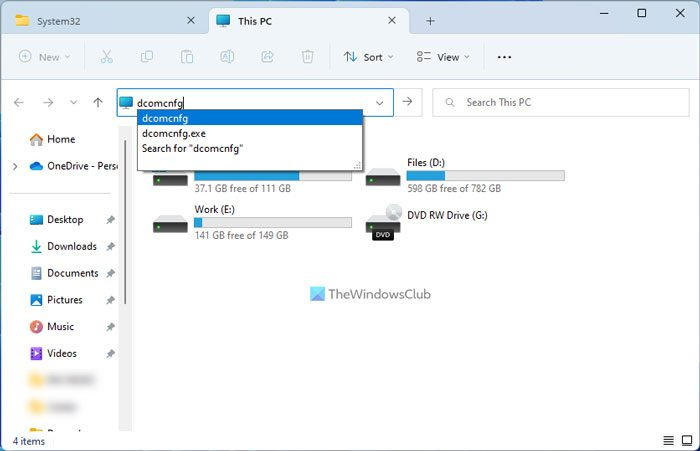
Ito ang huling paraan na magagamit mo sa bukas na Component Services sa iyong Windows 11 computer. Gayunpaman, mayroong dalawang paraan upang buksan ang File Explorer upang buksan ang Mga Serbisyo ng Component. Una, mahahanap mo ang application. Pangalawa, maaari kang mag-navigate sa isang partikular na landas upang mahanap ang utility.
Gamit ang paraan ng paghahanap:
Kung hindi mo gustong mag-navigate sa isang partikular na landas, maaari mong buksan ang File Explorer at i-type ito sa navigation box: dcomcnfg . Maaari kang mag-click sa pumapasok o mag-click sa nauugnay na resulta ng paghahanap.
Gamit ang nabigasyon ng folder:
Sa kasong ito, buksan ang File Explorer at mag-navigate sa landas na ito:
|_+_|Dito para hanapin dcomcnfg.exe at i-double click ito.
Paano makahanap ng mga serbisyo ng sangkap?
Gaya ng nasabi kanina, may ilang paraan para mahanap ang Component Services sa Windows 11 at lahat ng mga ito ay binanggit sa itaas. Halimbawa, maaari mong gamitin ang box para sa paghahanap sa taskbar upang mahanap ito nang direkta. Bilang kahalili, maaari mong gamitin ang dcomcnfg command sa Windows terminal. Bilang kahalili, maaari mong gamitin ang parehong command sa Run command prompt.
Basahin: Paano itago o huwag paganahin ang mga tool na pang-administratibo sa Windows.













