Bilang isang eksperto sa IT, madalas akong tinatanong kung paano buksan ang command prompt sa login o boot screen sa Windows. Narito ang isang mabilis na gabay kung paano ito gagawin.
Una, kailangan mong buksan ang Start menu at i-type ang 'cmd' sa box para sa paghahanap. Pagkatapos, i-right-click ang shortcut na 'Command Prompt' at piliin ang 'Run as administrator.'
Sa sandaling bukas ang command prompt, kakailanganin mong i-type ang sumusunod na command:
cd C:WindowsSystem32
Pagkatapos, i-type ang sumusunod na command:
mga tema ng kulay ng firefox
cmd.exe /k
Dapat mo na ngayong makita ang command prompt na bukas sa login o boot screen. Maaari mo na ngayong i-type ang anumang mga utos na kailangan mong patakbuhin.
Sa post na ito, malalaman natin kung paano magbukas ng command prompt window sa login o boot screen sa iyong Windows PC. Command line (cmd.exe) ay ang default na command line interpreter para sa Windows. Ito ay mas mabilis kaysa sa regular na GUI at gumagamit ng mas kaunting memorya. Kung mayroon kang mabagal na processor at alam mo ang mga utos para magsagawa ng mga partikular na gawain, mas mahusay na magtrabaho kasama ang CMD. Ang kailangan mo lang ay isang keyboard para gumana. Patakbuhin lamang ang utos at gawin ang iyong trabaho.
Ang Command Prompt ay lubhang kapaki-pakinabang kapag ang system ay nag-freeze o bumagal habang nagsasagawa ng mahahalagang gawain sa computer. Ito rin ay lubhang kapaki-pakinabang para sa pag-troubleshoot o pag-aayos ng ilang mga error sa Windows. Maaari mo ring ayusin ang mga sira at nawawalang mga file ng system at ibalik ang kalusugan ng system sa pamamagitan ng pagsasagawa ng SFC at DISM scan gamit ang CMD. Marami pang gawain ang magagawa mo sa command line.

Ngayon, maraming user ang gustong buksan ang CMD mula mismo sa login screen o boot screen. Maaaring may iba't ibang dahilan kung bakit maaaring gusto mong magbukas ng command prompt sa login screen o kapag nag-boot ang system. Ang mga dahilan ay maaaring ang mga sumusunod:
- Ang pagbawi ay ang pinakakaraniwang dahilan para lumabas ang command prompt window sa boot screen o login screen. Maaari mong ayusin ang Windows gamit ang mga simpleng command sa CMD.
- Maaaring ayusin ang isang error sa Windows na maaaring lumitaw sa screen ng pag-login gamit ang command line.
- Ang Data Recovery ay isa pang dahilan kung bakit gustong buksan ng mga user ang Command Prompt sa panahon ng boot. Ang Cmd ay lubhang kapaki-pakinabang kapag hindi mo sinasadya o permanenteng natanggal ang data at nais mong ibalik ang data na iyon.
Maaaring may iba pang mga dahilan para sa paglulunsad ng command line sa login screen at boot screen. Ngayon ang tanong, paano natin ito magagawa? Ginawa namin ang post na ito upang sagutin ang iyong katanungan. Dito ay tatalakayin natin ang iba't ibang paraan na maaari mong gamitin upang buksan at gamitin ang command prompt sa login screen o boot screen. Kaya, nang walang karagdagang ado, tingnan natin ang mga pamamaraan.
hindi ipinatupad ang pananaw
Paano Buksan ang Command Prompt sa Login Screen o Boot sa Windows
1] Upang buksan ang command prompt sa login screen
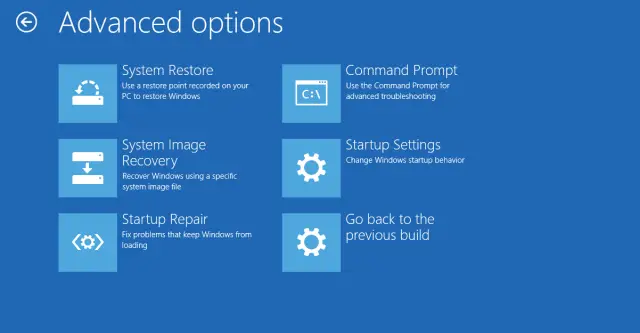
Maaaring ayusin ng Command Prompt ang iba't ibang isyu at error na nakakasagabal sa normal na operasyon ng computer. Halimbawa, ang computer ay maaaring mag-freeze kaagad pagkatapos ng login screen. O kaya, ang Windows ay nakabitin sa login screen dahil sa pagkasira ng system. Kaya, maaari mong gamitin ang CMD sa login screen upang magsagawa ng SFC/DISM scan, i-boot ang iyong PC sa safe mode, atbp.
Narito ang mga hakbang na maaari mong sundin upang ilunsad ang command prompt sa login screen:
- Upang direktang i-boot ang Windows sa screen ng advanced na mga pagpipilian sa pagsisimula, pindutin nang matagal ang 'SHIFT' na key sa login screen, sabay-sabay na pindutin ang POWER button sa kanang sulok sa ibaba at piliin ang button na 'I-restart'. O pindutin lamang ang power button sa login screen, pindutin nang matagal ang SHIFT key at piliin ang opsyon na I-restart. Magsisimula na ngayon ang Windows sa Windows Recovery Environment (WinRE).
- Makikita mo na ngayon ang screen na SELECT AN OPTION. Mula dito i-click lamang ang ' PANG-GURO ' opsyon.
- Pagkatapos nito piliin MGA ADVANCED NA SETTING sa susunod na screen.
- Sa screen ng menu ng Advanced na Mga Pagpipilian, i-click lang ang icon Command line opsyon.
- Magre-restart na ang PC. Maaari ka ring hilingin na magpasok ng password ng administrator; piliin ang iyong account at ilagay ang tamang password.
- Magbubukas ang isang command prompt window bilang isang administrator na may path na 'C:windowssystem32'.
Ngayon ay maaari kang magpasok ng mga utos upang ayusin ang iyong computer o ayusin ang anumang partikular na error sa CMD o anumang iba pang gawain na gusto mong gawin.
Basahin: Paano awtomatikong patakbuhin ang utos ng CMD sa pagsisimula?
2] Upang buksan ang command prompt sa boot screen
Maaari ka ring direktang mag-boot sa command line. Mayroong iba't ibang paraan upang ilunsad ang CMD mula sa boot screen. Mayroon kaming dalawang paraan na maaari mong gamitin. Narito ang mga pamamaraan:
- Mula sa mga bootable device gaya ng USB o DVD.
- Mula sa panloob na menu ng BIOS.
A] Mula sa mga bootable na device tulad ng USB o DVD
Narito ang mga hakbang upang buksan ang CMD sa boot screen gamit ang Windows boot device/installation media:
Una, i-boot ang iyong computer mula sa isang bootable USB drive o DVD. Ngayon pindutin ang F10 o 'Shift + F10' o ang ESC key upang buksan ang boot menu. Pagkatapos nito, piliin ang USB drive o DVD bilang boot device.
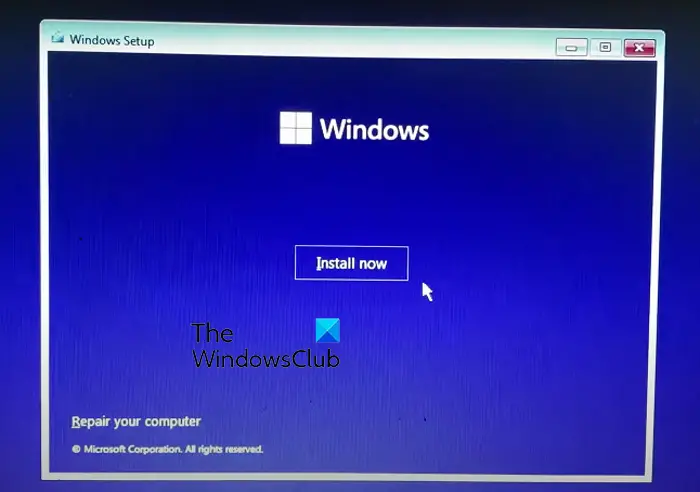
Pagkatapos i-load ang USB drive o DVD sa pag-install, sa window na 'I-install Ngayon', i-click ang 'I-repair ang iyong computer' sa kaliwang sulok sa ibaba ng window, o pindutin lamang ang R.
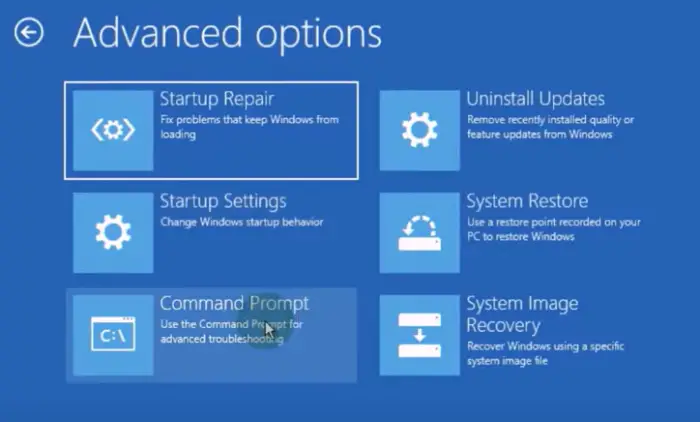
Ngayon mag-click sa Pag-troubleshoot opsyon sa susunod na screen. Susunod, pumunta sa Mga advanced na setting sa menu ng troubleshoot, at pagkatapos ay i-click Command line .
kung paano ihinto on screen keyboard sa startup windows 10
Pagkatapos ay maglulunsad ang isang command prompt at maaari mong ibalik ang iyong sirang computer gamit ang mga command.
Tingnan: Hindi gumagana o hindi nagbubukas ang Command Prompt sa Windows.
B] Mula sa panloob na menu ng BIOS
Maaari kang magbukas ng command prompt window sa boot screen mula sa panloob na mga setting ng BIOS. Ganito:
- Una, habang nagbu-boot up ang computer, mabilis na pindutin ang pindutan F8 key upang buksan ang advanced na start menu.
- Sa screen ng mga advanced na opsyon, piliin lang Command line pagkakataon na buksan ito.
Ngayon ay maaari mong simulan ang pag-type ng mga utos na gusto mong ayusin ang iyong computer o anumang gusto mo.
Bakit nagbubukas ang CMD sa pagsisimula?
Kung patuloy na magbubukas ang Command Prompt sa pagsisimula ng system, maaaring paganahin ang cmd.exe sa Task Manager. Kaya, huwag paganahin ito at pagkatapos ay tingnan kung naayos na ang problema. Maaaring mangyari din na ang iyong computer ay nahawaan ng virus o malware. Kaya, magpatakbo ng antivirus scan at alisin ang mga potensyal na banta. Bilang karagdagan, ang mga sira o nawawalang mga file ng system ay maaaring ang sanhi ng problema. Sa kasong ito, maaari ka lamang magpatakbo ng SFC scan upang ayusin ang mga file ng system.
Maaari ka bang mag-boot sa safe mode gamit ang CMD?
Oo, maaari kang mag-boot sa safe mode gamit ang command line. Kailangan mo lamang magpasok ng isang partikular na utos para magawa ito. Buksan lang ang command prompt window bilang administrator. Pagkatapos ng ganoong uri at ilagay ang command |_+_| sa CMD at magre-restart ang iyong computer sa safe mode. Kung gusto mong mag-reboot sa Safe Mode na may Networking, i-type ang |_+_|.
Ngayon basahin: Hindi makapagpatakbo ng command prompt bilang administrator sa Windows.















