Bilang isang eksperto sa IT, maaaring pamilyar ka sa opsyong 'End with Black Slide' sa PowerPoint. Maaaring maging kapaki-pakinabang ang opsyong ito kung gusto mong tapusin ang iyong presentasyon gamit ang isang itim na slide, ngunit maaari rin itong maging isang istorbo kung hindi mo sinasadyang paganahin ito at pagkatapos ay hindi mo malaman kung paano ito i-disable.
Kung nagkakaproblema ka sa hindi pagpapagana ng opsyong 'End with Black Slide' sa PowerPoint, huwag mag-alala - nandito kami para tumulong! Sa artikulong ito, ipapakita namin sa iyo kung paano huwag paganahin ang opsyong ito upang patuloy mong gamitin ang PowerPoint nang walang anumang problema.
grupo ng patakaran client service nabigo ang logon.access ay tinanggihan
Kaya, nang walang karagdagang ado, magsimula tayo!
Una, buksan ang PowerPoint at mag-click sa tab na 'File'. Susunod, i-click ang 'Options.'
Sa window ng 'Mga Opsyon', mag-click sa 'I-save.'
Sa ilalim ng mga opsyong 'I-save', makakakita ka ng checkbox sa tabi ng 'End with Black Slide.' I-uncheck lang ang kahong ito at i-click ang 'OK.'
Ayan yun! Matagumpay mong hindi pinagana ang opsyon na 'End with Black Slide' sa PowerPoint.
Umaasa kami na ang artikulong ito ay nakatulong. Kung mayroon kang anumang karagdagang katanungan, mangyaring huwag mag-atubiling makipag-ugnayan sa amin.
Default, Nagdagdag ang PowerPoint ng itim na slide sa dulo orihinal na pagtatanghal. Kung hindi mo gustong magsama ng ganoong itim na slide sa dulo ng PowerPoint, narito kung paano mo ito maaaring i-off. Maaari mong i-on o i-off Tapusin sa isang itim na slide sa PowerPoint gamit ang PowerPoint Options, ang Local Group Policy Editor, at ang Registry Editor.
Paano paganahin o huwag paganahin ang opsyon na 'End with Black Slide' sa PowerPoint
Maaari mong tapusin ang iyong PowerPoint presentation gamit ang huling slide sa halip na ang itim na slide. Paganahin o huwag paganahin Tapusin sa isang itim na slide opsyon sa PowerPoint. Upang paganahin o huwag paganahin ang awtomatikong itim na slide sa dulo sa PowerPoint, sundin ang mga hakbang na ito:
- Buksan ang Microsoft PowerPoint sa iyong computer.
- Mag-click sa Mga pagpipilian .
- Lumipat sa Advanced tab
- Pumunta sa Slide show seksyon.
- Suriin Tapusin sa isang itim na slide checkbox upang paganahin.
- Alisan ng check ang kahon upang huwag paganahin.
- Pindutin AYOS pindutan.
Para matuto pa tungkol sa mga hakbang na ito, ipagpatuloy ang pagbabasa.
Upang makapagsimula, buksan ang Microsoft PowerPoint sa iyong computer at i-click ang button Mga pagpipilian makikita sa kaliwang sulok sa ibaba. Gayunpaman, kung nabuksan mo na ang application na ito, i-click ang icon file sa tuktok na menu bar at piliin Mga pagpipilian .
Pagkatapos buksan ang PowerPoint Options Panel, lumipat sa Advanced tab at pumunta sa Slide show kabanata. Dito mahahanap mo ang isang opsyon na tinatawag na Tapusin sa isang itim na slide .
huwag paganahin ang mga charms bar windows 8

Lagyan ng check ang kahong ito upang paganahin ang itim na slide at alisan ng tsek ang kahong ito upang huwag paganahin ang itim na slide sa dulo.
Panghuli i-click ang pindutan AYOS pindutan upang i-save ang mga pagbabago.
Paano ihinto ang isang pagtatanghal ng PowerPoint mula sa pagtatapos sa isang itim na slide gamit ang Patakaran ng Grupo
Upang paganahin o huwag paganahin Tapusin sa isang itim na slide opsyon sa PowerPoint gamit Patakaran ng Grupo . Sundin ang mga hakbang:
- Pindutin Win+R upang buksan ang Run prompt.
- Uri gpedit.msc at mag-click sa AYOS pindutan.
- Pumunta sa Advanced SA Configuration ng user .
- I-double click sa Tapusin sa isang itim na slide parameter.
- Pumili Kasama payagan ang pagpipilian.
- Pumili May sira ang kakayahang mag-block.
- Pindutin AYOS pindutan.
Tingnan natin ang mga hakbang na ito nang detalyado.
Una, kailangan mong buksan ang Local Group Policy Editor sa iyong computer. Upang gawin ito, i-click Win+R para buksan ang Run prompt, i-type gpedit.msc , at mag-click sa AYOS pindutan.
Pagkatapos ay sundin ang landas na ito:
|_+_|SA Advanced folder, maaari mong makita ang isang opsyon na pinangalanan Tapusin sa isang itim na slide . Kailangan mong i-double click ang pagpipiliang ito at piliin Kasama pagkakataong malutas May sira ang kakayahang harangan ang itim na slide.
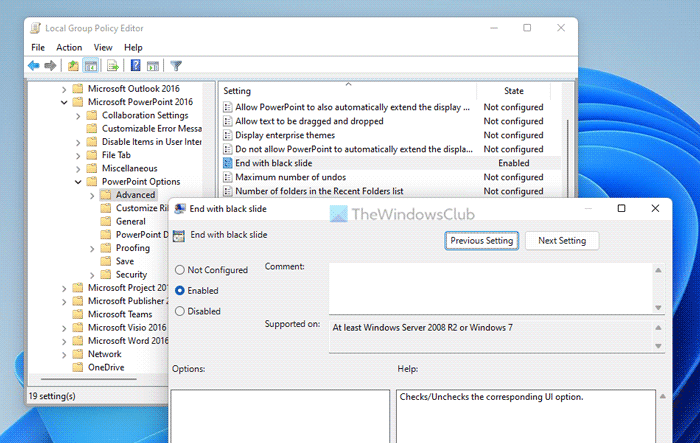
Sa wakas ay mag-click sa AYOS pindutan upang i-save ang mga pagbabago.
Tapusin ang isang PowerPoint Presentation gamit ang Huling Slide sa halip na isang Black Slide Gamit ang Registry
Upang i-on o i-off Tapusin sa isang itim na slide opsyon sa PowerPoint gamit Pagpapatala . Sundin ang mga hakbang:
- Maghanap regedit at mag-click sa resulta ng paghahanap.
- Pindutin Oo pindutan.
- Pumunta sa Microsoftoffice16.0 SA HKCU .
- I-right click 0 > Lumikha > Key at itakda ang pangalan bilang power point .
- I-right click powerpoint > Bago > Key at tawagin itong parang mga pagpipilian .
- I-right click mga opsyon > Bago > DWORD Value (32-bit) .
- tawag dito parang ssendonblankslide .
- I-double click ito upang itakda ang halaga ng data.
- Pumasok 1 i-on at 0 patayin.
- Pindutin AYOS pindutan.
- I-restart ang iyong computer.
Tingnan natin ang mga hakbang na ito nang detalyado.
Upang makapagsimula, hanapin regedit sa box para sa paghahanap sa taskbar, i-click ang isang resulta ng paghahanap, at pagkatapos ay i-click Oo button sa UAC prompt upang buksan ang Registry Editor.
Pagkatapos ay sundin ang landas na ito:
|_+_|I-right click 16.0 > Bago > Key at tawagin itong parang power point . Susunod na right click powerpoint > Bago > Key at itakda ang pangalan bilang mga pagpipilian .
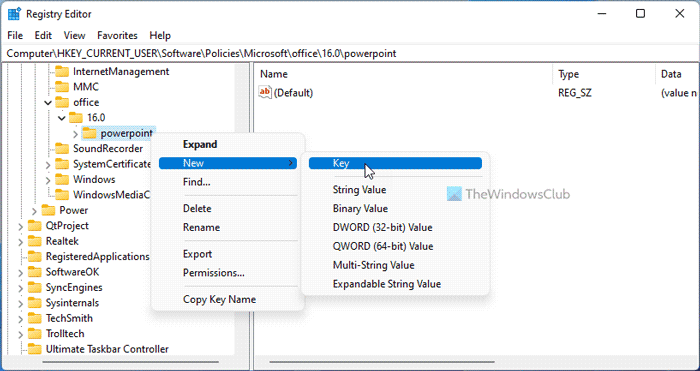
Ngayon i-right click mga opsyon > Bago > DWORD Value (32-bit) at tawagin itong parang ssendonblankslide .
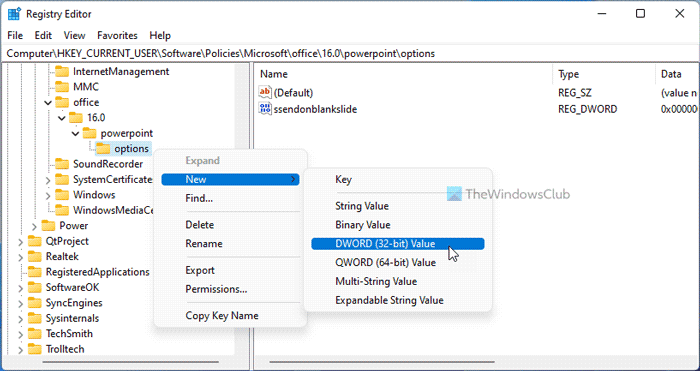
Ang default na value nito ay 0. Kung gusto mong i-disable ang feature na ito, panatilihin ang value na ito. Gayunpaman, kung gusto mong magsama ng itim na slide, i-double click ito at itakda ang halaga ng data bilang 1 .
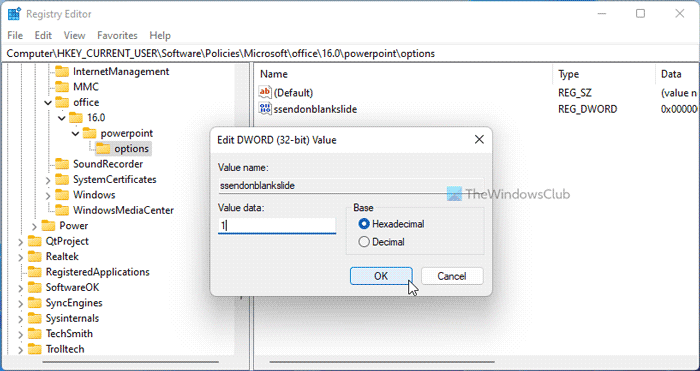
Sa wakas ay mag-click sa AYOS button, isara ang lahat ng mga bintana at i-restart ang iyong computer.
Basahin: Paano markahan ang mga dobleng salita sa PowerPoint
windows 10 home lumikha ng lokal na account
Nagtatapos ba ang PowerPoint sa isang itim na slide?
Oo, tinatapos ng PowerPoint ang presentasyon gamit ang isang itim na slide. Makakatulong ito sa iyo na malaman na tapos na ang presentasyon. Gayunpaman, kung ayaw mong awtomatikong magpakita ng itim na slide at nais mong i-disable ito sa Windows 11/10, kailangan mong sundin ang alinman sa mga gabay na nabanggit sa itaas. Magagawa ito gamit ang mga built-in na opsyon na GPEDIT at REGEDIT.
Basahin: Paano Gumawa ng Animated Moving Background sa PowerPoint
Bakit itim ang aking mga slide sa PowerPoint?
Maaaring may ilang dahilan kung bakit itim ang iyong mga PowerPoint slide. Sa karamihan ng mga kaso, ito ay dahil sa mga isyu sa compatibility. Kung mayroon kang isang pagtatanghal na ginawa sa isang napakalumang bersyon ng PowerPoint at sinusubukan mong buksan ito sa pinakabagong bersyon, may posibilidad na makuha mo ang isyung ito. Maaari mong ayusin ang problema sa pamamagitan ng pag-aayos ng presentasyon.
Sana nakatulong ito.
Basahin: Paano awtomatikong i-collapse ang ribbon sa Word, Excel, PowerPoint.














