Paano i-disable o paganahin ang Cached Exchange Mode sa Outlook Bilang isang eksperto sa IT, may ilang bagay na kailangan mong malaman tungkol sa kung paano i-disable o paganahin ang Cached Exchange Mode sa Outlook. Ang mode na ito ay isang setting ng pagganap na nakakaapekto sa kung paano kumokonekta ang Outlook sa isang Exchange server. Kapag ito ay pinagana, ang isang kopya ng iyong mailbox ay nakaimbak sa iyong computer. Ang kopyang ito ay maaaring ma-access offline, na maaaring maging lubhang kapaki-pakinabang kung ikaw ay naglalakbay o kung ang iyong koneksyon sa Exchange server ay mabagal. Kung nagkakaroon ka ng mga problema sa pagganap ng Outlook, maaaring gusto mong subukang huwag paganahin ang Cached Exchange Mode. Makakatulong ito na mapabuti ang pagganap, lalo na kung gumagamit ka ng mabagal na koneksyon sa Exchange server. Upang huwag paganahin o paganahin ang Cached Exchange Mode sa Outlook, sundin ang mga hakbang na ito: 1. Buksan ang Outlook. 2. I-click ang tab na File. 3. I-click ang Mga Setting ng Account, at pagkatapos ay i-click ang Mga Setting ng Account. 4. Sa tab na E-mail, i-double click ang iyong Exchange account. 5. I-clear ang check box na Gamitin ang Cached Exchange Mode. 6. I-click ang Susunod, at pagkatapos ay i-click ang Tapusin. Maaari mo ring i-disable ang Cached Exchange Mode sa pamamagitan ng paggamit ng Registry Editor. Upang gawin ito, sundin ang mga hakbang na ito: 1. I-click ang Start, i-click ang Run, i-type ang regedit, at pagkatapos ay i-click ang OK. 2. Hanapin at pagkatapos ay i-click ang sumusunod na key sa registry: HKEY_CURRENT_USERSoftwareMicrosoftOffice[bersyon]OutlookCached Mode 3. Sa Edit menu, i-click ang Modify. 4. Sa kahon ng Value data, i-type ang 0, at pagkatapos ay i-click ang OK. 5. Umalis sa Registry Editor. Kapag hindi mo pinagana ang Cached Exchange Mode, hindi ka na magkakaroon ng access sa iyong mailbox offline. Gayunpaman, maaari kang makakita ng makabuluhang pagpapabuti sa pagganap.
SA Naka-cache na exchange mode , ang isang kopya ng iyong mailbox ay naka-imbak sa iyong computer. Nag-aalok ang kopya ng mabilis na access sa iyong data at madalas na ina-update sa server na nagpapatakbo ng Microsoft Exchange. Ang Cached Mode ay ang default kapag nagdagdag ka ng Exchange o Microsoft 365 account. Hindi mo magagamit ang Cached Exchange Mode sa isang POP o IMAP account. Ang Cached Exchange Mode ay sinasabing nag-aalok ng pinakamahusay na karanasan kapag gumagamit ng isang Exchanged account. Sa gabay na ito, ipapaliwanag namin kung paano paganahin ang Cached Exchange Mode sa Microsoft Outlook.

Paano i-disable o paganahin ang Cached Exchange Mode sa Outlook
Sundin ang mga hakbang na ito upang paganahin ang Cached Exchange Mode sa Outlook:
- Ilunsad ang Outlook.
- I-click ang File
- Sa tab na Impormasyon, i-click ang Mga Setting ng Account at piliin ang Mga Setting ng Account mula sa menu.
- Sa tab na Email, i-click ang Exchange o Microsoft 365, at pagkatapos ay i-click ang I-edit.
- Lagyan ng tsek ang kahon para sa Gamitin ang Cached Exchange Mode upang Mag-download ng Email sa isang Outlook Data File .
- I-click ang Susunod, pagkatapos ay i-click ang Tapusin.
- I-restart ang Outlook
ilunsad Pananaw .
Pindutin file tab sa menu bar.
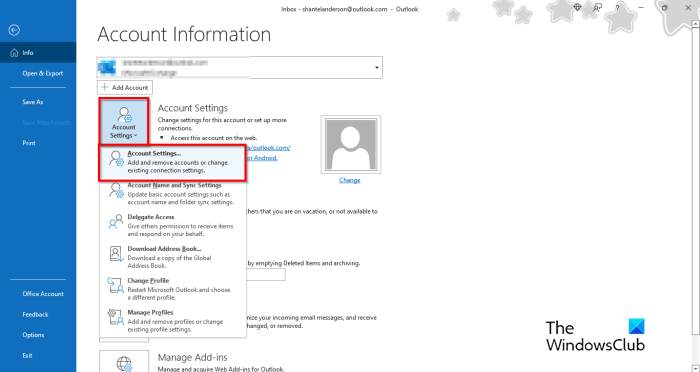
Naka-on Impormasyon pindutin ang pindutan Mga setting ng account pindutan.
Pagkatapos ay i-click Mga setting ng account opsyon mula sa menu.
An Mga setting ng account magbubukas ang isang dialog box.
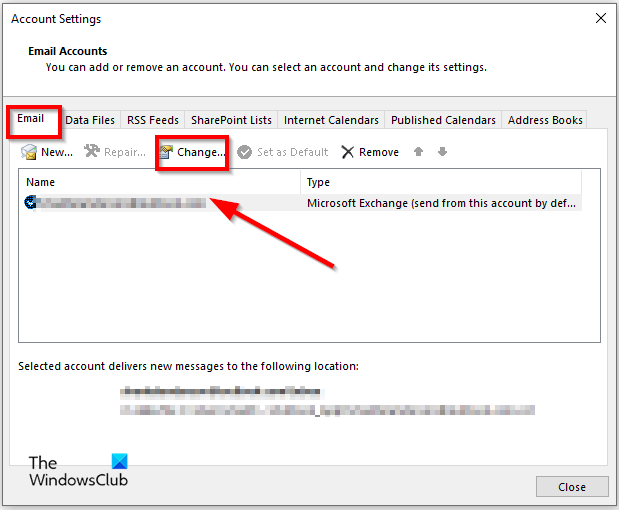
Naka-on Email address piliin ang Exchange o Microsoft 365 sa field na Pangalan. Gumagamit kami ng Microsoft 365.
Pindutin Baguhin pindutan.
An Mga setting ng exchange magbubukas ang isang dialog box.
gom player para sa pc
Sa ilalim Mga setting ng offline , lagyan ng check ang kahon para sa Gamitin ang Cached Exchange Mode upang Mag-download ng Email sa isang Outlook Data File .
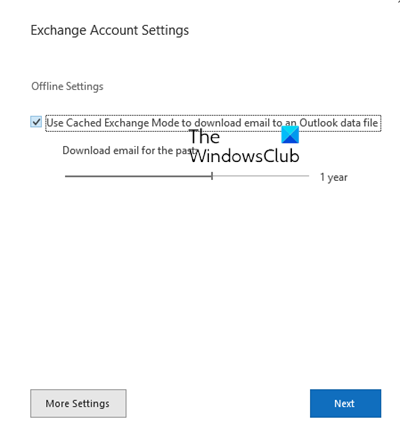
Kung ang user ay isang Microsoft 365 subscriber na may mga semi-taunang update sa Mga setting ng offline , Suriin Gamitin ang Cached Exchange Mode upang Mag-download ng Email sa isang Outlook Data File .
I-click Susunod , pagkatapos ay pindutin ang Ginawa .
I-restart ang Outlook para magkabisa ang lahat ng pagbabago.
Kung napansin mong naka-gray out ang Cache Exchange mode, nangangahulugan ito na mayroon ka lang POP3 o IMAP account sa Outlook. Hindi rin available ang opsyon kung gumagamit ka ng Windows Server na may naka-install na Terminal Services.
Ano ang mangyayari kapag hindi mo pinagana ang Cached Exchange Mode?
Kung naka-disable ang Cached Exchange Mode, magiging mas mabagal ang programa sa pagproseso ng mga pagbabago sa listahan ng pandaigdigang address, o maaaring hindi nito mahanap ang ilang partikular na email kapag hinanap nito ang mga ito.
Ano ang pagkakaiba sa pagitan ng Cached Exchange Mode at Online Mode?
Mayroong dalawang paraan upang kumonekta sa isang Outlook Exchange account: Online mode at Cached Exchange mode. Sinusuportahan ng online mode ang direktang koneksyon sa Exchange server, habang ang Cached Exchange mode ay gumagawa ng lokal na kopya ng data ng mailbox na nakaimbak sa Exchange server sa isang offline na file ng data.
BASAHIN: Mag-click dito upang matuto nang higit pa tungkol sa Microsoft Exchange Hyperlink na Nawawala sa Outlook
Dapat ko bang gamitin ang Cached Exchange Mode?
Inirerekomenda namin na palagi mong gamitin ang Cached Exchange Mode sa isang Microsoft 365 account. Gumagana ang online mode gamit ang impormasyon nang direkta mula sa server at nangangailangan ng koneksyon. Maaari mong gamitin ang Cached Exchange Mode upang gumana sa mga item sa iyong Microsoft 365 o Microsoft Exchange Server mailbox, kahit na mabagal o hindi available ang iyong koneksyon sa network. Hindi mo magagamit ang Cached Exchange Mode sa isang POP o IMAP account.
Paano paganahin ang Cached Exchange Mode sa Outlook?
Sundin ang mga hakbang na ito upang paganahin ang Cached Exchange Mode sa Outlook:
- I-click ang tab na 'File'
- I-click ang Opsyon sa Backstage view.
- Sa tab na Impormasyon, i-click ang button na Mga Setting ng Account.
- Pagkatapos ay piliin ang 'Mga Setting ng Account' mula sa menu.
- Sa tab na Email, i-click ang Exchange.
- Bubukas ang dialog box na I-edit ang Account.
- Sa ilalim ng Offline, alisan ng check o lagyan ng check ang Use Cached Exchange Mode.
- I-click ang 'Next














