Kung katulad ka ng karamihan sa mga tao, malamang na mayroon kang password sa pag-login para sa iyong Windows 10 computer. Ngunit paano kung ayaw mong gumamit ng password? Marahil ikaw lang ang taong gumagamit ng iyong computer, o hindi ka lang nag-aalala tungkol sa seguridad. Anuman ang dahilan, madaling tanggalin ang iyong password sa pag-login sa Windows 10.
Upang alisin ang iyong password sa pag-login sa Windows 10, pumunta lamang sa seksyong Mga Account ng menu ng Mga Setting. Mula doon, mag-click sa tab na 'Mga opsyon sa pag-sign-in' at mag-scroll pababa sa seksyong 'Password'. Dito, maaari mong i-click lamang ang pindutang 'Alisin' upang maalis ang iyong password. Ipo-prompt kang ilagay ang iyong password sa huling pagkakataon upang kumpirmahin ang pagbabago.
Kapag naalis mo na ang iyong password sa pag-log in, hindi ka ipo-prompt para dito kapag sinimulan mo ang iyong computer o nagising ito mula sa pagtulog. Gayunpaman, tandaan na ang sinumang may access sa iyong computer ay magagamit ito nang hindi kinakailangang maglagay ng password. Kaya kung ang seguridad ay isang alalahanin, maaari kang mag-isip nang dalawang beses tungkol sa pag-alis ng iyong password sa pag-login.
Gayunpaman, kung sigurado kang gusto mong maging walang password, ang pag-alis ng iyong password sa pag-login sa Windows 10 ay isang mabilis at madaling proseso.
Ang password sa pag-login sa iyong computer ay nakakatulong na protektahan ang iyong computer at mga file ng user mula sa ibang mga user. Gayunpaman, hindi namin maitatanggi na nagdaragdag ito ng hakbang kapag sinubukan mong mag-log in sa iyong computer. Dahil dito, maaaring gusto ng ilang user na tanggalin ang password at mag-log in kaagad sa kanilang mga computer. Kaya ang tanong ay kung paano alisin o huwag paganahin ang mga password para sa mga gumagamit sa Windows 11/10? Kung pareho ang iniisip mo, narito ang isang mabilis na gabay.
kung paano factory reset windows 10 nang hindi setting

Bakit hindi magandang ideya ang hindi pagpapagana ng mga password?
Bago mo hindi paganahin ang Windows password, dapat mong malaman na ang paggawa nito ay maaaring ilagay sa panganib ang iyong computer. Kung maraming user ang gumagamit ng iyong computer, madali nila itong maa-access at matingnan ang iyong mga file, kasaysayan ng pagba-browse, at higit pa. Bukod dito, kung mawala mo ang iyong laptop, ang mga hindi awtorisadong user ay magkakaroon ng access sa iyong mga file, na maaaring humantong sa pagnanakaw ng pagkakakilanlan at iba pang mga banta.
Ngunit kung gusto mong gumamit ng Windows nang walang password, maaari kang lumikha ng guest account. Papayagan ka ng guest account na i-access ang iyong computer at gamitin ito nang normal. Ngunit hindi ka nito hahayaang mag-install ng mga app, magpalit ng mga setting ng PC, o mag-access ng mga personal na file.
Paano I-disable o Alisin ang Login Password para sa mga User sa Windows 11/10
Ngayon na alam mo na ang panganib ng hindi pagpapagana ng password sa iyong computer. Ang pangalawang tanong ay kung paano alisin ang login-password? Well, may tatlong paraan para hindi paganahin o alisin ang login password para sa mga user. ito:
- Gamit ang netplwiz (lokal na account)
- Paggamit ng Windows Settings (Local Account)
- Alisin ang password sa pag-login gamit ang command line
Tiyaking gumamit ng administrator account para kumpletuhin ang mga mungkahing ito.
Alisin ang password sa pag-login gamit ang Netplwiz (lokal na account)
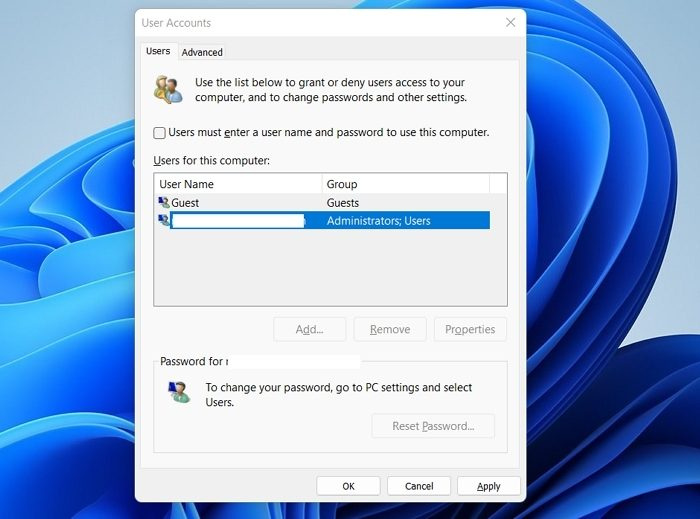
- Pindutin ang Windows Key + R para ilunsad ang Run.
- I-type ang netplwiz at pindutin ang Enter key.
- Alisin ang check dito Ang user ay dapat maglagay ng username at password para magamit ang computer na ito opsyon. (Kung hindi mo nakikita ang opsyong ito, kailangan mong i-off ang Windows Hello sa Mga Setting).
- I-click ang Ilapat > OK.
- May lalabas na pop-up window. I-click ang OK nang hindi gumagawa ng anumang mga pagbabago.
Iyon lang. Dapat mo na ngayong i-off ang Windows logon screen at awtomatikong mag-sign in sa Windows.
TIP A: Tingnan ang post na ito kung ang user ay dapat maglagay ng username at password para magamit ang computer na ito ang opsyon ay nawawala.
xboxachievement
Alisin ang Login Password Gamit ang Mga Setting ng Windows (Local Account)
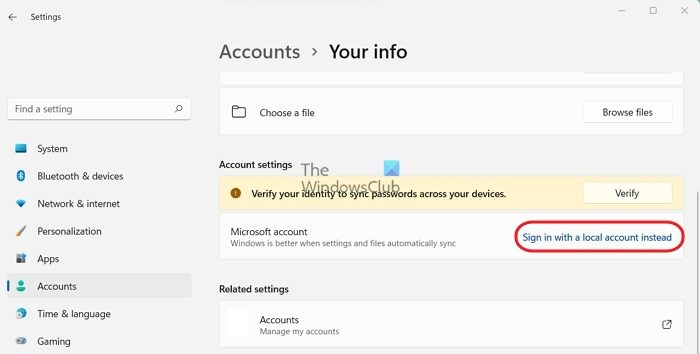
Maaari ka ring lumipat sa isang lokal na Windows account upang huwag paganahin ang password. Upang gawin ito, sundin ang mga hakbang na ito:
- Pindutin ang Windows Key + I para ilunsad ang Mga Setting.
- Pumunta sa Mga Account > Iyong Impormasyon.
- Pindutin Sa halip, mag-sign in gamit ang isang lokal na account .
- I-click ang 'Next' at ilagay ang iyong Windows login password.
- Susunod, sasabihan ka na ipasok at muling ipasok ang password, iwanan ang mga patlang na ito na itim at mag-click sa pindutang Susunod.
- Panghuli, i-click ang pindutang Quit and Finish.
Pagkatapos nito, hindi na gagamitin ng iyong Windows ang iyong Microsoft account. Sa halip, maaari kang awtomatikong mag-log in sa iyong computer nang hindi nakikita ang login screen.
Huwag paganahin ang password sa pag-login gamit ang command line
Maaari mo ring gamitin ang command line o terminal sa Windows upang alisin ang password; para gawin ito, sundin ang mga hakbang na ito:
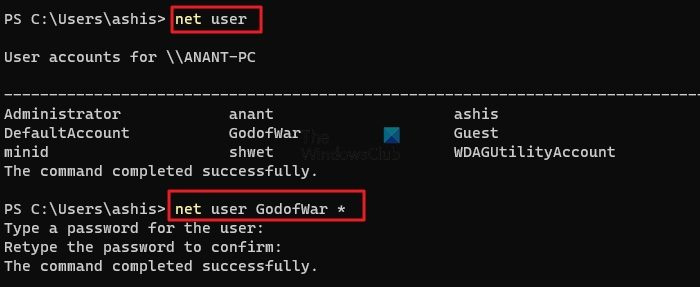
- Pumunta sa paghahanap sa Windows.
- I-type ang CMD, i-right click at piliin ang 'Run as administrator'.
- Patakbuhin ang command na ito para tingnan ang lahat ng account:
- Pagkatapos ay patakbuhin ang command sa ibaba upang baguhin ang password ng account. Huwag kalimutang palitan ang USERNAME field sa iyong username.
- Ngayon pindutin ang Enter nang dalawang beses upang alisin ang password.
Kaya, ito ay tatlong mabilis na paraan upang alisin ang mga password sa Windows. Gayunpaman, sa lahat ng mga pamamaraan, mas gusto kong gamitin ang pangalawa, na lumipat sa isang lokal na Windows account. Ngunit maaari mong subukan ang alinman sa mga pamamaraan na nakalista sa itaas.
Maaari ko bang alisin ang password para sa isang konektadong Microsoft account?
Hindi, hindi posibleng tanggalin ang password ng isang account na konektado sa Microsoft. Ngunit maaari kang palaging lumipat sa isang lokal na account at huwag gumamit ng password upang mag-log in sa iyong computer. Pagkatapos nito, kakailanganin mong mag-sign in gamit ang iyong Microsoft account sa Microsoft Store, Xbox app, browser, atbp. Hindi gagana ang tuluy-tuloy na karanasan.
itim na bar sa gilid ng screen windows 10
Ano ang DEFAULTUSER0 user account sa Windows?
Ang Defaultuser0 account ay isang pansamantalang profile sa Windows na ginagamit upang makumpleto ang pag-install. Pagkatapos i-install ang Windows, kadalasang awtomatikong nade-delete ang profile pagkatapos malikha ang unang profile ng user. Kung mananatili ang profile pagkatapos makumpleto ang pag-install, maaari mong tanggalin ang Defaultuser0. Ayon sa Microsoft, ang account na ito ay walang password dahil ito ay naka-encrypt.















