Kung nais mong i-configure ang paggamit ng mga password para sa mga naaalis na drive ng BitLocker, napunta ka sa tamang lugar. Sa artikulong ito, ituturo namin sa iyo ang proseso nang sunud-sunod. Una, kakailanganin mong buksan ang control panel ng BitLocker Drive Encryption. Upang gawin ito, pumunta sa Start > Control Panel > System and Security > BitLocker Drive Encryption. Kapag nakabukas na ang control panel ng BitLocker Drive Encryption, mag-click sa opsyong 'Mga Matatanggal na Data Drive - Nangangailangan ng karagdagang pagpapatunay sa pagsisimula'. Susunod, kakailanganin mong piliin ang drive na gusto mong i-encrypt at mag-click sa opsyong 'I-on ang BitLocker'. Kapag nagawa mo na iyon, ipo-prompt kang magtakda ng password para sa drive. Tiyaking pumili ng malakas na password na hindi mo malilimutan. At ayun na nga! Matagumpay mo na ngayong na-configure ang paggamit ng mga password para sa mga naaalis na drive ng BitLocker.
Kung gusto mong i-set up o i-configure kung paano ginagamit ang mga password ng naaalis na drive ng BitLocker, kakailanganin mong sundin ang gabay na ito. Ipinapaliwanag ng gabay na ito ang lahat tungkol sa paggamit mga password para sa mga naaalis na BitLocker drive sa Windows 11 at Windows 10 na mga computer gamit ang Local Group Policy Editor at ang Registry Editor.

Paano i-configure ang paggamit ng mga password para sa mga naaalis na drive ng BitLocker
Upang i-configure ang paggamit ng mga password para sa BitLocker removable drive sa Windows 11/10 gamit Editor ng Patakaran ng Grupo . Sundin ang mga hakbang:
- Maghanap gpedit sa box para sa paghahanap sa taskbar.
- Mag-click sa isang resulta ng paghahanap.
- Lumipat sa Mga naaalis na data drive SA Pag-configure ng computer .
- I-double click sa Pag-configure ng paggamit ng mga password para sa mga naaalis na data drive parameter.
- Pumili Kasama opsyon.
- Itakda ang mga kinakailangan sa password.
- Pindutin AYOS pindutan.
Matuto pa tayo tungkol sa mga hakbang na ito nang detalyado.
i-reset ang office ni ms
Una, kailangan mong buksan ang Local Group Policy Editor sa iyong PC. Para dito, hanapin gpedit o gpedit.msc sa box para sa paghahanap sa taskbar at mag-click sa resulta ng paghahanap.
Pagkatapos ay sundin ang landas na ito:
|_+_|
Pagkatapos ay hanapin ang tinatawag na setting Pag-configure ng paggamit ng mga password para sa mga naaalis na data drive sa kanan at i-double click ito.
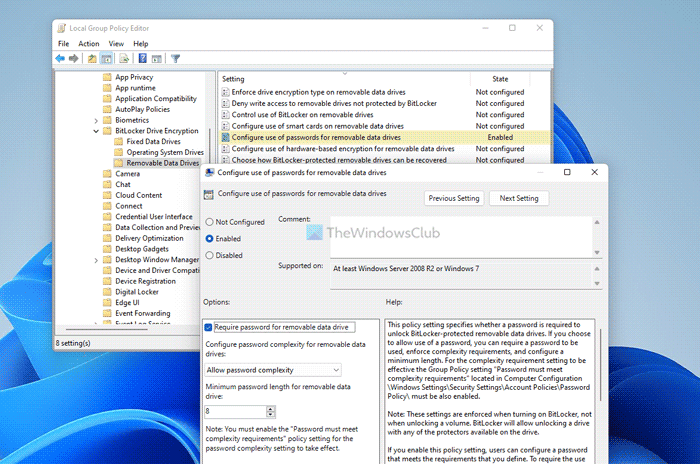
Pumili Kasama opsyon. Pagkatapos nito, i-configure ang lahat ayon sa iyong mga kinakailangan. Halimbawa, maaari mong paganahin o huwag paganahin ang mga kinakailangan ng password para sa mga naaalis na data drive, itakda ang pagiging kumplikado ng password at pinakamababang haba para sa mga naaalis na data drive.
Pagkatapos i-configure ang lahat ng ito, i-click ang pindutan AYOS pindutan upang i-save ang mga pagbabago.
Paano i-configure ang paggamit ng mga password para sa BitLocker removable drive gamit ang registry
Upang i-configure ang paggamit ng mga password para sa BitLocker removable drive gamit Pagpapatala . Sundin ang mga hakbang:
- Pindutin Win+R upang buksan ang Run prompt.
- Uri regedit > mag-click sa AYOS button > i-click Oo pindutan.
- Pumunta sa Microsoft SA HKLM .
- I-right click Microsoft > Bago > Key at tawagin itong parang DPO .
- I-right click FVE > Bago > DWORD Value (32-bit) .
- Itakda ang pangalan bilang RDVP password .
- I-double click ito upang itakda ang ibinigay na halaga bilang 1 .
- Ulitin ang parehong mga hakbang upang lumikha RDVEnforcePassphrase, RDVPassphraseComplexity , at RDVPassphraseLength .
- Itakda ang halaga ng data nang naaayon at i-click ang button AYOS pindutan.
- I-restart ang iyong computer.
Upang matuto nang higit pa tungkol sa mga nabanggit na hakbang na ito, ipagpatuloy ang pagbabasa.
0x0000007B windows 10
I-click upang magsimula Win+R para buksan ang Run prompt, i-type regedit , i-click AYOS pindutan at pindutin ang pindutan Oo button para buksan ang registry editor. Pagkatapos ay sundin ang landas na ito:
|_+_|I-right click Microsoft > Bago > Key at itakda ang pangalan bilang DPO .
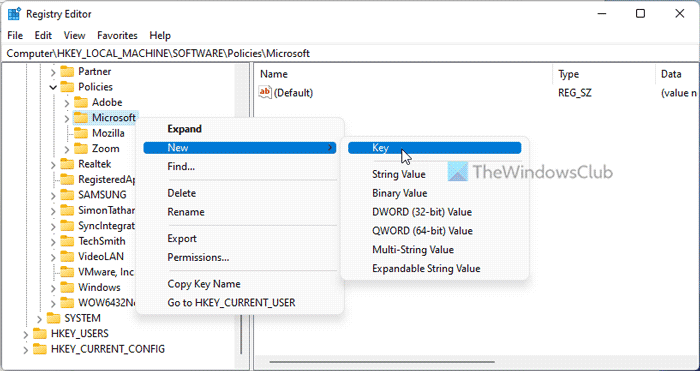
I-right click FVE > Bago > DWORD Value (32-bit) at tawagin itong parang RDVP password .
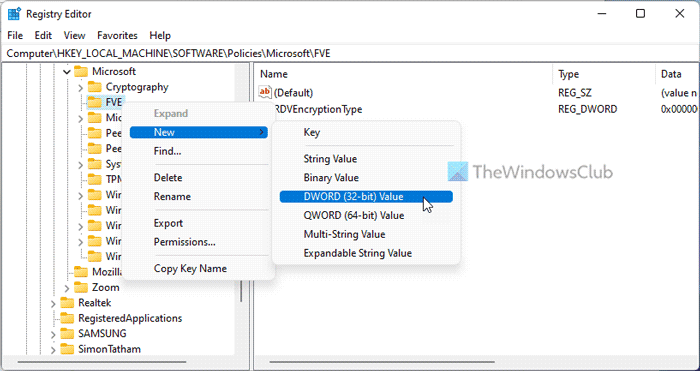
I-double click ito upang itakda ang ibinigay na halaga bilang 1 .
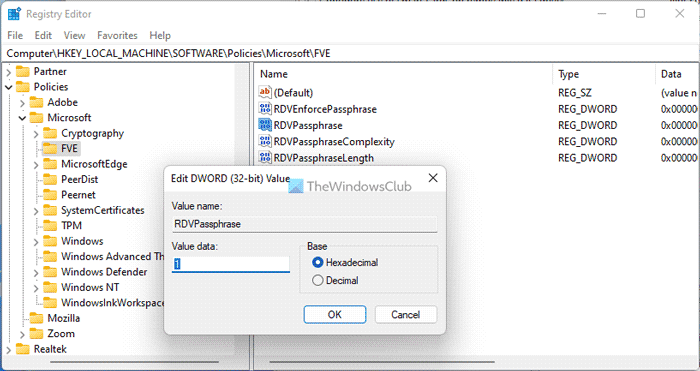
Pagkatapos nito, kailangan mong lumikha ng tatlo pang REG_DWORD na halaga. Gawin ito at tawagan sila:
- RDVEnforcePassphrase
- RDVPassphraseComplexity
- RDVPassphraseLength
FYI, ang RDVEnforcePassphrase ay idinisenyo upang paganahin o huwag paganahin ang mga kinakailangan ng password para sa mga naaalis na data drive. Gayunpaman, maaari mong itakda ang mga halagang ito bilang 1 upang paganahin ang opsyong ito.
Ang halaga ng RDVEnforcePassphrase REG_DWORD ay nangangahulugang paganahin ang antas ng pagiging kumplikado ng password. Maaari kang magtakda ng data ng halaga tulad ng 0, 1, o dalawa .
pananaw 2007 pag-troubleshoot
Ang huli ay RDVPassphraseLength. Ang default ay nakatakda sa 8 . Gayunpaman, maaari kang pumili ng anumang halaga mula sa 6 Upang dalawampu .
Sa wakas ay mag-click sa AYOS button at i-restart ang iyong computer.
Basahin: Paano alisin ang BitLocker recovery key mula sa OneDrive sa Windows 11/10
Paano ako maglalagay ng password sa aking BitLocker?
Upang maglagay ng password sa mga data drive na protektado ng BitLocker, maaari mong gamitin ang command line o Windows PowerShell. Una, magbukas ng Command Prompt o PowerShell na may mga karapatan ng administrator at i-type ang sumusunod na command: pamahalaan-bde -protectors -add c: -TPMAndPIN . Pagkatapos ay kailangan mong ipasok ang iyong PIN nang dalawang beses upang kumpirmahin.
Paano ko babaguhin ang aking mga setting ng BitLocker?
Upang baguhin ang mga setting ng BitLocker sa Windows 11 o Windows 10, mayroon kang tatlong opsyon. Maaari mong gamitin ang Control Panel, Local Group Policy Editor at Registry Editor. Ang Control Panel ay may kaunting mga opsyon, habang ang karamihan sa mga opsyon ay matatagpuan sa Local Group Policy Editor at Registry Editor.
Basahin: Paganahin o huwag paganahin ang paggamit ng BitLocker sa mga naaalis na data drive.















