Bilang isang eksperto sa IT, madalas akong tinatanong kung paano i-convert ang mga imahe ng Illustrator para magamit sa PowerPoint. Ang proseso ay talagang simple, at nangangailangan lamang ng ilang hakbang. Una, buksan ang imahe ng Illustrator na gusto mong i-convert sa Photoshop. Susunod, pumunta sa File > Save As, at i-save ang file bilang PSD. Ngayon buksan ang PSD sa PowerPoint. Upang matiyak na maganda ang hitsura ng larawan, pumunta sa File > Properties at isaayos ang resolution sa 300 dpi. Panghuli, i-export ang PowerPoint file bilang isang PDF. Iyon lang ang mayroon! Sa pamamagitan ng pagsunod sa mga simpleng hakbang na ito, madali mong mako-convert ang mga imahe ng Illustrator para magamit sa PowerPoint.
Maaari mo lamang isaalang-alang ang PowerPoint para sa maliliit na presentasyon, ngunit maaaring kailanganin mo ang mga presentasyon ng PowerPoint para sa pag-print. Magagamit din ang mga PowerPoint presentation para sa mga presentasyon sa malalaking screen. Kapag ginamit ang PowerPoint para sa malalaking print o sa malalaking screen, maaaring maging pixelated ang mga larawan. Upang maghanda para sa anumang mga sorpresa, ang mga larawang naroroon ay dapat na may mataas na kalidad. Kaya mo mag-convert ng mataas na kalidad na mga imahe ng Illustrator para gamitin sa PowerPoint .
Paano Mag-convert ng Illustrator Images para Gamitin sa PowerPoint

Ang isang PowerPoint presentation na may mahinang kalidad ng mga imahe ay maaaring maging off-putting. Ang pagpapakita ng mahalagang data sa mga kliyente o potensyal na kliyente na may mahinang kalidad ng mga larawan ay maaaring makakuha sa iyo ng mga ganoong kliyente. Ang mahinang kalidad ng mga larawan sa PowerPoint ay maaaring magmukhang hindi handa o kulang sa kaalaman. Maaari itong maging sanhi ng pagkawala ng tiwala ng mga kliyente o ng iyong boss sa iyong mga kakayahan. Ang isang PowerPoint presentation na may malulutong, mataas na kalidad na mga larawan ay maaaring mapahusay ang iyong presentasyon. Maaari itong gumawa ng mga customer; nakikita ka ng mga potensyal na kliyente at ng iyong mga superyor bilang handa at may kaalaman. Maaari mong gamitin ang Illustrator upang lumikha ng mataas na kalidad na mga larawan ng pagtatanghal. Maaari ka ring magkaroon ng iba pang mga imahe na gusto mong i-convert sa mataas na kalidad sa Illustrator at pagkatapos ay ilagay sa PowerPoint. Maaari mong gamitin ang Illustrator upang i-convert ang mga larawang ito sa mga vector at pagkatapos ay ilagay ang mga ito sa PowerPoint. Depende sa kung tungkol saan ang presentasyon, maaaring mayroon kang mga freehand drawing na kailangan mo sa iyong presentasyon. Maaari mong gamitin ang Illustrator upang i-convert ang mga freehand drawing sa vector at pagkatapos ay gamitin ang mga ito sa PowerPoint.
- Buksan o lumikha ng isang imahe sa Illustrator
- I-convert para sa PowerPoint
- Lokasyon sa PowerPoint
1] Buksan o lumikha ng isang imahe sa Illustrator
Buksan ang Illustrator at buksan ang imaheng gusto mong i-convert para magamit sa PowerPoint. Maaari ka ring gumawa ng isang imahe, kaya maaaring gusto mong i-convert ito sa PowerPoint.
Upang ma-access ang larawan kung naka-save na ito sa iyong computer, pumunta sa file Pagkatapos bukas pagkatapos ay hanapin ang file, piliin ito, pagkatapos ay i-click bukas . Kung nagawa mo na ang file sa Illustrator, dapat mong laktawan ang pambungad na hakbang at pumunta sa susunod na hakbang.
pinagkakatiwalaang awtoridad ugat certification
Tiyaking hindi pinalaki o pinalaki ang larawan sa pamamagitan ng pagpunta sa itaas ng window at pag-click Mabait Pagkatapos totoong sukat o i-click ang shortcut Ctrl + 1 . Pipilitin nitong lumabas ang larawan sa aktuwal na laki nito. 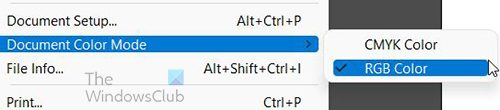
Tiyaking nasa RGB color mode ang dokumento sa pamamagitan ng pagpunta sa file Pagkatapos Mode ng Kulay ng Dokumento . Nakikita mo CMYK piniling mode ng kulay, piliin lamang ang RGB. Ang RGB ay ang color mode na gagana para sa PowerPoint.
2] I-convert para sa PowerPoint
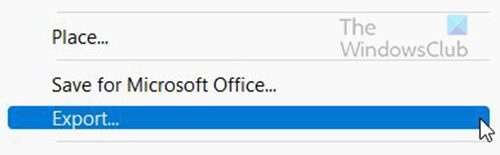
Pumunta sa file Pagkatapos I-export upang simulan ang proseso ng paglikha ng isang PowerPoint-compatible na imahe.
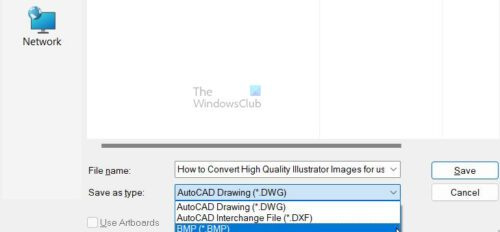
May lalabas na window ng mga opsyon sa pag-export, magpasok ng filename at piliin BMP Paano I-save bilang uri . Pindutin Panatilihin upang kumpirmahin ang mga napiling opsyon o Kanselahin .
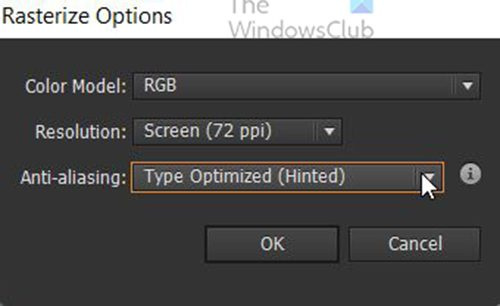
Kapag pinindot mo Panatilihin SA Pagpipilian sa Rasterization may lalabas na window.
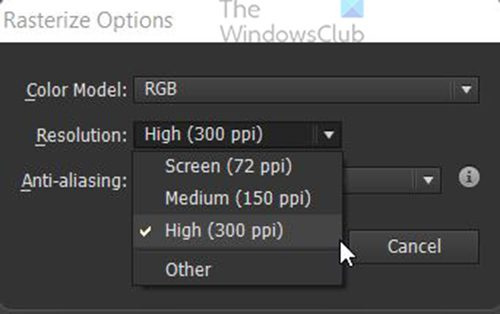
Pumili para sa Pahintulot Mataas (300 dpi) .
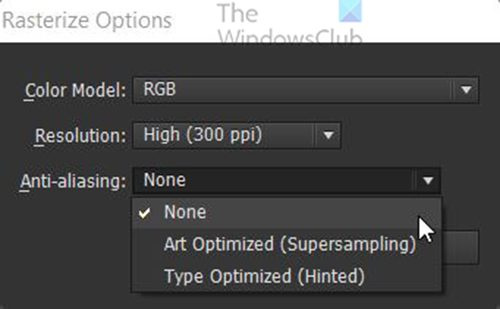
Pumili para sa Nagpapakinis walang tao . I-click Ok upang kumpirmahin ang mga pagpipilian.
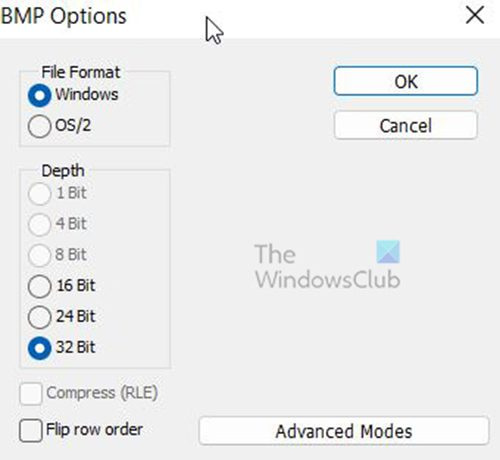
Mga Pagpipilian sa BMP may lalabas na window. Pumili Bintana para sa Format ng file at 32 na pahina para sa Lalim pagkatapos ay pindutin AYOS . Ang Illustrator file ay ie-export bilang isang mataas na kalidad na BMP file.
3] Lokasyon sa PowerPoint
Buksan ang PowerPoint at magbukas ng dati o bagong dokumento ng PowerPoint. 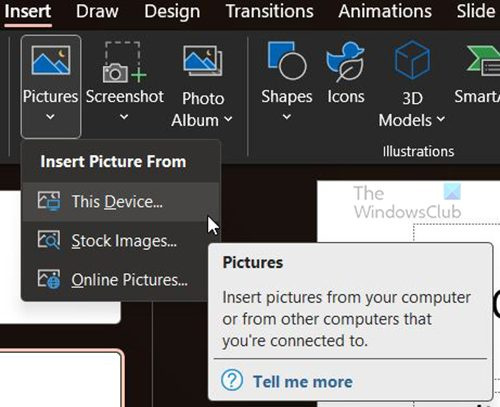
Piliin ang slide na gusto mong i-on ang BMP image, pumunta sa itaas ng window at i-click Ipasok Pagkatapos Litrato pagkatapos ay pindutin Ang device na ito . Lalabas ang window na 'Insert Image', hanapin ang lokasyon ng BMP file, i-click ito at i-click Ipasok . Ilalagay ang larawan sa PowerPoint. Maaari mong baguhin ang laki nito upang umangkop sa iyong mga pangangailangan.
Pumunta sa file Pagkatapos Panatilihin o I-save bilang upang i-save ang PowerPoint na dokumento. Mayroon ka na ngayong mataas na kalidad na mga larawan sa iyong PowerPoint presentation.
Basahin: Paano I-automate ang Mga Gawain gamit ang Illustrator Actions
Ano ang format ng BMP file?
Bagama't ang format na ito ay minsang tinutukoy bilang Device Independent Bitmap (o DIB), ang BMP file ay kumakatawan sa Bitmap.
Orihinal na binuo ng Microsoft ang BMP na format para sa Windows operating system nito upang suportahan ang paglutas ng mga digital na larawan sa iba't ibang screen at device. Maaari itong mag-imbak ng mga 2D na imahe sa parehong kulay at itim at puti.
Sa mga araw na ito, ang mga BMP file ay hindi na limitado sa mga Windows device lamang. Maraming Mac at Android device ang tugma na sa kanila. Madali din silang makita - abangan lang ang extension ng .BMP file.
Ano ang pagkakaiba sa pagitan ng BMP at JPEG file?
Ang mga BMP ay karaniwang malalaking hindi naka-compress na mga file. Ginagawa nila ang isang mahusay na trabaho ng pagkuha ng mga detalyado, mataas na kalidad na mga larawan, ngunit sa parehong oras, ginagawa nilang mas mahirap na ibahagi at iimbak ang mga ito. Sa kabilang banda, ang mga JPEG file ay madaling ipamahagi o gamitin sa mga website dahil sila ay naka-compress sa mas maliit na sukat. Ngunit sa bawat oras na i-compress mo ang isang JPEG, nawawala ang ilang data ng imahe.
Mga kalamangan at kawalan ng mga BMP file
Mga pakinabang ng isang BMP file
- Ang bawat BMP ay independiyenteng device, ibig sabihin, maaari itong maimbak at ipakita sa iba't ibang device at screen nang walang pagkawala ng kalidad.
- Ang format ng BMP ay napakaraming nalalaman - maaari nitong pangasiwaan ang iba't ibang lalim ng kulay, profile, at alpha channel. Maaari din nitong suportahan ang pag-compress ng data.
- Ang mga BMP ay katugma sa maraming mga web browser at mga uri ng software. Ang Adobe Photoshop ay isa lamang sa mga programa sa pag-edit ng imahe na sumusuporta sa format ng file na ito.
Mga disadvantages ng BMP file
- Naniniwala ang ilang tao na maaaring luma na ang format ng BMP file dahil idinisenyo ito para sa mga mas lumang Windows desktop application bago pa sumikat ang mga mobile device ng Android at Apple.
- Ang mga hindi naka-compress na BMP file ay maaaring mas malaki kaysa sa JPEG at PNG file, na nagpapahirap sa kanila na ibahagi. Maaaring masyadong malaki ang mga ito para magamit sa mga website o nakaimbak sa mga hard drive na walang sapat na libreng espasyo.
- Ang mga BMP ay maaari lamang maglaman ng mga RGB na imahe, isang bagay na dapat tandaan kung regular kang nagtatrabaho sa CMYK.
Kailan ko dapat i-save bilang BMP file?
Pinakamainam na gamitin ang BMP file format para sa pag-save kung gusto mong mag-save ng malalaking file na may mataas na resolution para magamit. Pinakamainam na gumamit ng BMP kapag hindi mo gagamitin ang file online dahil gagamit ito ng maraming bandwidth at magiging mabagal ang paglilipat kaya mas mabagal ang pagtakbo ng iyong site. Maaari mong gamitin ang mga BMP file kapag gumagamit ng mga imahe sa RGB color mode dahil ang BMP ay hindi magagamit sa mga larawan sa CMYK color mode.
Ang mga BMP file ba ay mas maliit kaysa sa PNG?
Ang PNG ay isang lossless na naka-compress na format ng file, na nangangahulugan na ang mga ito ay may posibilidad na maging mas maliit sa laki nang hindi nawawala ang anumang pangunahing data sa panahon ng proseso ng compression. Ang mga PNG file ay karaniwang mas maliit kaysa sa mga BMP file, na karaniwang hindi naka-compress at naglalaman ng mas maraming data.
explorer ++ windows 10



![Hindi magda-download o magse-save ang Firefox ng mga file [Working Fix]](https://prankmike.com/img/firefox/B5/firefox-not-downloading-or-saving-files-working-fix-1.jpg)











