Bilang isang eksperto sa IT, madalas akong tanungin kung paano baguhin kung saan naka-imbak ang mga offline na mapa sa Windows 11/10. Narito ang isang mabilis na gabay kung paano ito gagawin. Buksan ang app na Mga Setting sa pamamagitan ng pagpindot sa Windows key + I at pagkatapos ay mag-click sa System. Mag-click sa Offline na maps entry sa kaliwa at pagkatapos ay i-click ang Browse button sa ilalim ng Change where maps are downloaded section. Mag-navigate sa lokasyon kung saan mo gustong iimbak ang mga offline na mapa at pagkatapos ay i-click ang button na Piliin ang Folder. Hanggang dito na lang. Kapag nakumpleto mo na ang mga hakbang na ito, magsisimulang mag-download ang mga offline na mapa sa bagong lokasyon.
Ipinapakita ng tutorial na ito paano baguhin ang lokasyon ng imbakan ng offline na mapa sa windows 11 . Ang built-in na Maps app sa Windows 11 ay sumusuporta sa mga offline na mapa upang matulungan kang makakuha ng mga direksyon, maghanap ng mga lugar, at higit pa nang walang koneksyon sa internet. Maaari kang pumili ng isang kontinente ( Asya , Europa , Hilaga at Gitnang Amerika atbp.) at pagkatapos ay mag-download ng mapa para sa bansa o rehiyon (kung available) ng partikular na bansa. Ang lahat ng offline na mapa ay naka-store sa hard drive bilang default. Ngunit madali mong mababago ang default na lokasyong ito.
kung paano mag-uninstall ng mga bluestacks

Ang pagbabago sa default na lokasyon ng storage para sa mga offline na mapa ay hindi nagtatanggal ng mga naka-save na mapa. Ang mga na-download na mapa ay inilipat sa isang bagong lokasyon kasama ang lahat ng data. Kaya, hindi mo kailangang mag-alala tungkol dito.
Paano baguhin kung saan naka-imbak ang mga offline na mapa sa Windows 11/10
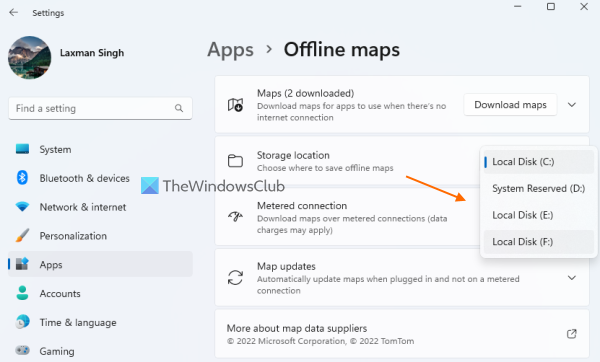
Ito ang mga hakbang upang baguhin kung saan naka-imbak ang mga offline na mapa sa Windows 11 kompyuter:
- Isara ang Maps application. kung nabuksan na. Kung hindi, ang mga pagbabago sa paglipat ng mga offline na mapa ay hindi matatapos.
- Gamitin Panalo+Ako isang shortcut para buksan ang Windows 11 Settings app o buksan ito sa anumang paraan na gusto mo
- Access sa Mga programa kategorya mula sa kaliwang seksyon
- Pumili Mga offline na mapa mula sa kanang seksyon
- Makakakita ka ng mga opsyon para mag-download ng mga offline na mapa, tanggalin ang lahat ng offline na data ng mapa, Imbakan atbp. Sa seksyong 'Lokasyon ng Imbakan', makikita mo na napili ang default na lokasyon ng imbakan. Lokal na Disk (C :)
- Gamitin ang drop-down na menu na magagamit para sa 'Lokasyon ng Imbakan' at pumili ng isa pang hard drive (D, F, atbp.) na gusto mo.
Ngayon ay kailangan mong maghintay para makumpleto ang proseso ng paglilipat.
hindi gumagana ang iyong app ng telepono
Baguhin kung saan naka-imbak ang mga offline na mapa gamit ang mga advanced na setting ng storage
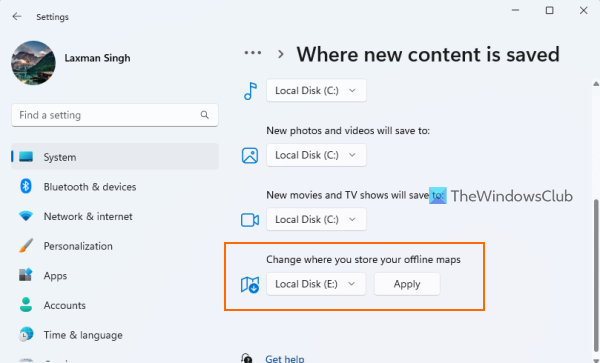
Ang Windows 11 Settings app ay nagbibigay ng isa pang paraan upang baguhin kung saan naka-imbak ang mga offline na mapa. Ang mga hakbang ay:
- Buksan ang app na Mga Setting
- Pumili imbakan ang opsyon ay naroroon sa Sistema kategorya
- Palawakin Mga advanced na setting ng storage (magagamit sa Pamamahala ng Imbakan seksyon)
- Pindutin Saan naka-save ang bagong nilalaman?
- Mag-scroll pababa at gamitin ang drop down na menu upang Baguhin kung saan naka-imbak ang mga offline na mapa pumili ng ibang lugar
- i-click Mag-apply pindutan.
Hintaying makumpleto ang proseso at maging handa ang bagong lokasyon ng imbakan ng offline na mapa.
Ang buong proseso ay makinis at simple. Ngunit bago ilipat ang mga offline na mapa sa isa pang lokasyon ng storage, may dalawang bagay na dapat isaalang-alang:
- Ang mga offline na mapa ay maaari lamang ilipat sa panloob na hard drive. Kaya hindi ka makakakita ng anumang USB stick o external na drive na nakakonekta sa iyong PC para sa bagong lokasyon.
- Ang dropdown na menu para sa pagbabago ng lokasyon ng storage ng mga offline na mapa ay mananatili kulay-abo kung ang mga offline na mapa ay nilo-load. Sa kasong ito, maaari mong hintayin na makumpleto ang pag-download o kanselahin ang pag-download ng mga offline na mapa.
Sana makatulong ito.
Saan naka-imbak ang mga na-download na mapa?
Ang mga offline na mapa ay iniimbak sa ilalim ng isang nakatago MapData folder sa magmaneho C (o kahit saan ka nag-install ng Windows) sa Windows 11. Ang lokasyon nito ay |_+_|. Sa seksyong MapData makikita mo Mga cash card folder at iba pang mga elemento kung saan idinagdag ang lahat ng data. Ngunit kung hindi mo gustong mag-imbak ng mga offline na mapa sa default na lokasyon, maaari mo ring palitan ang lokasyon ng storage sa D , AT , F atbp. Access sa Offline na Pahina ng Mapa SA Mga setting aplikasyon at paggamit Imbakan drop-down na menu.
Paano baguhin ang default na lokasyon ng imbakan sa Windows 11?
Kung gusto mong baguhin ang default na lokasyon ng pag-save para sa mga dokumento, musika, larawan at video sa Windows 11/10, magagawa mo ito sa alinman sa dalawang paraan. Ang unang pagpipilian ay upang buksan Mga katangian field ng partikular na folder na iyon at pagkatapos ay gamitin Mood tab sa kahon na ito upang itakda ang target na lokasyon. At ang pangalawang pagpipilian ay ang paggamit Mga setting aplikasyon. sa imbakan page (available sa System category), access sa Saan naka-save ang bagong nilalaman? partition, at pagkatapos ay maaari mong baguhin ang drive upang mag-imbak ng bagong musika, mga bagong larawan, atbp.
Magbasa pa: Hindi gumagana ang Maps app o nagpapakita ng maling lokasyon sa Windows 11/10.
google tagabantay ng password app






![Ang paglilipat ng mga file sa nakabahaging folder ay tumitigil nang random [Naayos]](https://prankmike.com/img/other/B8/file-transfer-to-a-shared-folder-stops-randomly-fixed-1.jpg)








