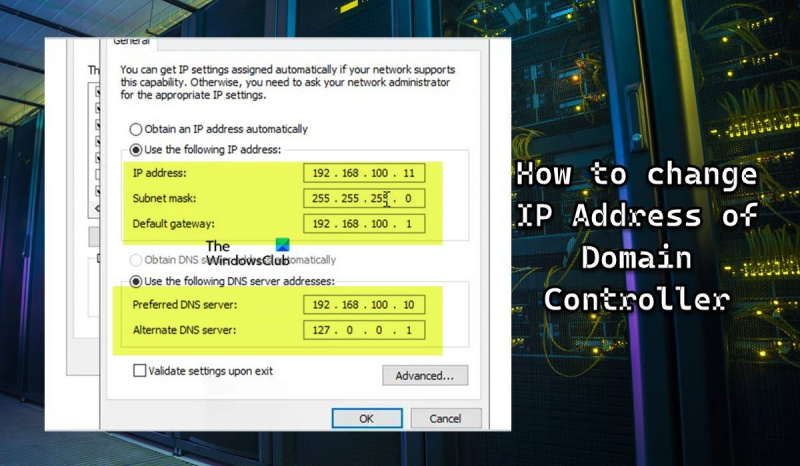Bilang isang eksperto sa IT, may ilang iba't ibang paraan na maaari mong baguhin ang IP address ng isang domain controller. Maaari mong gamitin ang command line, maaari mong gamitin ang GUI, o maaari kang gumamit ng script. Upang baguhin ang IP address ng isang domain controller gamit ang command line, kakailanganin mong buksan ang Command Prompt. Sa sandaling bukas ang Command Prompt, kakailanganin mong i-type ang sumusunod na command: netdom.exe resetpwd /server: Kakailanganin mong pindutin ang Enter. Pagkatapos mong pindutin ang Enter, ipo-prompt kang ipasok ang bagong IP address para sa domain controller. Upang baguhin ang IP address ng isang domain controller gamit ang GUI, kakailanganin mong buksan ang DNS Manager. Kapag nakabukas na ang DNS Manager, kakailanganin mong mag-right click sa domain controller kung saan mo gustong palitan ang IP address. Pagkatapos mong mag-right click sa domain controller, kakailanganin mong piliin ang opsyon para sa “Properties”. Kapag napili mo na ang opsyong 'Properties', kakailanganin mong piliin ang tab na 'Mga Interface'. Sa tab na 'Mga Interface', kakailanganin mong piliin ang interface kung saan mo gustong palitan ang IP address. Pagkatapos mong piliin ang interface, kakailanganin mong mag-click sa pindutang 'I-edit'. Kapag na-click mo na ang 'I-edit' na buton, kakailanganin mong ilagay ang bagong IP address para sa domain controller. Pagkatapos mong maipasok ang bagong IP address, kakailanganin mong mag-click sa pindutang 'OK'. Upang baguhin ang IP address ng isang domain controller gamit ang isang script, kakailanganin mo munang lumikha ng isang script. Upang gawin ito, kakailanganin mong magbukas ng isang text editor tulad ng Notepad. Kapag bukas na ang text editor, kakailanganin mong i-type ang sumusunod na code: netdom.exe resetpwd /server: Pagkatapos mong mai-type ang code, kakailanganin mong i-save ang script. Kapag nai-save na ang script, kakailanganin mong buksan ang Command Prompt. Sa sandaling bukas ang Command Prompt, kakailanganin mong i-type ang sumusunod na command: cscript Kakailanganin mong pindutin ang Enter. Pagkatapos mong pindutin ang Enter, ipo-prompt kang ipasok ang bagong IP address para sa domain controller.
Bilang isang IT administrator, maaari kang magkaroon ng problema paano baguhin ang domain controller ip address sa iyong network. Ang DC ay isang kritikal na misyon sa imprastraktura ng IT, maaaring naghahanap ka ng patnubay kung paano kumpletuhin ang gawaing ito - ang post na ito ay nagbibigay ng sunud-sunod na pangkalahatang-ideya ng prosesong kasangkot bago, habang at pagkatapos.

Paano baguhin ang IP address ng isang domain controller
Bagama't maaaring i-configure ang mga controllers ng domain upang makakuha ng IP address mula sa DHCP, inirerekomenda namin na i-configure mo ang isang static na IP address upang mapagkakatiwalaan itong matuklasan sa network. Maaaring kailanganin mong baguhin ang IP address ng isang domain controller para sa isang dahilan o iba pa, tulad ng pagbabago ng IP addressing scheme sa lokal na subnet. Magkaroon ng kamalayan na ang anumang mga pagbabago sa controller ng domain ay maaaring makagambala sa mga serbisyo at makakaapekto sa mga pagpapatakbo ng negosyo.
Gayunpaman, ipagpalagay na ang DC ay hindi nagho-host ng anumang iba pang mga tungkulin sa server, ang pagbabago ng IP address ay isang medyo diretso at hindi kumplikadong proseso, tulad ng pagtatalaga ng isang static na IP sa isang Windows 11/10 client machine. Tatalakayin natin ang paksang ito sa mga sumusunod na subheading:
- Checklist bago baguhin
- Baguhin ang IP address ng isang domain controller
- Magrehistro ng bagong IP address ng domain controller
- Checklist pagkatapos ng pagbabago
Tingnan natin ang isang paglalarawan ng apat na hakbang na proseso na kinakailangan upang matagumpay na makumpleto ang gawaing ito.
1] Checklist bago baguhin
Mahalagang magplano at mag-iskedyul ng pagbabago ng IP address sa panahon ng maintenance window, dahil palaging may posibilidad na may magkamali. Gayundin, siguraduhin na ang anumang mga iminungkahing pagbabago ay naipaalam nang maaga. Bago ka magpatuloy upang maayos na baguhin ang IP address ng isang domain controller, maaaring kailanganin mong kumpletuhin ang checklist na ito bago ang pagbabago at tiyaking lagyan mo ng check ang lahat ng mga kahon. Depende sa iyong senaryo o setup, maaaring mayroon kang iba pang mga gawain na idaragdag dahil hindi ito isang kumpletong listahan. Ang mga sumusunod ay pangunahing at pangkalahatang mga alituntunin para sa karamihan ng mga setting.
- Tingnan ang Maramihang Kontroler ng Domain Tandaan: Inirerekomenda na magkaroon ng maramihang mga controller ng domain para sa mga layunin ng pagbawi ng sakuna, dahil ang paggawa ng malalaking pagbabago sa mga controllers ng domain kung mayroon kang isang controller ng domain ay maaaring masira ang server. Sa kasong ito, maaari ka pa ring magtrabaho mula sa pangalawang DC. Huwag ding kalimutang i-back up ang iyong Active Directory. Upang makakuha ng listahan ng lahat ng mga controller ng domain sa iyong domain, patakbuhin ang sumusunod na command:
- Suriin ang Mga Tungkulin ng FSMO : Kailangan mong suriin kung ang nilalayong domain controller ay nagho-host ng anumang mga tungkulin ng Flexible Single Master Operations (FSMO). Upang gawin ito, patakbuhin ang utos sa ibaba:
Kung mula sa output ang DC ay nagpapatakbo ng mga tungkulin ng FSMO, kakailanganin mong ilipat ang mga tungkulin ng FSMO sa isa pang controller ng domain na nasa parehong site. Makakatulong ang pagkilos na ito na maiwasan ang mga pagkabigo sa mga serbisyo ng pagpapatunay. Kakailanganin mo ring ilipat ang anumang manu-manong na-configure na mga serbisyo sa server.
- Suriin ang mga naka-install na tungkulin at tampok : Maaari mong suriin kung ang mga serbisyo tulad ng DHCP server o Web server ay tumatakbo sa domain controller. Maaari mong suriin ang control panel para sa naka-install na software at suriin din ang mga naka-install na tungkulin at tampok sa server sa pamamagitan ng pagpapatakbo ng sumusunod na command:
Kung ang output ay nagpapakita na ang ilang mahahalagang serbisyo, tulad ng DHCP at DNS, ay tumatakbo sa domain controller, dapat itong isaalang-alang kapag binabago ang IP address. Maaari mong gamitin ang Wireshark upang matukoy kung aling mga system ang tumuturo sa iyong DC para sa iba't ibang serbisyo tulad ng DNS, DHCP, atbp.
Basahin : Paano mag-alis ng mga tungkulin at feature sa Windows Server
- Suriin ang kalusugan ng domain controller at DNS. : Bago baguhin ang IP address, kailangan mong tiyakin na ang iyong domain controller ay malusog. Kung hindi, maaari kang magkaroon ng DNS o mga isyu sa pagtitiklop. Upang suriin ang kalusugan ng isang domain controller, patakbuhin ang sumusunod na command:
Sa DCDiag, maaari kang magpatakbo ng humigit-kumulang 30 iba't ibang pagsusuri sa kalusugan sa isang domain controller at subukan ang mga setting ng DNS, kalusugan ng replikasyon, mga error, at higit pa. Bilang default, hindi sinusuri ng dcdiag ang DNS. Kaya, upang magpatakbo ng isang buong pagsubok sa DNS, patakbuhin ang command sa ibaba at i-verify na ang server ay nakapasa sa lahat ng mga pagsubok at na ang resolution ng pangalan SRV record ay nakarehistro.
|_+_|Basahin : May naganap na error habang sinusubukang i-configure ang computer na ito bilang isang domain controller.
- Patakbuhin ang Recommendation Analyzer : upang maiwasan ang mga posibleng isyu sa paglilipat. maaari mong patakbuhin ang Recommendation Analyzer (BPA) na makakatulong sa paghahanap ng mga isyu sa pagsasaayos ayon sa mga rekomendasyon ng Microsoft. Pagkatapos patakbuhin ang tool na BPA, suriin ang mga resulta ng pag-scan, ngunit magkaroon ng kamalayan na ang tool ay hindi palaging tumpak, kaya kailangan mong i-double-check ang mga resulta nito. Gayundin, ang anumang mga pagkakamali o babala ay hindi nangangahulugang mabibigo ang paglipat. Ang tool na ito ay magagamit para sa pag-download sa microsoft.com .
- I-edit ang mga panuntunan sa subnet at firewall Tandaan: Kung ikaw ay lilipat sa isang bagong subnet at ang DC server ay nagpapatakbo din ng DHCP, kakailanganin mong i-update ang helper address sa switch o firewall. At magdagdag ng bagong subnet sa Active Directory Sites and Services. Maaaring kailanganin mong i-update ang iyong network firewall at mga panuntunan sa Windows firewall. Halimbawa, maaaring mayroon kang mga panuntunan sa firewall ng network na naghihigpit sa access sa network sa mga kritikal na server gaya ng mga controller ng domain. Sa kasong ito, maaaring kailanganin mong i-update ang iyong mga panuntunan sa firewall upang payagan ang trapiko sa bagong IP address ng domain controller.
Basahin : Ano ang New Generation Firewall (NGFW)?
2] Baguhin ang IP Address ng Domain Controller
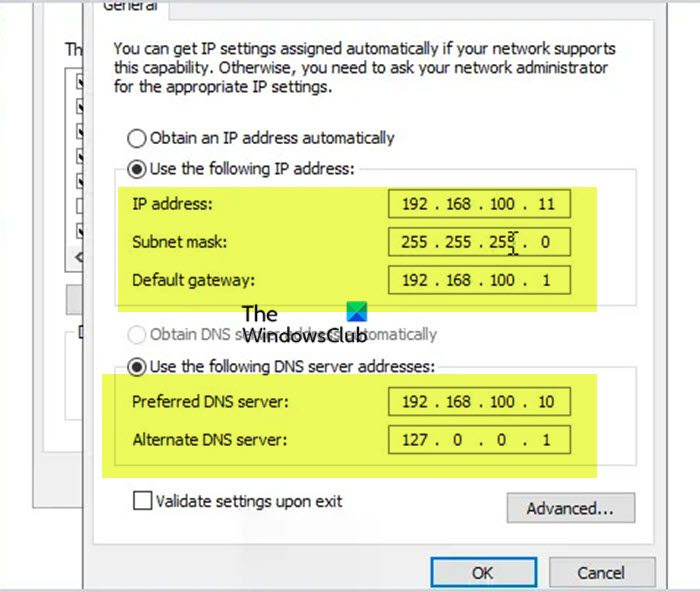
Ngayong nakumpleto mo na ang checklist bago ang pagbabago, maaari kang magpatuloy upang baguhin ang IP address sa domain controller sa pamamagitan ng paggawa ng sumusunod:
- Mag-log in nang lokal sa server para ma-access ang console (huwag gumamit ng RDP o remote access).
- I-right-click ang icon ng network sa kanang sulok sa ibaba ng taskbar.
- Pumili Buksan ang Network at Sharing Center mula sa menu.
- Sa Network and Sharing Center, i-click Baguhin ang mga setting ng adapter .
- Gayundin, maaari mong i-click ang pindutan Windows key + R at uri ncpa.cpl sa field at pindutin ang Enter.
- Sa screen ng Network Connections, mag-right click sa network adapter kung saan mo gustong baguhin ang IP address.
- Pumili Mga katangian mula sa menu.
- Sa dialog box ng Ethernet Properties, mag-scroll pababa sa listahan at i-double click Bersyon 4 ng Internet Protocol (TCP/IPv4) .
- Sa dialog ng TCP/IPv4, baguhin IP address .
- Baguhin Paalala ni mask at Default gateway kung ito ay kinakailangan.
Tandaan : Baguhin ang pangunahing entry ng DNS server sa bagong static na IP address ng domain controller kung ang domain controller ay ang tanging DNS server din sa domain. At ayon sa pinakamahusay na kasanayan ng Microsoft, ang unang entry para sa DNS server i.e. Ginustong DNS Server Ang IP address ay dapat tumuro sa ibang DNS server sa parehong site, habang Kahaliling DNS Server Ang IP ay dapat na isang loopback o LocalHost address.
- I-click AYOS magpatuloy.
- I-click AYOS sa dialog box ng Ethernet Properties.
- Isara ang Network at Sharing Center.
Basahin : Hindi maaaring baguhin ang static na IP address at DNS server sa Windows 11/10
hindi gumagana ang alertong desktop
3] Magrehistro ng bagong domain controller IP address.
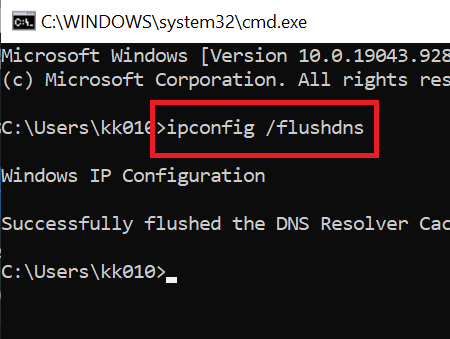
Matapos magbago ang IP address ng domain controller, ang susunod na hakbang ay ang pag-flush ng lokal na DNS cache at irehistro ang IP address ng bagong domain controller sa DNS. Gawin ang sumusunod:
- Mula sa isang nakataas na command prompt o PowerShell, patakbuhin ang mga sumusunod na command nang sunud-sunod:
Aalisin ng command na ito ang lahat ng naka-cache na DNS entry na ginawa ng lokal na DNS resolver.
|_+_|Tinitiyak ng command na ito na ang bagong IP address ay irerehistro ng DNS server.
|_+_|I-a-update ng command na ito ang mga tala ng Service Principal Name (SPN) at ive-verify na pumasa ang lahat ng pagsubok.
- Lumabas sa Windows Terminal kapag tapos ka na.
Basahin : Nabigong i-install ang RSAT sa Windows 11/10
4] Checklist pagkatapos ng pagbabago
Dahil matagumpay mong nabago ang IP address ng domain controller, maaari mong kumpletuhin ang mga sumusunod na gawain.
- I-update ang mga serbisyo, server at client machine : Ang mga setting ng DHCP ay kailangang baguhin kung ang domain controller ay isa ring DNS server upang matiyak na makukuha ng mga miyembro ng domain ang bagong IP address ng DNS server. Kung magbabago ang subnet address, tiyaking napapanahon ang mga site at serbisyo ng AD. I-update ang mga kliyente gamit ang isang static na IP address. I-update ang mga setting ng NIC at mga panuntunan ng firewall ng ibang domain controllers (kung kinakailangan). Ang pagpapalit ng IP address sa domain controller ay hindi dapat makaapekto sa anumang share sa server habang ina-update ang DNS.
- Tingnan kung may mga isyu at i-clear ang iyong lokal na DNS cache : Maaari kang magpatakbo ng mga utos dcdiag at dcdiag/test:DNS/v upang suriin ang mga problema. Maaaring kailanganin mong patakbuhin ang utos ipconfig /flushdns upang i-clear ang lokal na DNS cache sa lahat ng domain-joined member server at mga kliyente o i-reboot ang mga ito upang malutas nila ang bagong IP address upang matuklasan ang domain controller. Maaaring kailanganin mong lutasin ang mga isyu sa DNS sa Windows 11/10 client machine.
- Suriin ang authentication sa domain controller at tiyaking gumagana ang DNS. : Maaari mong subukan ang pagpapatotoo sa isang domain controller sa pamamagitan ng manu-manong pagtatakda ng parameter ng IP address ng DNS client sa IP address ng domain controller, o sa pamamagitan ng pagtukoy sa server ng pagpapatunay gamit ang PowerShell. Upang tingnan kung gumagana ang DNS, maaari mong gamitin ang alinman sa mga libreng tool sa paghahanap ng DNS at mga online na serbisyo.
Basahin : Ayusin ang Nslookup ngunit hindi gumagana ang Ping sa Windows 11/10
- Subaybayan ang lumang IP gamit ang Wireshark : Maaari mong ipagpatuloy ang pagsubaybay upang mahanap ang mga system na gumagamit pa rin ng lumang domain controller IP address para magawa mo ang kinakailangang aksyon. Magagawa mo ito gamit ang port mirroring (SPAN switch port sniffer) o magtalaga ng lumang domain controller IP address sa isang computer na may naka-install na Wireshark.
Iyon lang!
Maaaring interesado ka sa mga post na ito :
- Nabigong makipag-ugnayan sa controller ng domain ng Active Directory para sa domain
- Ang tinukoy na domain ay maaaring wala o hindi makontak
Paano baguhin ang IP address ng domain sa Windows 10?
Para baguhin ang IP address ng domain sa Windows 11/10, palitan lang ang IP address sa DC at patakbuhin ang sumusunod na command para magkabisa ang mga pagbabago: I-type ipconfig /flushdns at pindutin ang Enter. Uri Clean stop DNS at pindutin ang enter. Sa wakas pumasok Malinis na pagsisimula ng DNS at pindutin ang enter.
Kailangan ba ng isang domain controller ng isang static na IP?
Maaaring i-configure ang mga controller ng domain upang makakuha ng IP address mula sa DHCP, ngunit pinakamahusay na mag-configure ng static na IP address. Maaari mong i-configure ang makina upang gumamit ng DNS server. Kung gumagawa ka ng bagong domain o kagubatan, maaaring hindi mo kailanganin ang hakbang na ito kung ang system ay magiging DNS server pati na rin ang domain controller.
Dapat bang nasa domain controller ang DHCP?
Ang mga controllers ng domain ay hindi nangangailangan ng serbisyo ng DHCP Server upang gumana, at upang mapabuti ang seguridad at proteksyon ng server, inirerekomenda namin na huwag mong i-install ang papel ng DHCP Server sa mga controllers ng domain, ngunit sa halip ay i-install ang tungkulin ng DHCP Server sa mga server ng miyembro.
Basahin : Ayusin ang Hindi makontak ang DHCP server error sa Windows.