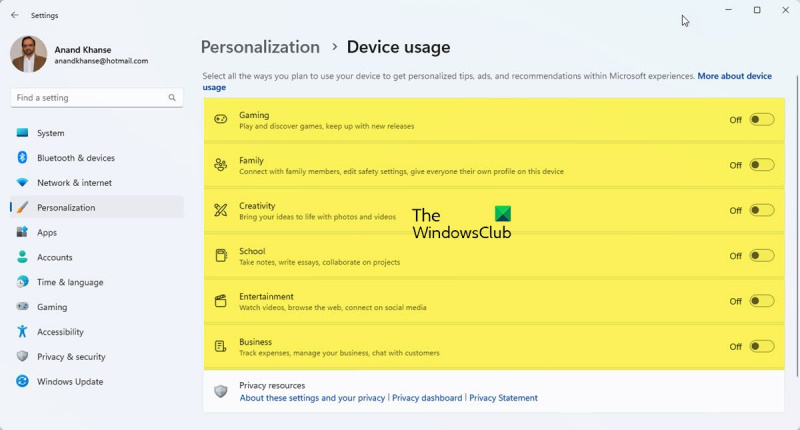Kung isa kang eksperto sa IT, alam mo na ang Windows 11 ay isang mahusay na operating system para sa pag-customize ng mga device. Narito kung paano baguhin o i-customize ang paggamit ng device sa Windows 11.
libreng hyper v backup
Upang baguhin o i-customize ang paggamit ng device sa Windows 11, buksan muna ang Control Panel. Pagkatapos, i-click ang 'Hardware at Tunog.' Susunod, mag-click sa 'Mga Device at Printer.' Panghuli, mag-click sa 'Device Manager.'
Sa Device Manager, makakakita ka ng listahan ng lahat ng device na nakakonekta sa iyong computer. Upang baguhin o i-customize ang paggamit ng device, mag-click sa device na gusto mong baguhin. Pagkatapos, mag-click sa tab na 'Properties'. Sa tab na Properties, makakakita ka ng iba't ibang opsyon para sa pag-customize ng device. Gawin ang iyong mga pagbabago at pagkatapos ay i-click ang 'OK.'
Iyon lang ang kailangan upang baguhin o i-customize ang paggamit ng device sa Windows 11! Sa ilang pag-click lang, maaari mong i-customize ang iyong mga device upang gumana sa paraang gusto mo ang mga ito.
Sa post na ito, ipapakita namin sa iyo kung paano baguhin o i-install Gamit ang iyong device sa Windows 11 . Ang Windows 11 ay napaka maalalahanin; maaari mong gawin ang setting ng bilis at laktawan ang ilang bagay at pagkatapos ay bumalik sa ibang pagkakataon upang matapos. Binibigyang-daan ka ng Windows na laktawan ang ilang partikular na pagkilos at gawin ang mga ito sa ibang pagkakataon kapag ito ay maginhawa. Hangga't ang mga setting ay hindi masyadong mahalaga para sa pagpapatakbo ng Windows, maaari silang laktawan. Gayunpaman, mahalagang malaman kung paano baguhin o itakda ang paggamit ng device sa Windows 11 .

Paano baguhin o i-customize ang paggamit ng device sa Windows 11
Paggamit ng device ang pagpipiliang pipiliin mo ay magsasabi sa Microsoft kung paano mo pinaplanong gamitin ang iyong computer. Pipilitin nito ang Windows na magpakita ng mga personalized na ad, tip at trick batay sa napili mong paggamit ng device. Kung hindi mo piniling gamitin ang iyong device habang nagse-setup, o kung gusto mong gumawa ng anumang mga pagbabago sa paggamit ng iyong device, magagawa mo ito anumang oras sa pamamagitan ng pagsunod sa mga hakbang sa artikulong ito.
- Mga kaso ng paggamit ng device
- Paganahin o huwag paganahin ang mga opsyon sa paggamit ng device sa mga setting
1] Mga opsyon sa paggamit ng device
May anim na Paggamit ng device ang mga opsyon na magagamit sa Windows 11 ay:
- Mga laro – magkakaroon ng mga alok sa mga laro, paglabas ng mga sikat na laro. Dahil nagmamay-ari ang Microsoft ng Xbox, maaari kang makakuha ng mga pagsubok sa Xbox Game Pass.
- Pamilya - Magkakaroon ng mga mungkahi kung paano gagawing family-oriented ang computer. Ang iba't ibang mga gumagamit ay may sariling mga profile at password. Baguhin ang iyong mga setting ng seguridad at kumonekta din sa mga miyembro ng pamilya sa pamamagitan ng pag-set up ng grupo ng pamilya ng Microsoft.
- Pagkamalikhain - Makakatanggap ka ng mga mungkahi para sa mga app at website na nauugnay sa pagkamalikhain.
- Paaralan - Bibigyan ka ng mga mungkahi kung paano gamitin ang One Drive upang mag-imbak ng mga takdang-aralin sa paaralan. Magkakaroon ng mga mungkahi para sa iba pang mga app na magbibigay-daan sa iyong gumawa ng mga gawain sa paaralan nang mag-isa o makipagtulungan sa iba online.
- Aliwan – Magkakaroon ng mga mungkahi ang Windows kung paano manood ng mga video, mag-surf sa web at kumonekta sa mga social network,
- negosyo “Magkakaroon ang Windows ng mga mungkahi para sa mga app na magagamit mo upang pamahalaan ang iyong negosyo, subaybayan ang mga gastos, at makipag-ugnayan sa mga customer.
2] Paganahin o huwag paganahin ang mga opsyon sa paggamit ng device sa mga setting.
Maaaring napalampas mo ang mga setting ng paggamit ng device kapag nagse-set up ng Windows, o maaaring gusto mong baguhin ang mga setting ng paggamit ng iyong device sa pamamagitan ng pagpapagana o hindi pagpapagana ng anuman o lahat ng mga ito. Upang gawin ito, maaari mong sundin ang mga hakbang na ito:
manalo ng mga temp file
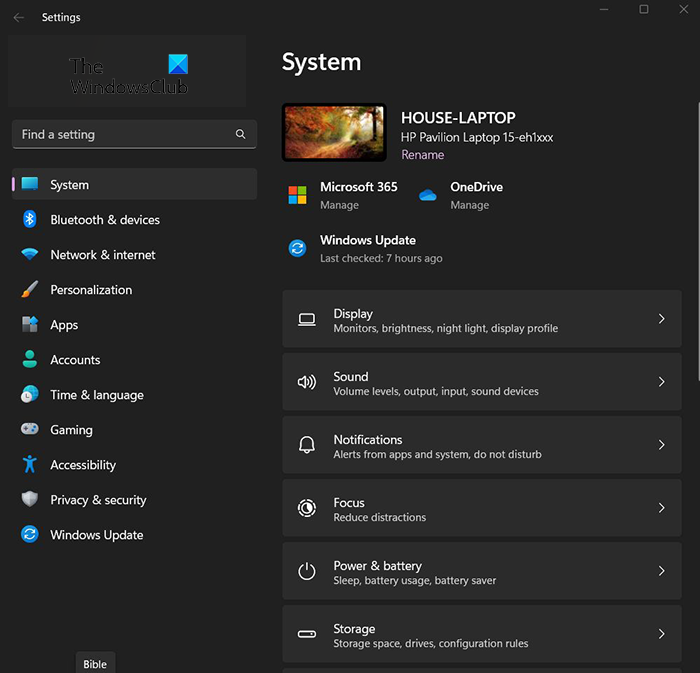
Pindutin Button para sa pagsisimula at pagkatapos ay i-click Mga setting icon o I-right click sa start button at piliin Mga setting , maaari mo ring i-click Windows key + I upang ma-access ang mga setting. Lilitaw ang window ng mga setting.
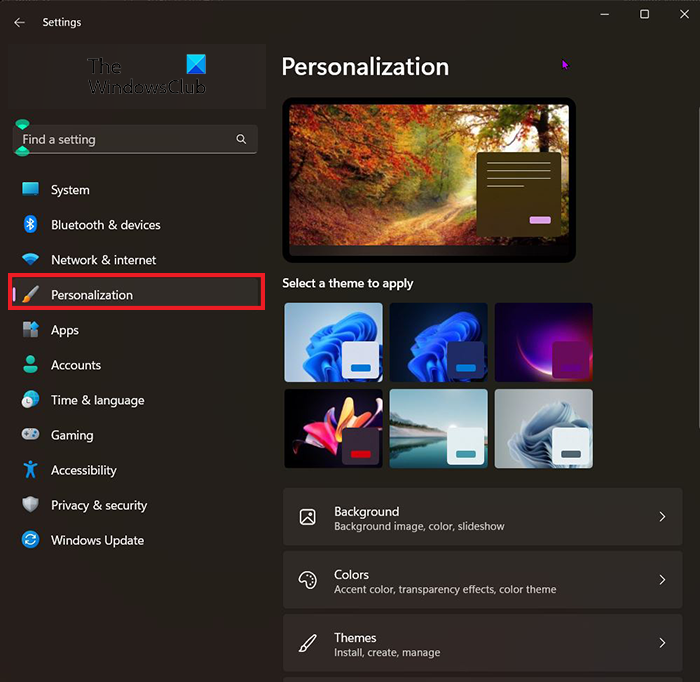
kung paano buksan ang mga file ng dmg sa windows 8
Upang ma-access ang iyong mga opsyon sa paggamit ng device, tumingin sa kanan ng window ng Mga Setting at piliin Personalization . 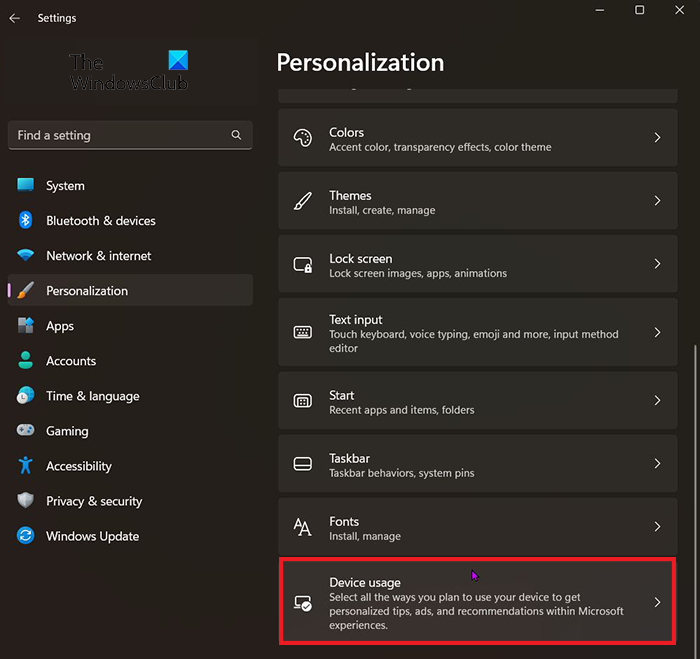
Pagkatapos mag-click sa i-personalize, hanapin Paggamit ng device . Mas malapit ito sa ibaba ng bintana. kapag nakita mo ang paggamit ng device, i-click ito. 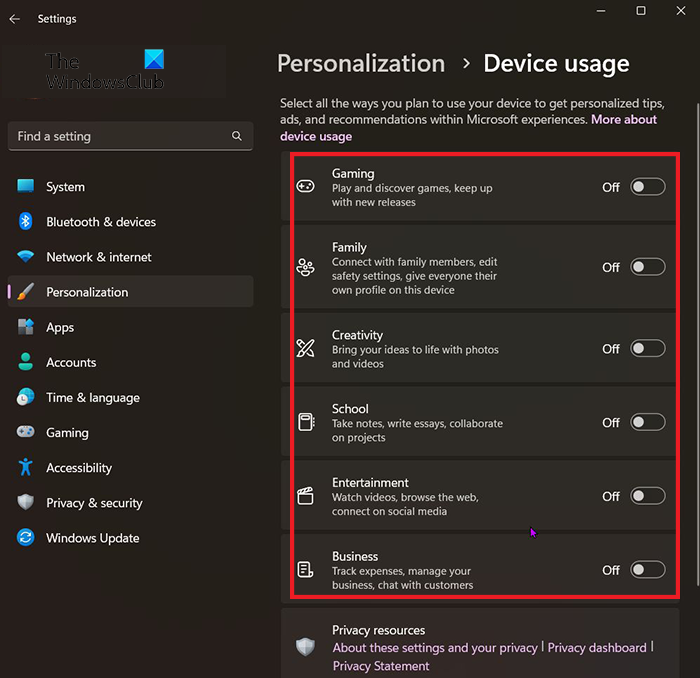
Lalabas ang window ng Paggamit ng Device at maaari mong i-disable o paganahin ang mga paggamit na gusto mo. Maaari mong paganahin o huwag paganahin ang lahat o gumawa ng isang halo.
Basahin: Paano I-enable o I-disable ang Title Bar Jitter sa Windows
Ano ang keyboard shortcut para buksan ang Mga Setting sa Windows 11?
Hot key para sa mga setting ng Windows Windows key + I.
Paano baguhin ang mga setting ng Windows?
I-click ang button na 'Start', pagkatapos ay piliin ang 'Settings' o i-click ang button Windows key + I . Mula doon, i-browse ang mga kategorya o gamitin ang paghahanap upang mahanap kung ano ang iyong hinahanap.