Kung hindi magsisimula ang iyong Surface, o kung makakita ka ng 'nawawalang boot device' na error, sundin ang mga hakbang na ito upang i-troubleshoot ang problema. Una, subukan ang isang simpleng pag-restart. Kung hindi iyon gumana, subukang pindutin nang matagal ang power button sa loob ng 30 segundo. Pipilitin nitong i-shutdown at i-restart. Kung hindi iyon gumana, subukan ang isang hard reset. Upang gawin ito, pindutin nang matagal ang volume-up at power button nang sabay sa loob ng 15 segundo. Kung nagkakaproblema ka pa rin, posibleng sira ang boot sector ng iyong Surface. Para ayusin ito, kakailanganin mong gumamit ng Surface Recovery Drive o USB flash drive. Una, gumawa ng recovery drive. Pagkatapos, mag-boot mula sa drive at piliin ang 'I-troubleshoot.' Mula doon, piliin ang 'Mga advanced na opsyon,' pagkatapos ay 'Command Prompt.' Sa command prompt, i-type ang sumusunod: bootrec /fixmbr bootrec /fixboot bootrec /scanos bootrec /rebuildbcd Lumabas sa command prompt at i-restart ang iyong Surface.
Ilang may-ari ng Microsoft Surface Go ang mga device ay nahaharap sa isang problema na nagpapabaliw sa kanila. Nakikita mo, sa tuwing mag-o-on ang Surface Go na computer, may lalabas na mensahe ilang segundo pagkatapos lumabas ang logo ng Microsoft sa screen na nagsasabing: Walang boot device “.

microsoft bootstrapper error office 2013
Ang tanong ay ano ang nangyayari dito at maaari ba itong ayusin? Well, batay sa aming malawak na karanasan, ang partikular na isyung ito ay maaaring mangailangan sa amin na talakayin ang higit sa isang solusyon upang makontrol ang sitwasyon. Kakailanganin mong subukan ang bawat isa upang makita kung alin ang magiging tamang solusyon para sa iyong partikular na problema.
Paano Ayusin ang Walang Boot Device Error
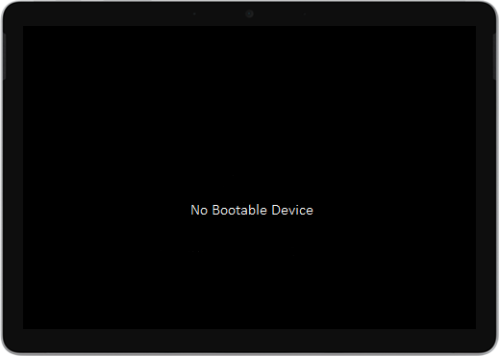
Madaling ayusin ang mga isyu na nagdudulot ng error sa No Boot Device. Sundin lamang ang mga tagubilin sa ibaba at magiging maayos ka:
- Ikonekta ang power supply sa Surface Go
- I-format ang USB Drive
- I-download ang USB solution file
- Ipasok ang mga file sa USB drive
- Ipasok ang USB sa Surface Go
1] Ikonekta ang power supply sa Surface Go.
Ang unang solusyon na kilala na gumagana ay ang paggamit ng USB stick upang ayusin muli ang mga bagay. Ngayon, bago ka magsimula, i-unplug ang lahat ng USB drive, SD card, USB accessory, external monitor, at Type Cover mula sa Surface Go.
Kapag tapos na ito, dapat mong isaksak ang power bank sa saksakan sa dingding at isaksak ito sa Surface Go nang hindi bababa sa 15 minuto. Inirerekomenda namin na palagi mong gamitin ang orihinal na supply ng kuryente na kasama ng produkto.
kung paano magdagdag ng musika sa ukit ng musikang
2] I-format ang USB drive.
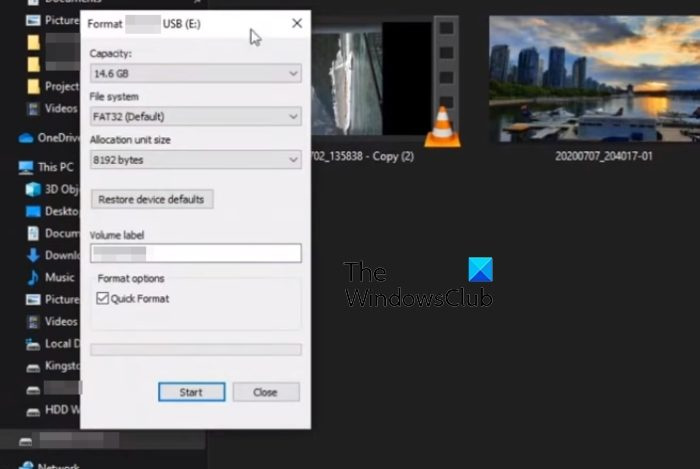
Okay, kaya upang ayusin ang problemang ito sa isang USB drive, kailangan mong tiyakin na mayroon itong hindi bababa sa 8 GB na espasyo sa imbakan.
Gayundin, dapat itong naka-format sa FAT32 kumpara sa lahat ng iba pang mga opsyon.
- Mag-navigate sa PC na ito, pagkatapos ay i-right-click sa icon ng USB drive.
- Piliin ang opsyong Format mula sa menu ng konteksto.
- Bago mag-format, siguraduhing napili ang FAT32, pagkatapos ay sumulong.
3] I-download ang USB solution file
Susunod, mangyaring magpatuloy at mag-download USB Solution ZIP File mula sa website ng Microsoft patungo sa isang Surface Go na computer.
Hindi mo dapat direktang dina-download ang file sa USB, kaya tandaan iyon.
4] I-paste ang mga file sa USB drive.
Buksan ang SurfaceGo_FixNoBootableDevice.zip folder mula sa file na kaka-download mo lang.
Piliin ang lahat ng file at folder sa loob, pagkatapos ay kopyahin at i-paste ang mga ito sa dating na-format na USB drive.
Kung naaayon ang lahat sa plano, dapat ay mayroon kang 38 folder at 2 file sa iyong USB stick.
5] Ipasok ang USB sa Surface Go
Ang susunod na hakbang na gagawin ay ipasok ang USB drive sa Surface Go USB-C port.
ang graphics card ay hindi tugma sa windows 10
- Pindutin nang matagal ang volume down na button na matatagpuan sa iyong device.
- Habang ginagawa mo ito, mangyaring pindutin at bitawan kaagad ang power button.
- Kaagad, lalabas ang logo ng Microsoft sa iyong screen.
- Huwag kailanman bitawan ang volume down na button.
- Hintayin ang mensaheng 'Mangyaring maghintay habang ini-install namin ang pag-update ng system' bago bitawan ang volume button.
- Ang screen ng Surface Go ay panandaliang magiging blangko, pagkatapos ay muling lilitaw ang sumusunod na mensahe: 'Mangyaring maghintay habang nag-i-install kami ng pag-update ng system.'
- Malalaman mong kumpleto na ang proseso kapag nag-restart ang Surface Go.
- Alisin ang USB drive mula sa computer at iyon na.
BASAHIN : Ayusin ang mga problema sa Surface Go gamit ang isang recovery USB drive
Pareho ba ang Surface Go sa Surface Pro?
Ang parehong mga aparato ay nagpapatakbo ng isang bersyon ng Windows, ngunit hindi sila pareho. Halimbawa, ang Surface Go ay hindi gaanong malakas kaysa sa Surface Pro at mas abot-kaya. Kapag tiningnan namin ang Surface Go, nakikita namin ang isang device na idinisenyo para sa pang-araw-araw na panonood, habang ang Pro ay para sa mga propesyonal.
Maaari bang gumamit ng panulat ang Surface Go?
Oo, maaari kang gumamit ng panulat gamit ang Surface Go, at ang tinutukoy na panulat ay tinatawag na Surface Pen. Kung gusto mong samantalahin ang functionality ng header, huwag mag-alala dahil sinusuportahan ito ng lahat ng bersyon ng Surface Go.















