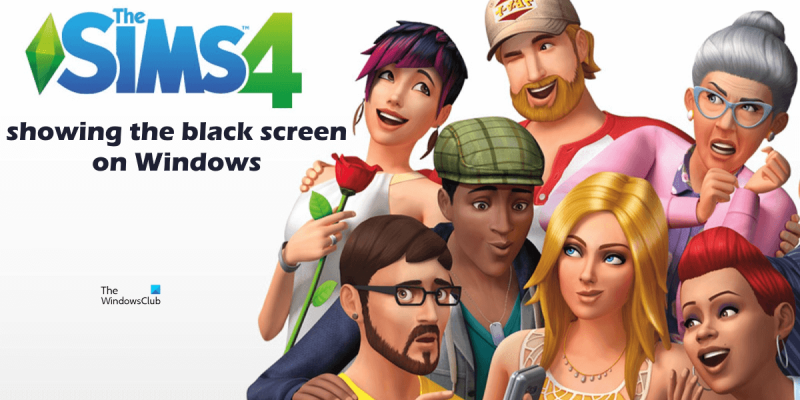Kung nakakaranas ka ng itim na screen sa Sims 4 sa Windows 10 o 11, may ilang bagay na maaari mong subukang ayusin ito. Una, tiyaking napapanahon ang iyong mga graphics driver. Kung hindi iyon gumana, subukang i-reset ang resolution ng laro at mga setting ng graphics. Kung nagkakaproblema ka pa rin, maaari mong subukang patakbuhin ang laro sa Compatibility Mode. Sana ay ayusin ng isa sa mga solusyong ito ang iyong isyu sa black screen!
Kung nakakakita ka ng itim na screen kapag sinubukan mong ilunsad ang Sims 4, ang unang bagay na dapat mong gawin ay tiyaking napapanahon ang iyong mga graphics driver. Ang mga hindi napapanahong driver ay maaaring magdulot ng lahat ng uri ng mga problema, kabilang ang mga itim na screen. Kaya kung matagal mo nang hindi na-update ang iyong mga driver, ngayon na ang magandang panahon para gawin ito. Karaniwan mong mahahanap ang pinakabagong mga driver para sa iyong graphics card sa website ng gumawa.
Kung hindi naaayos ng pag-update ng iyong mga driver ang isyu sa itim na screen, ang susunod na bagay na maaari mong subukan ay ang pag-reset ng resolution at mga setting ng graphics ng laro. Upang gawin ito, ilunsad ang Sims 4 at pumunta sa menu ng Mga Pagpipilian. Pagkatapos, mag-click sa tab na Video at itakda ang resolution sa native resolution ng iyong monitor. Panghuli, itakda ang lahat ng mga pagpipilian sa graphics sa Mababang at i-click ang Ilapat. Kapag nagawa mo na iyon, subukang ilunsad muli ang laro at tingnan kung wala na ang itim na screen.
Kung nakakakita ka pa rin ng itim na screen, ang susunod na bagay na maaari mong subukan ay patakbuhin ang laro sa Compatibility Mode. Upang gawin ito, mag-right-click sa Sims 4 executable at piliin ang Properties. Pagkatapos, pumunta sa tab na Compatibility at lagyan ng check ang kahon sa tabi ng Run This Program in Compatibility Mode For. Panghuli, piliin ang Windows 8 mula sa drop-down na menu at i-click ang Ilapat. Ngayon subukang ilunsad muli ang laro at tingnan kung gumagana ito. Kung nangyari ito, maaari mong subukang itakda ang Compatibility Mode sa Windows 7 o XP at tingnan kung mas gumagana iyon para sa iyo.
Sana ay nakatulong sa iyo ang isa sa mga solusyong ito na ayusin ang isyu sa itim na screen sa Sims 4 sa Windows 10 o 11. Kung hindi, maaaring kailanganin mong makipag-ugnayan sa suporta sa customer ng EA para sa karagdagang tulong. Good luck!
Nararanasan ng ilang manlalaro itim na screen sa Sims 4 na video game . Kapag inilunsad nila ang laro, ang Sims 4 ay nagpapakita ng isang itim na screen at walang nangyari. Ang ilang mga gumagamit ay nag-ulat ng isang isyu sa isang pagkutitap na itim na screen habang naglalaro ng The Sims 4. Ang isyung ito ay ginagawang hindi nalalaro ang laro. Sa artikulong ito, pag-uusapan natin ang mga paraan ayusin ang black screen sa sims 4 sa windows 11/10 .

Paano Ayusin ang Black Screen sa Sims 4 sa Windows 11/10
Iniulat ng ilang user na maaari nilang laruin ang laro sa pamamagitan ng pag-spam sa mga key ng Shift+Tab. Maaari mo ring subukan ito, ngunit hindi ito isang permanenteng solusyon. Samakatuwid, kung gusto mo ayusin ang black screen sa sims 4 sa windows 11/10 , gamitin ang mga solusyon sa ibaba.
- I-clear ang Pinagmulan o EA App Cache
- Huwag paganahin ang in-game overlay
- Suriin ang iyong video card
- I-update o muling i-install ang driver ng iyong video card
- Maglaro ng Sims 4 sa windowed mode.
- Suriin ang iyong RAM
- I-install ang EA app
- Makipag-ugnayan sa Suporta sa EA
Pag-usapan natin ang mga solusyong ito nang mas detalyado.
1] I-clear ang cache ng Origin o EA app
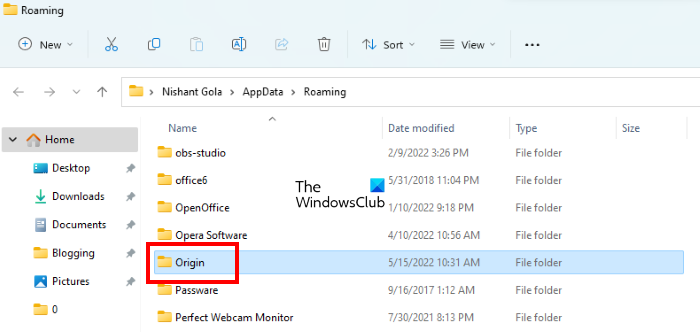
Ang mga sirang cache file ay lumilikha ng iba't ibang problema sa application. Maaaring mangyari ang problema dahil sa isang sirang Origin cache. Ang mga problemang nangyayari dahil sa mga sirang cache file ay madaling maayos sa pamamagitan ng pagtanggal ng mga cache file. Iminumungkahi namin na i-clear mo ang pinagmulang cache at tingnan kung nakakatulong iyon. Upang gawin ito, kailangan mong tanggalin ang lahat ng Origin folder na matatagpuan sa direktoryo ng ProgramData sa iyong C drive.
Kung na-install mo ang EA App, kakailanganin mong i-clear ang cache ng EA App upang ayusin ang problema. Ang mga hakbang para dito ay:
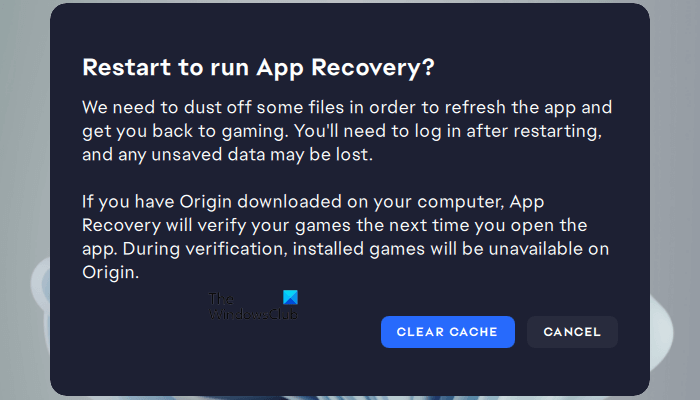
- Buksan ang EA app.
- Mag-click sa tatlong pahalang na linya sa kaliwang tuktok at mag-navigate sa ' Tulong > Ibalik ang Mga Application ».
- May lalabas na bagong window. I-click I-clear ang cache .
2] Huwag paganahin ang overlay sa laro
Kung magpapatuloy ang isyu pagkatapos i-clear ang Origin cache, ang susunod na hakbang ay i-disable ang in-game overlay. Gamit ang in-game overlay na panel, maaari kang makipag-chat sa mga kaibigan na available sa iyong listahan ng chat, mag-surf sa web, at makakuha ng interactive na tulong nang hindi umaalis sa laro. Minsan ang tampok na ito ay lumilikha ng mga problema. I-disable ang overlay sa laro at tingnan kung nakakatulong iyon. Ang mga sumusunod na tagubilin ay makakatulong sa iyong i-disable ang in-game overlay:
Kung ginagamit mo ang Origin app, sundin ang mga hakbang na ito para i-disable ang in-game overlay:
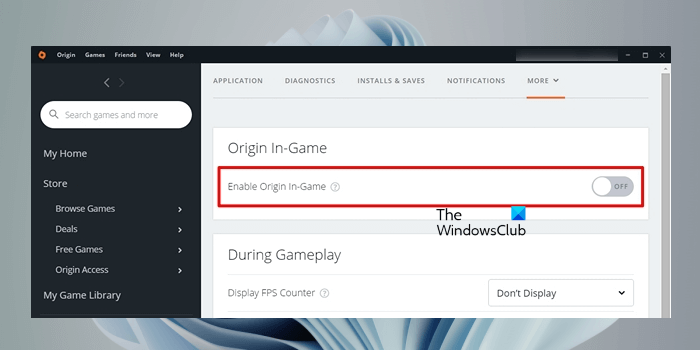
- Buksan ang Origin client.
- Pumunta sa ' Pinagmulan > Mga Setting ng App ».
- Pumili PINAGMULAN SA LARO tab at i-off Paganahin ang Pinagmulan sa laro pindutan.
Maaaring i-disable ng mga user ng EA app ang in-game overlay sa pamamagitan ng pagsunod sa mga tagubilin sa ibaba:
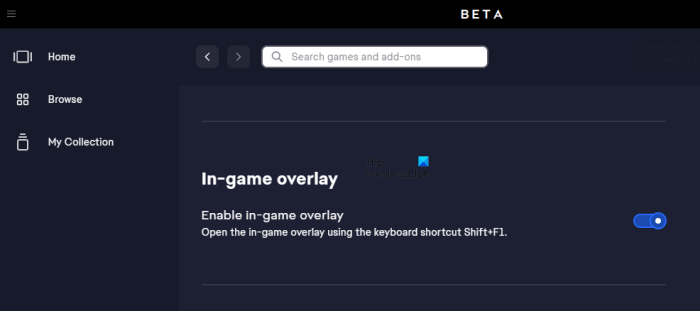
- Ilunsad ang EA app.
- Mag-click sa icon ng menu ng hamburger (tatlong pahalang na linya) sa kaliwang sulok sa itaas at piliin Mga setting .
- Sa pahina ng mga setting, piliin ang Pahayag tab
- Mag-scroll pababa at i-off Overlay sa laro lumipat.
3] Suriin ang iyong graphics card
Dahil ang isyu ay nasa iyong screen, posibleng hindi gumagana nang maayos ang iyong graphics card o anumang bahagi ng iyong graphics card. Kung namatay ang video card, ipinapakita nito ang mga sumusunod na sintomas:
- Mga madalas na pag-crash o mga error sa asul na screen sa system.
- Kakaibang ingay ng fan
- Mga graphic glitches sa screen
- Makabuluhang pagbaba ng frame rate
Kung mapapansin mo ang alinman sa mga sintomas sa itaas, maaaring nauugnay ang isyu sa iyong graphics card. Ang isa pang dahilan ay isang maruming video card. Dapat na regular na linisin ang mga electronic circuit at mga bahagi. Bina-block ng dust buildup ang mga pathway na nagdudulot ng sobrang init, na nagdudulot ng problema sa mga user na painitin ang kanilang mga device. Iminumungkahi din na suriin kung ang iyong graphics card ay marumi. Kung nakita mong marumi ang iyong GPU, linisin ito.
Ang mga problema ay lumitaw din dahil sa mataas na temperatura. Kung ang iyong graphics card ay bumubuo ng sobrang init, makakaranas ka ng ilang mga problema habang naglalaro ng mga laro. Maaari kang gumamit ng libreng software para subaybayan ang temperatura ng iyong graphics card. Kung ang iyong graphics card ay gumagawa ng sobrang init, ang susunod na hakbang ay suriin kung gumagana ang mga fan. Ang ilang mga gumagamit ay nag-ulat na ang isyu ay nangyayari dahil ang kanilang mga tagahanga ng graphics card ay hindi gumagana. Suriin kung mayroon ka o wala.
4] I-update o muling i-install ang driver ng iyong graphics card.
Kung gumagana nang maayos ang iyong graphics card ngunit nakakakita ka ng itim na screen sa video game ng Sims 4, maaaring nasa driver ng iyong graphics card ang isyu. Dapat mong i-update o muling i-install ang driver ng iyong video card. Isara muna ang laro ng Sims 4 at pagkatapos ay buksan ang pahina ng Opsyonal na Mga Update sa mga setting ng Windows 11/10. Kung ang isang update ay inilabas ng tagagawa ng graphics card, ito ay ipapakita sa pahina ng Mga Karagdagang Update. I-install ang mga update sa driver ng GPU (kung magagamit).
Kung hindi available ang update para sa GPU driver, maaaring makatulong ang pag-uninstall at muling pag-install nito. Ang mga hakbang para dito ay nakasulat sa ibaba:
- I-download ang pinakabagong driver ng video card mula sa website ng gumawa.
- Buksan ang device manager at i-uninstall ang driver ng video card.
- Pagkatapos i-uninstall ang driver ng video card, gagamitin ng Windows ang default na driver.
- Patakbuhin ang setup file upang muling i-install ang driver ng graphics card. Kung ang file ng pag-install ay nasa .INF na format, dapat mong i-install ito gamit ang Device Manager.
5] Maglaro ng Sims 4 sa windowed mode.
Ang Sims 4 ay maaari ding laruin sa windowed mode. Maaaring maiwasan ng windowed mode sa mga video game ang mga pag-crash at mga isyu sa pagganap. Upang gawin ito, buksan ang mga katangian ng laro, ipasok ang sumusunod na argumento ng command line at pindutin Mag-apply .
|_+_|Pagkatapos ilapat ang pagbabago sa itaas sa Sims 4, magsisimula ito sa windowed mode. Kung gusto mong maglaro sa full screen, alisin ang command line argument sa mga property ng laro at i-click ang ilapat.
6] Suriin ang iyong RAM
Ang mga katulad na problema ay maaari ding mangyari dahil sa may sira na RAM. Mayroong ilang mga palatandaan na ang RAM ay nabigo. ito:
- Nabawasan ang pagganap ng system,
- Random na pag-reboot ng system
- Madalas na mga error sa BSOD
- Ang video card ay hindi nag-boot, atbp.
Ang Windows 11/10 ay may built-in na Memory Diagnostic Tool na tumutulong sa mga user na suriin ang mga isyu sa memorya. Maaari ka ring gumamit ng libreng third party na RAM testing software tulad ng Memtest86+.
7] I-install ang EA app
Ang Origin app ay binuo ng Electronic Arts. Pinalitan ng kumpanya ang Origin app ng EA app. Kung susubukan mong i-download ang Origin app mula sa web at mag-click sa opisyal na link, ire-redirect ka sa EA app para i-download at i-install ito. Dahil pinalitan ng kumpanya ang Origin app ng EA app, maaaring makaranas ang mga user ng ilang isyu sa Origin. Kung hindi mo pa na-install ang EA app, inirerekomenda na i-download at i-install mo ang opisyal na EA app. Ilunsad ang laro ng Sims 4 mula sa EA app at tingnan kung nagpapakita ito ng itim na screen o hindi.
8] Makipag-ugnayan sa Suporta sa EA
Kung magpapatuloy ang problema sa kabila ng mga pag-aayos sa itaas, mangyaring makipag-ugnayan sa Suporta sa EA. Sila ay makakatulong sa iyo ng mas mahusay at malutas ang iyong problema.
Basahin : Ang Sims 4 ay hindi tumutugon o hindi gumagana sa Windows PC.
Bakit biglang naging black screen ang laro ko?
Kung ang iyong mga video game ay nagpapakita ng isang itim na screen, ang isyu ay maaaring nauugnay sa iyong display driver. Kung mayroon kang desktop computer, maaaring may depekto ang cable na nakakonekta sa iyong monitor. Subukang palitan ang cable at tingnan kung nakakatulong iyon. Bilang karagdagan, ang driver ng video card ay maaaring sira. I-update ang driver ng iyong video card. Kung hindi iyon makakatulong, i-uninstall at muling i-install.
hindi pinagana ng windows 10 ang app ng mga larawan
Ang pagpapatakbo ng laro sa hindi sinusuportahang hardware ay lumilikha din ng ilang isyu para sa mga user. Kaya naman palaging magandang ideya na suriin ang mga kinakailangan sa hardware bago bumili ng laro. Suriin ang mga kinakailangan ng system. Kung ang iyong system ay hindi nakakatugon sa mga minimum na kinakailangan ng hardware, dapat mong i-upgrade ang iyong hardware upang ayusin ang problema.
Bakit puro black ang sims ko?
Kung ang The Sims ay nagpapakita sa iyo ng isang itim na screen, ang isyu ay maaaring nauugnay sa iyong mga video adapter. Sa kasong ito, makakatulong ang pag-update o muling pag-install ng driver ng graphics card. Minsan lumilikha din ng mga problema ang mga corrupt na cache file. I-clear ang cache ng Origin at EA app at tingnan kung nakakatulong iyon. Sa artikulong ito, ipinaliwanag namin ang ilang solusyon upang ayusin ang walang problema sa screen sa SIMS 4.
Magbasa pa : Ayusin ang The Sims 4 lag sa Windows PC.